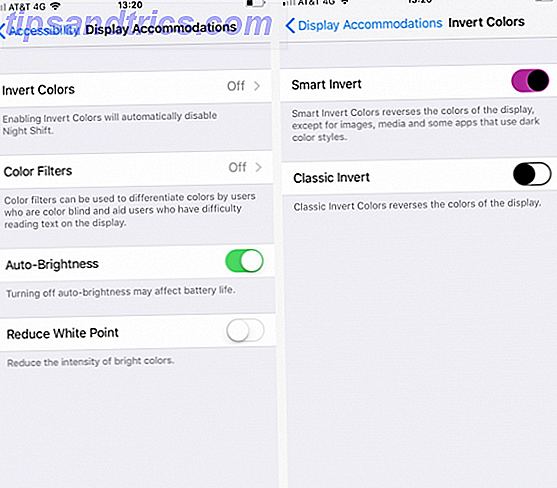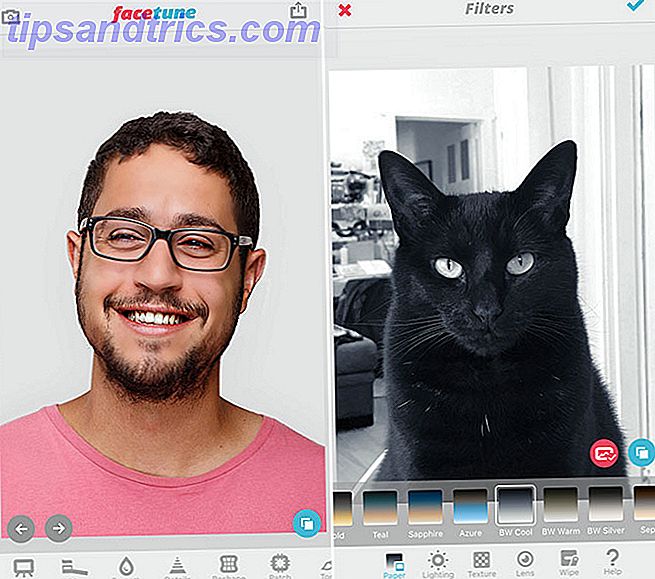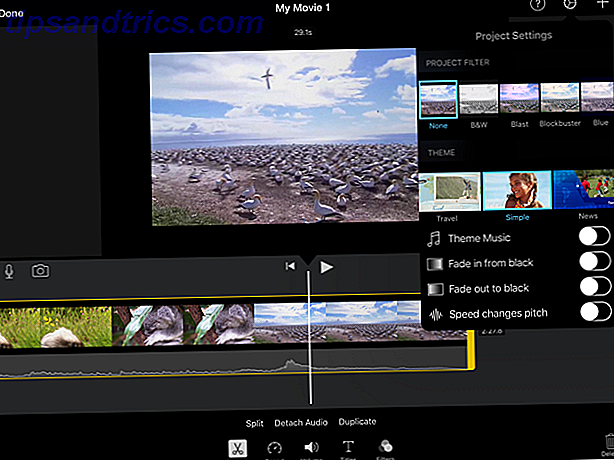En av dina Macs minsttalade OS X-funktioner 7 Användbara saker som du förmodligen inte använder på din Mac 7 Användbara saker som du förmodligen inte använder på din Mac Bättre planera din dag, hitta snabbt det du söker och multitask som en chef - här är en titt på sju utmärkta OS X-funktioner som du förmodligen inte använder. Läs mer är tillbaka till min Mac . Först introducerad med Mac OS X 10 Intressanta saker du kanske inte vet om Mac 10 Intressanta saker som du kanske inte vet om Mac Din Mac döljer många funktioner och informativa skenor från dig, ofta i vanlig syn. Läs mer Leopard (10.5), Tillbaka till My Mac tillåter två datorer att prata med varandra via en säker anslutning. Därefter kan du överföra filer och mappar Enkelt Dela filer mellan Windows 7, 8 och Mac OS X Dela enkelt filer mellan Windows 7, 8 och Mac OS X Det är svårt att köra plattformsfildelning, men den har inte att vara. Så här får du en dator och en Mac för att dela filer med varandra. Läs mer mellan varje dator och skärm dela.
Vad det är
Tillbaka till My Mac använder Bonjour bredband för att upptäcka tjänster över hela Internet. Sedan 2011 har tjänsten varit en del av iCloud, Apples molnlagrings- och datatjänst. Innan detta var Back to My Mac en del av MobileMe, som avbröts av Apple samma år.

För att kunna använda Back to My Mac behöver du två eller flera Mac-datorer med samma iCloud-konto. Det krävs också en AirPort-basstation eller annan Internet-router som stöder UPnP eller NAT-PMP (de flesta moderna routrar har UPnP aktiverat som standard. Vad är UPnP och varför är det farligt? [MakeUseOf Explains] Vad är UPnP och varför är det farligt? [MakeUseOf Explains] Tekniken i datoråldern har plågats med osäkrade funktioner, säkerhetsmutningar och allmänna övervakningar i programarkitektur. Flash-enheter kan bära keyloggers. Webbläsare kan ha öppna bakdörrar. Windows uppdaterar ständigt med säkerhetsfixar .... Läs mer ). Listan över enheter som erbjuder detta stöd omfattar nuvarande AirPort Extreme-, AirPort Express- eller AirPort Time Capsule-enheter. Ett Apple-supportdokument anger ytterligare krav.
Tillbaka till Min Mac är bara nödvändig när två eller flera Mac-datorer finns i ett separat nätverk. Du kan till exempel använda Back to My Mac för att kommunicera med din arbetsdator. I en hemmiljö utförs samma uppgifter med AirDrop AirDrop som inte fungerar? Felsök din filöverföring Woes AirDrop fungerar inte? Felsöka din filöverföring Woes Har du problem med AirDrop? Vi kan gå igenom alla dina tillgängliga alternativ. Läs mer .
Ställa in det
För att använda Tillbaka till min Mac måste följande uppgifter utföras på varje dator .
Välj Systeminställningar från Apple-menyn högst upp till höger på din enhet. Därifrån, välj iCloud. Se till att du redan är inloggad på ditt iCloud-konto. Om du inte gör det gör du det. Härifrån väljer du Tillbaka till Min Mac . Ytterligare steg kan vara nödvändiga, beroende på din datorinstallation. Dessa steg markeras under Detaljer- knappen från den här platsen.

Ett av de troliga ytterligare steg som måste utföras gör att NAP-portkartning (NAT-PMP) eller Universal Plug and Play (UPnP) aktiveras. Du kan göra detta genom att gå till routerns konfigurationspanel, som vanligtvis skrivs ut på undersidan av din nätverksutrustning.
Använda AirPort-verktyget
Till exempel sätter vi på NAT-PMP för en AirPort Time Capsule. Om du inte har en Apple-router kan du hitta specifika instruktioner för din nätverkshårdvara genom att söka efter "aktivera upnp" följt av routerns fabrikat och modell.
Öppna AirPort-verktyg, som finns i mappen Verktyg i mappen Program. Välj sedan basstationen för att ställa in och klicka sedan på Redigera . Ange lösenordet om det behövs. Klicka på Nätverk och välj sedan DHCP och NAT från snabbmenyn Ruternäge. Du måste se till att du väljer " Aktivera NAP Port Mapping Protocol ", som ligger under knappen Nätverksalternativ på samma skärm. Du måste också välja " Aktivera standard värd " och ange värdens IP-adress.

Hit Update för att slutföra denna process. Om du aktiverar NAT-PMP kan kunder utanför ditt privata nätverk kontakta din dator.
Dela dina data
Du måste utföra ytterligare ett steg innan du använder Tillbaka till min Mac. På båda datorerna, gå till Systeminställningar under Delning. Se till att markera rutorna bredvid "Screen Sharing" och "File Sharing."

Bredvid " Tillåt åtkomst till ", välj alla användare eller bara listade användare. Om du bara tillåter vissa användare att få tillgång till skärmen, klicka på Lägg till eller Ta bort för att redigera listan.
Vad kan du göra
När du har aktiverat Tillbaka till Min Mac kan du utföra två huvuduppgifter: Överföra filer och mappar mellan varje dator och dela skärmen.
Allt om filerna
Det enklaste sättet att komma åt filer på en annan dator är att använda alternativet Finder menyraden Gå> Nätverk . Från den här skärmen dubbelklickar du på din fjärrdator. Här måste du välja Anslut som och ange dina säkerhetsuppgifter. Detta är en engångsprocess; logga in en gång och det ska vara automatiskt under senare försök.

Nu ser du delade resurser på fjärrdatorn. Du kan redigera och överföra filer och mappar mellan varje dator precis som du vill med lokala data.
Dela skärmen
Vill du kontrollera fjärrdatorn? Gå till Finder-menyn under Go> Network . Härifrån dubbelklickar du på din fjärrdator. I stället för att välja "Anslut som" klickar du på Dela skärm . Du borde nu se skrivbordet från fjärrdatorn. Du kan styra det precis som du skulle lokalt.
Ett av de mest värdefulla verktygen Så här delar du din Macs Internet-anslutning med OS X Så här delar du din Macs Internet-anslutning med OS X Dela med din Macs Internet-anslutning tar bara några klick och du kan även skapa ett improviserat WiFi-hotspot utan att installera några tredje part programvara. Läs mer när du delar en skärm är användningen av Urklipp. Utan detta kan du inte överföra filer mellan datorer med skärmdelning. Delning via Urklipp är som standard aktiverat.

Med Urklipp kan du utföra följande uppgifter, bland annat:
- Kopiera text och bilder från dokument på en Mac och klistra in dem på en plats på den andra datorn.
- Välj och dra text och bilder från en Mac och flytta till den andra.
- Kopiera en länk från din webbläsare och klistra in den i en webbläsare på den andra Mac.
Tillbaka till Mina Mac Alternativ
En av de största nackdelarna med Back to My Mac är dess installationsprocedur, vilket kan vara svårt. Lyckligtvis finns det ett antal alternativ som kommer att få jobbet gjort.
Skärmar ($ 29.99) är tillgängliga för Mac och iOS och använder industristandardteknologi för fjärråtkomst (VNC). Det är också väldigt enkelt att installera och behöver inte ändras till din router. En stor nackdel är emellertid att vissa företagspolicies förbjuder skärmar från att arbeta på distans.
LogMeIn är en annan populär tjänst. Det kommer dock att kosta dig minst $ 149 per år för det enskilda paketet. För detta får du fjärråtkomst, obegränsade användare, fjärrutskrift och 1 TB fillagring. LogMeIn är tillgängligt på flera plattformar, inklusive OS X, iOS, Windows och Android.
TeamViewer är också värt att överväga 11 tips för att använda Team Viewer - Bästa gratis fjärrskrivbordsanslutningsansvarig 11 Tips för att använda Team Viewer - Bästa gratis fjärrskrivbordsanslutningschef När du behöver en gratis fjärrskrivbordsklient med avancerade funktioner, kan TeamViewer bör vara ditt förstahandsval Låt oss lyfta fram sina unika egenskaper. Läs mer och är plattformen. Till skillnad från de andra nämnda tjänsterna kan TeamViewer använda en webbläsare eller fjärrklient.
En slutlig notering
Tillbaka till My Mac är ett utmärkt verktyg. Beroende på ditt nätverk på båda sidor kan denna inställning emellertid vara oroväckande för vissa användare. Det bästa rådet är att kontakta Apple behöver Mac Tech Support? Här är dina alternativ Behöver du Mac Tech Support? Här är dina alternativ "Tech support" - två ord som slår rädsla i hjärtat av alla utom de mest kompetenta datoranvändarna där ute. Var börjar du titta när saker börjar gå fel? Läs mer när du har frågor. Kanske viktigst, se till att du har rätt maskinvara innan du börjar. En del utrustning är tyvärr för gammal 4 Tecken Det är dags att byta ut din Mac 4 Tecken Det är dags att byta ut din Mac Det är vanligtvis ganska uppenbart när det är dags att byta ut datorn, men bara om du är osäker på att fyra tecken på att det kan var dags för en resa till Apple Store. Läs mer för att få jobbet gjort.
Bildkrediter: Liudmyla Marykon via Shutterstock.com