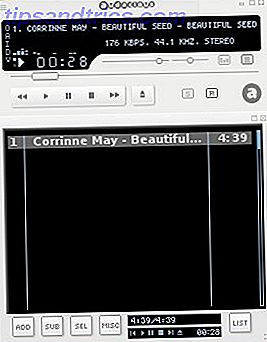Ditt Windows-skrivbord är mer mångsidigt än du tror.
Du kan använda ett antal knep och verktyg för att hålla sakerna städa och få saker gjort snabbare. Oavsett huruvida det går snabbare på dina fönster, bläddrar mellan dem eller använder virtuella skrivbord, har vi avrundat några av de mest användbara sätten att du kan bli mer produktiv i det dagliga användandet av ditt system.
Om du tror att vi har missat något, var god och låt oss veta dina egna förslag i kommentarfältet nedan.
1. Snap Windows
Möjligheten att snabbt fånga dina fönster Här är hur Windows 10 gör multitasking en snap Här är hur Windows 10 gör multitasking av Snap Snap Assist fick en uppdatering i Windows 10. Nu är det så bra att det ökar din produktivitet om du lär dig att utnyttja Det. Läs mer till varje sida av skrivbordet introducerades i Windows 7. Det är användbart för när du behöver se två fönster sida vid sida, kanske när man jämför en fil eller överför data mellan mappar.
För att göra det, vänster klicka på titellinjen i ett fönster och dra det till sidan av skärmen . Det kommer att markera det område som ditt fönster kommer att snäppa till och släpp sedan klicket för att snäppa det. Du kan också göra samma sak med ditt aktiva fönster genom att trycka på Windows-tangenten + Vänsterpil / Högerpil (beroende på vilken sida du vill knäppa till.)
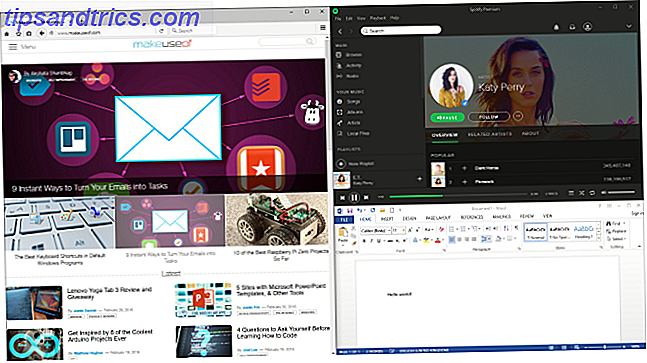
Med Windows 10 har denna funktion förbättrats avsevärt. För att redogöra för det faktum att fler personer har större bildskärmar, kan du nu snäppa till hörnen på ett 4 × 4 rutnät. Till exempel betyder det att du kan få ett fönster knäppt till vänster, med två fönster i två högra hörn.
Samma klick och dra metod fungerar här, men du kan nu dra in i hörnet av skärmen också. När du har knäppt till en sida kan du också använda Windows-tangenten + Uppåtpil / Nedåtpil för att snabbt flytta det aktiva fönstret till ett hörn.

Windows 10 har också en funktion som heter Snap Assist . När du snapar ett fönster till en sida och du är kvar med tomt skärmutrymme, låter du välja ett annat fönster för att omedelbart fylla det området. Klicka också på och dra på delningslinjen mellan Windows och allt som snappas närmast kommer automatiskt att ändras.
Dessa funktioner är aktiverade som standard, men du kan stänga några eller alla av dem. Tryck på Windows-tangenten + I för att öppna fönstret Inställningar och gå till System> Multi-tasking . Under Snap- rubriken ser du alla funktioner som du kan anpassa.
2. Peek
En annan funktion som introducerades i Windows 7 är Peek. Det här låter dig tillfälligt se skrivbordet eller ett visst fönster. För att förhandsgranska skrivbordet, sväng markören längst till höger om din aktivitetsfält. Det kommer att blekna alla öppna fönster och visa skrivbordet tills du flyttar markören bort. Du kan också använda tangentbordsgenvägar De bästa tangentbordsgenvägarna som standard Windows-program De bästa tangentbordsgenvägarna som standard Windows-program Tangentbordsgenvägar ökar produktiviteten i alla applikationer, inklusive de bra gamla programmen inbyggda i Windows! Vi visar dig hur man skär ett hörn i Microsoft Paint, Calculator och Windows Magnifier. Läs mer . I Windows 7, håll Windows-tangent + mellanslag för att förhandsgranska skrivbordet. I Windows 10 är det Windows-tangent +, (komma).
Det här är inaktiverat i Windows 10 som standard, men det är lätt att ta tillbaka. Högerklicka på ett tomt utrymme på Aktivitetsfältet och välj Egenskaper . På Aktivitetsfliken, kryssa på Använda Peek för att förhandsgranska skrivbordet när du flyttar musen till Visa skrivbordsknappen i slutet av aktivitetsfältet . Klicka sedan på OK .

Alternativt kan du lämna vänster klicka på Peek-knappen i Aktivitetsfältet för att ta dig till skrivbordet och minimera alla fönster direkt. Du kan sedan klicka på knappen igen för att få tillbaka Windows. Detta kan också uppnås genom Windows-tangent + D.
Peek kan också rita fokus till ett visst fönster för att se innehållet utan att behöva byta till det, vilket är användbart om du har många fönster öppna i olika storlekar. För att göra detta svävar du över ett fönster i aktivitetsfältet och sveper sedan över förhandsgranskningen av fönstret. Detta kommer att gömma allt annat och tillfälligt föra det svängda fönstret i framkant. Flytta musen bort för att defokusera eller vänsterklicka på förhandsgranskningen för att växla till det fönstret.
3. Vänd 3D / uppgiftsvy
En funktion som är unik för Windows Vista och 7 är Flip 3D. Detta visar alla dina fönster staplade och kan nås genom att trycka på Windows-tangenten + TAB . Du kan klicka på ett fönster för att omedelbart växla till det eller bläddra med ditt mushjul eller tryck på TAB för att flytta mellan dem. Även om det är ganska coolt visuellt, är det inte riktigt särskilt effektivt och släpptes i senare versioner av operativsystemet.

I Windows 10 kommer du nu till Ta bort funktionen genom att trycka på Windows-tangenten + TAB . Här ser du alla dina fönster sida vid sida, med möjlighet att lämna vänster klicka på förhandsgranskningen för att växla till det fönstret. Du kan också klicka på korset bredvid varje fönster för att stänga det. Det är här att du också kan hantera dina virtuella skrivbord, som vi kommer att beskriva mer i detalj senare.
Som standard placeras en knapp för Aktivitetsvy i Aktivitetsfältet. För att inaktivera eller aktivera detta, högerklicka på ett tomt utrymme på aktivitetsfältet och klicka på Visa uppgiftsvisningsknapp . Observera att du inte kan flytta knappens positionering i aktivitetsfältet.
4. ALT + TABELL
ALT + TAB- genvägen har funnits sedan Windows 3.0 - det var över 25 år sedan. Funktionaliteten hos den har i huvudsak varit densamma under åren, även om den har blivit tweaked och förbättrad. Enkelt uttryckt kan du snabbt byta mellan olika fönster som du har öppnat. För att komma åt det, tryck och håll ALT + TAB och håll sedan TAB för att cykla genom dina fönster. Du kan släppa ALT för att växla till det markerade fönstret.

Den här funktionen kan vara särskilt användbar när du ständigt behöver byta fram och tillbaka mellan två fönster. Du kan bara trycka på ALT + TAB för att flytta mellan dem.
Det finns fler genvägar tillgängliga i den här funktionen än du kanske tänker. Till exempel, tryck ALT + SHIFT + TAB för att flytta genom dina fönster i omvänd. Du kan också trycka på ALT + CTRL + TAB för att öppna fönsteromkopplaren utan att behålla nycklarna. För att få reda på mer användbara genvägar och tricks, kolla in vår guide till ALT + TAB-omkopplaren Få mer från Windows 7 ALT + TAB App Switching: Tricks du inte visste om Få mer från Windows 7 ALT + TAB App Switching: Tricks You Visste inte om Det finns mer till Alt + Tab än att bara trycka på Alt + Tab för att växla mellan windows. Det finns en mängd olika dolda tangentbordsgenvägar som gör Alt + Tab switcher snabbare och enklare att använda. Det finns också sätt att ... Läs mer.
5. Virtuella stationära datorer
Det har varit en funktion av andra operativsystem i många åldrar, men Windows gick till slut när den inkluderade virtuella skrivbord inbyggt i Windows 10. Med den här funktionen kan du ha flera stationära datorer, dvs det fysiska kravet att ha flera skärmar. Du kan skapa ett obegränsat antal virtuella skrivbord och de är praktiska för att skilja dina program. Till exempel kan du ha ett virtuellt skrivbord för ditt arbete och en annan för fritid.
För att skapa virtuella skrivbord, tryck på Windows-tangenten + TAB för att gå till uppgiftsvyn. Klicka sedan på Nytt skrivbord . Om du sveper över en miniatyr i skrivbordet så växlar du väsentligen till den. Ovan kan du se förhandsgranskningar av alla fönster som du har öppet på det specifika skrivbordet, vilket du sedan kan lämna vänster klicka för att genast navigera till. Du kan också lämna vänster och dra dessa fönsterminiatyrer till en annan skrivbordsminiatyr för att flytta den eller på den nya skrivbordsknappen för att skilja den från det egna skrivbordet.

Du kan trycka på Windows-tangenten + Ctrl + Vänsterpil / Högerpil för att växla mellan skrivborden, Windows-tangenten + CTRL + D för att skapa en ny, och Windows-tangenten + CTRL + F4 för att stänga den nuvarande. Tyvärr kan du för närvarande inte omorganisera skrivborden eller byta namn på dem, men eftersom Windows 10 är någonsin utvecklad Windows 10 är den senaste versionen av Windows. Någonsin. Windows 10 är den senaste versionen av Windows. Någonsin. Microsoft är inte säker på att du uppgraderar, och har en lösning: Windows 10 kommer att vara den slutliga "versionen" av Windows. Någonsin. Det kan innebära att du aldrig kommer att behöva köpa Windows. Läs mer den här funktionen kan komma i framtiden.
Om du är på en tidigare version av Windows, eller bara inte gillar den nuvarande implementeringen, kan du installera ett program från tredje part för att få virtuella skrivbord. Två av de bästa är VirtuaWin och Dexpot. Båda dessa är fria, men sistnämnda endast för personligt bruk. VirtuaWin stöder alla versioner av Windows, medan Dexpot är tillgängligt för Windows XP och senare. För fler förslag, kolla in vår lista över virtuella skrivbordsprogram. Så här ökar du ditt virtuella skrivbord. Hur man ökar ditt virtuella skrivbord Space Känner sig överväldigad av alla fönster du behöver öppna för olika uppgifter eller jobb? Om det här Windows-systemet orsakar stress, är virtuella skrivbord för dig. Läs mer .
6. Stänga Windows
Vi vet alla att vi kan stänga ett fönster genom att klicka på det röda korset längst upp till höger. Det är Windows 101. Visste du också att du kan trycka CTRL + W för att stänga en flik eller ALT + F4 för att stänga något fönster? Du kan också trycka på korset i ett fönster när du använder Aktivitetsvyn och ALT + TAB . Men låt oss ta ett steg längre för kraftanvändare.

Finner du någonsin att du behöver stänga massor av windows på en gång? Kanske i slutet av en session vill du bara bli av med allt eller ett skadligt webbläsarfönster orsakar oändliga popup-fönster. I dessa situationer skulle det vara användbart att kunna döda alla dessa processer på en gång.
Använd ett verktyg från tredje part som KillEmAll eller CloseAll, det här är möjligt. Dessa kommer med våld att stänga alla dina fönster genom att klicka på knappen, men du kan ange om du vill att någon ska stanna kvar. För bästa möjliga tillträde, peka verktyget till din aktivitetsfält för dödsfall med ett klick.
7. Aktivitetsfält Tweaks
Så mycket som en del av ditt skrivbord som Windows själva, kan du på din aktivitetsfält få tillgång till Start-menyn, programmen och anmälningsområdet. Det är bra att använda detta område för att lagra verktyg och genvägar för saker som du behöver kontinuerlig tillgång till. Du kan till exempel högerklicka på en genväg och peka på Aktivitetsfältet för att få programmet tillgängligt hela tiden och sedan vänsterklicka och dra för att ordna dem igen.

Om du ofta vill hitta saker på ditt system högerklickar du i ett tomt utrymme på Aktivitetsfältet, sveper över Sök och väljer sedan Visa sökikon eller Visa sökruta . Om du inte ser det senare alternativet högerklickar du på Aktivitetsfältet, väljer Egenskaper, avmarkerar Använd små aktivitetsfältsknappar och klickar sedan på OK .
För ytterligare aktivitetsfält, till exempel att lägga till i verktygsfält eller justera ditt anmälningsområde, se till att du läser tips om hur du anpassar aktivitetsfältet. 7 Tips för anpassning av Windows 10 Aktivitetsfält 7 Tips för anpassning av Windows 10 Aktivitetsfält Verktygsfältet förblir en häftningsfunktion i Windows 10. Det har fått en ny look och nya funktioner, inklusive Cortana. Vi visar dig alla tweaks för att göra aktivitetsfältet ditt eget. Läs mer och lite mer avancerade aktivitetsfält tweaks 6 Avancerad Aktivitetsfält Tweaks för Windows 10 6 Avancerad Aktivitetsfält Tweaks för Windows 10 Windows 10 har medfört många förändringar och aktivitetsfältet sparades inte. Ändå kan många små tweaks förbättra din upplevelse. Vi visar dig hur du kan anpassa den till perfektion. Läs mer .
Vidare med organisering
Dessa sju steg är alla enkla att genomföra och även om du bara använder några av dem, hittar du din upplevelse mycket bättre. Att snabbt flika mellan Windows eller snäppa dem till hörnen på skrivbordet blir snart den andra naturen, skär bort de överflödiga klicken och gör det enklare att utföra dina uppgifter.
Dessa är definitivt inte de enda tipsen för att få det bästa från ditt skrivbord. Till exempel, kolla in vår guide för att få gadgets tillbaka till Windows 10 Så här tar du med skrivbordspaket Tillbaka till Windows 10 Hur man tar med skrivbordspaket Tillbaka till Windows 10 Stationära gadgets var de rörliga widgets som visade bitar av information på din skärm. Med Windows 10 ersattes de till förmån för levande plattor. Så här kan du få dem tillbaka i Windows 10. Läs mer och hur du får ett minimalistiskt skrivbord 7 Enkla steg till ett fantastiskt minimalistiskt skrivbord 7 Enkla steg till ett fantastiskt minimalistiskt skrivbord Läs mer.
Använder du några av de tips vi har delat ovan? Har du egna metoder för att organisera och styra ditt Windows-skrivbord?

![Skanna ditt system och flyttbara media för virus med ClamTk [Linux]](https://www.tipsandtrics.com/img/linux/501/scan-your-system-removable-media.png)