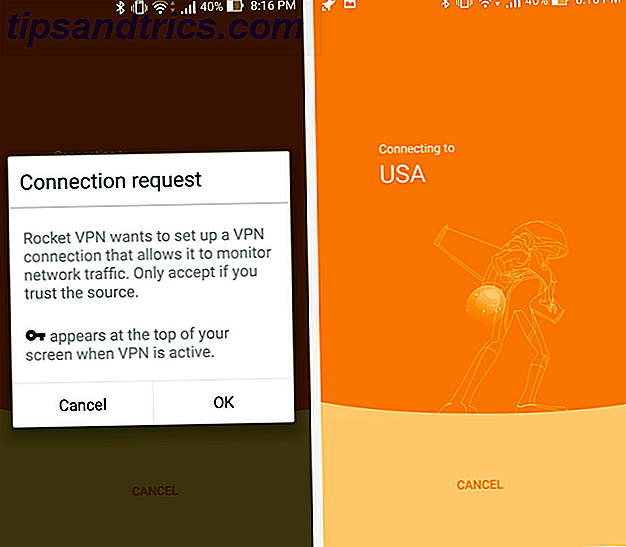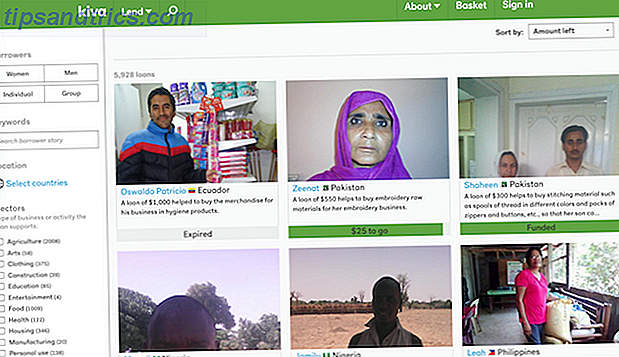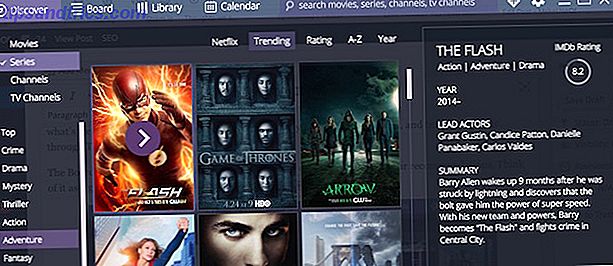När du upptäcker att du överskrider ett viktigt dokument, är din första reaktion sannolikt panik. Men om du är på en Mac finns det några alternativ du har för att få dina tidigare ändringar tillbaka.
Vi tittar på några av dem här och delar sedan några förslag för att undvika problemet i första hand. Låt oss börja med det enklaste.
iWork: Återgå till en äldre version
Om du fortfarande använder Microsoft Office på din Mac kan det vara dags att byta till iWork 5 Anledningar du borde använda iWork Istället för Microsoft Office 5 Anledningar du borde använda iWork istället för Microsoft Office Många långtidskontoranvändare kommer inte att vilja Övergången från de appar som de är så vana vid att arbeta med, men det är dags att ge iWork ytterligare chans. Läs mer . Det har ett antal fördelar, men den mest anmärkningsvärda för den aktuella diskussionen är inbyggd versionering. Varje gång du sparar ändringar i ett dokument, skapar iWork en arkivkopia som du kan komma åt.
För att se de tillgängliga tidigare versionerna, öppna bara dokumentet i Sidor, Nummer eller Keynote och gå till Arkiv> Återgå till> Bläddra i alla versioner ...
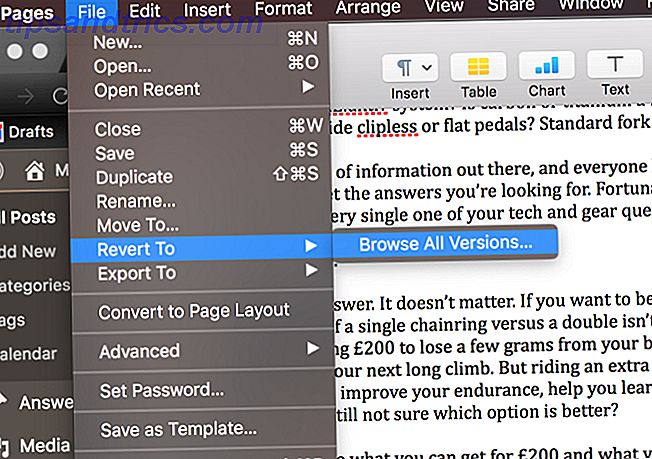
Då ser du en skärm som låter dig bläddra igenom tidigare versioner. Använd bara pilarna bredvid dokumentet till höger.

När du hittar den version du vill ha, klicka på Återställ och du är klar! Detta fungerar i alla iWork-appar: Sidor, Nummer och Keynote.
iWork för iCloud: Återställ tidigare versioner
Om du lagrar dina iWork-dokument i iCloud Drive Vad är iCloud Drive och hur fungerar det? Vad är iCloud Drive och hur fungerar det? Förvirrad över vad som gör iCloud Drive annorlunda än Apples andra molntjänster? Låt oss visa dig vad det kan göra, och hur du kan få ut det mesta av det. Läs mer, du kan också återställa tidigare versioner därifrån. Var noga med att spara dina dokument i motsvarande mapp på enheten. Du får se att det finns sidor, nummer och Keynote-mappar, men att du också kan spara dina dokument i den översta lagringsmappen.

Även om du kan komma åt tidigare versioner från mappen på toppnivå, varnar Apple om att funktionen kan vara inaktiverad. Så det är bäst att behålla dina dokument i motsvarande appmappar.
Om du vill titta på tidigare versioner öppnar du iCloud i din webbläsare på iCloud.com, går till mappen som innehåller ditt dokument och väljer det. Klicka sedan på kuggikonen längst upp på skärmen.

Klicka på Bläddra bland alla versioner ... för att se tidigare versioner som är tillgängliga.

Välj sedan den version du vill ha, klicka på Återställ och du kan börja arbeta med den direkt i din webbläsare eller ladda ner den för att använda en iWork-app.
Du kan även återställa raderade filer från iCloud Hur återställer du borttagna iCloud Drive-filer Så här återställer du borttagna iCloud Drive-filer Om du tar bort en fil på din iCloud-enhet, hur återställer du den? Svaret beror på vilken enhet du använder för närvarande! Läs mer ! Om du inte sparar dina dokument där än, är det en bra vana att komma in i.
Microsoft Office: Återställ ej sparade dokument
Om Word, Excel eller PowerPoint kraschar eller om din dator oväntat stängs av kan du förlora några ändringar som du har gjort i dina dokument. Office kan ibland hjälpa dig att återställa några av dessa ändringar.
Det första steget är att helt enkelt öppna den app du använde. I många fall ser du att panelen Dokumentåterställning visas, och du kan ta reda på de senast sparade ändringarna som Office kunde hämta:

Om det inte händer, måste du gräva i mapparna AutoRecover. Öppna Terminal och skriv eller klistra in följande kommando:
För Microsoft Office 2016:
- Ord :
open Library/Containers/com.microsoft.Word/Data/Library/Preferences/AutoRecovery/ - Excel :
open Library/Containers/com.microsoft.Excel/Data/Library/Preferences/AutoRecovery/ - PowerPoint :
open Library/Containers/com.microsoft.PowerPoint/Data/Library/Preferences/AutoRecovery/
För Microsoft Office 2011:
open Library/Application\ Support/Microsoft/Office/Office\ 2011\ Autorecovery
För Microsoft Office 2008:
- öppna
/Documents/Microsoft\ User\ Data/Office\ 2008\ AutoRecovery/
Det tar dig till mappen AutoRecovery, där du kanske kan hitta några autofria versioner av dina dokument:

Observera att vissa filer kan vara dolda. Om du inte redan har det vill du göra dolda filer synliga Dölj och hitta vilken fil som helst på Mac OS X Dölj och hitta vilken fil som helst på Mac OS X Det finns inget enkelt sätt att snabbt gömma eller avslöja dolda filer på Mac OS X som Det finns på Windows - men det är möjligt. Läs mer . Öppna bara Finder och tryck på Command + Shift + Period, och dina dolda filer visas.
Microsoft Office: Återställ Tillfälliga filer
Om ovanstående inte fungerar kan du försöka återställa dokumentet från tillfälligt fillagring. För att starta den här processen, skjut upp Terminal och skriv in följande kommando:
open $TMPDIR/TemporaryItems Där ser du ett antal filer med nonsensnamn:

Börja öppna dessa filer tills du hittar den du letar efter (eller om du har slut på alternativ). Eftersom de är TMP-filer kan du inte öppna dem med Office-appar. Så öppna dem med en textredigerare. De bästa Mac-textredigerarna som ska användas 2018 De bästa Mac-textredigerarna ska användas 2018 Behöver du en ny textredigerare för din Mac? Här är de bästa gratis och betalda macOS-textredigerarna för vanlig text, kodning och allt däremellan. Läs mer . Jag har haft lycka till med TextEdit.
Några tips om att inte förlora filer
Med iWork har du en riktigt bra chans att återställa filer som du har sparat över eller förlorat på grund av en krasch. Microsoft Office gör det dock ganska svårare. Det första jag rekommenderar är att börja använda iWork och spara dina dokument i iCloud.
Om du insisterar på att du fortsätter med Microsoft Office, är det första steget att göra för att se till att alternativen AutoRecovery är inställda hur du vill ha dem. Detta är en utmärkt funktion i Office 10 Lite kända Microsoft Office-funktioner Du borde veta 10 lite kända Microsoft Office-funktioner Du bör veta Ibland gör det lilla av saker som är störst av skillnader. Vi avslöjar förbisedda Microsoft Office-funktioner och visar dig hur de kan förbättra ditt arbetsflöde. Läs mer som många inte är medvetna om.
Gå till Arkiv> Alternativ> Spara i Office 2016 (eller Inställningar> Spara i Office 2011) och se till att Office sparar en AutoRecover-fil varje 5-10 minuter.

Det är också en bra idé att ha Office skapa en säkerhetskopia av dina dokument. Gå till Arkiv> Alternativ> Avancerat i Office 2016 (eller Inställningar> Spara i Office 2011) och se till att alltid skapa säkerhetskopia är markerad.
Nu ser du en säkerhetskopia av ditt dokument i mappen där du sparade originalet.

Och naturligtvis rekommenderar vi alltid att du använder bra backup-programvara. 5 Lokala Mac Backup-lösningar som inte är Time Machine. 5 Lokala Mac Backup-lösningar som inte är Time Machine Det finns många Mac-backupalternativ där ute och många av dem har funktioner att Apples standard backup app bara inte kan tävla med. Läs mer som stöder versioning. Du borde säkerhetskopiera din dator ändå, och det är bara en bonus att kunna rulla tillbaka dokument till en tidigare version.
Hur återställer du tidigare versioner av dokument på din Mac? Dela dina bästa tips i kommentarerna nedan!