
Uppdaterad av Tina Sieber den 28 februari, 2017.
Alla vet Clippy 7 tecken du är en känd Windows-användare 7 tecken du är en känd Windows-användare Windows har funnits längre än många av dig har levt. Känner du trivia för att bevisa att du är länge Windows-användare? Låt oss se vad du kommer ihåg. Läs mer . Men är du vän med Pilcrow?
Stanna där om du vet vad jag pratar om. Du vet mer om Microsoft Word än jag gör.
Okej. Låt mig testa dig lite mer genom att fråga om "änklinor". Om du fortfarande har det, sluta då. Om du inte gjorde det, välkommen till den här sidan av linjen där vi tror att vi är skickliga på Microsoft Word - men ärligt talat inte.
Du mår bra så länge du brinner upp ett dokument och skriver bara in. Men miljarder dollar från Redmond gick till att göra det här kontoret Swiss knife det är idag. Många av dessa greenbacks hjälpte till att skapa de dolda produktiva funktioner som vi sällan använder. Här är tio Microsoft Word-funktioner som gör ditt arbete enklare.
1. Var distraktionsfri
Författare vill ha fred. Den visuella röran i Microsoft Word gav upphov till ett legion av distraheringsfria redaktörer och ostörd fred. Men om du älskar Word kan du använda en snabb genväg för att dölja bandets visuella rörelse. Tryck Ctrl + F1 för att växla bandet från vyn.
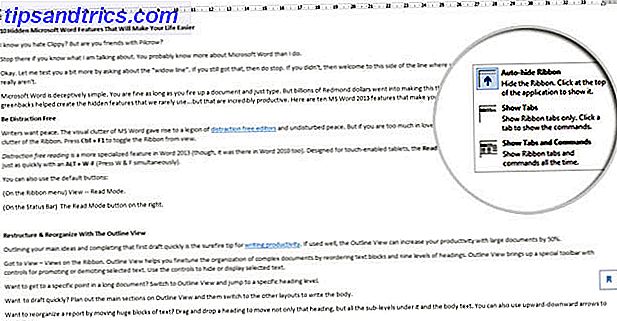
Tweak det genom att klicka på Ribbon Display Option och välja Auto-hide Ribbon .
Distraktionsfri läsning är en mer specialiserad funktion i Word 2013 och 2016, men det var där också i Word 2010. Utformad för pekskärmsladdade tabletter fungerar läsläget också bra på en vardaglig bärbar dator. Få tillgång till det lika snabbt med en ALT + WF (Tryck på W & F samtidigt).

Använd alternativt standardknapparna:
- (På menyn Ribbon) Visa> Läsläge .
- (På statusfältet) Läsläge till höger.
Dubbelklicka med ditt finger eller dubbelklicka med musen för att zooma in och skapa grafik som tabeller, diagram och bilder fyller skärmen.
2. Omorganisera med översiktsvy
Att redogöra för dina huvudidéer och att fullfölja det första utkastet är snabbt och säkert. Tipset för att skriva produktivitet Från idé till slutlig utkast: Hur man ökar din skrivproduktivitet från idé till slutlig utkast: hur man ökar din skrivproduktivitet Du behöver inte vara Stephen King att vara en produktiv författare. Med rätt program och skrivtips kan du få mer skrivning gjort med mindre frustration, och avsluta vad du börjar. Läs mer . Om det används bra kan översiktsvy öka produktiviteten med stora dokument med 50%.
Gå till Visa> Visningar på bandet. Outline View hjälper dig att finjustera organisationen av komplexa dokument genom att omordna textblock och nio nivåer av rubriker. Outline View ger en speciell verktygsfält med kontroller för att marknadsföra eller avmarkera vald text. Använd kontrollerna för att dölja eller visa vald text.

- Vill du komma till en viss punkt i ett långt dokument? Byt till kontorsvy och hoppa till en viss rubriknivå.
- Vill du skriva ut snabbt? Planera huvudsektionerna i översiktsvy och dem byter till andra layouter för att skriva kroppen.
- Vill du omorganisera en rapport genom att flytta stora textblock? Dra och släpp en rubrik för att flytta inte bara den rubriken, men alla undernivåer under den och kroppstexten. Använd de uppåtgående pilarna för att arbeta dem.
- Vill du snabbt formatera rubriker? Använd rubrikerna 1, 2 och 3 istället för att ändra storlek och använda stora versioner.
3. Använd Word som ett snabbt Brainstorming Tool
Dubbelklicka var som helst och börja skriva. Du behöver inte störa med att placera en markör om du inte vill. Detta är det närmaste Microsoft Word kommer till freestyle skrivning. Klicka och Typ har funnits sedan Word 2002. Funktionen fungerar endast i utskriftslayoutvyn eller i webblayoutvisning.

Även om det här är mycket användbart för att infoga text och grafik kan du också använda den för impromptu brainstorming som ett gratisformsminneverktyg 8 MS Word-mallar som hjälper dig Brainstorm & Mindma Korta dina idéer snabbt 8 MS Word-mallar som hjälper dig Brainstorm & Mind Map Your Idéer snabbt Gratis Word-mallar handlar inte bara om vackra dokument, perfekt CV och omslagssidor. De kan vara avgörande för brainstorming och mind maps också. Här är åtta Word-mallar för dina ideationsbehov. Läs mer .
4. Konvertera tabeller till grafer i 3 steg
Välj ditt - ett snyggt formaterat bord med mycket data ELLER ett snyggt gjort diagram som visualiserar data för dig?
Att vara visuella varelser, det är ofta en no-brainer att välja den senare. Microsoft Word gör det enkelt att konvertera tabellinformation till ett diagram. När du inte har för mycket av tabelldata skapar du ett diagram i Word istället för överdödande med Excel. Välj tabellen med data och följ tre steg ...

- Klicka på fliken Infoga på bandet.
- Klicka på objektverktyget i textgruppen och öppna dialogrutan Objekt .
- Från listan över Objekttyper väljer du Microsoft Graph Chart . Klicka på OK.
Microsoft Word visar tabelldata som en snygg graf. Du kan formatera din graf som något annat element i dokumentet.
5. Skriv ekvationer i Word
Och du tror att endast Excel-formler är fantastiska 3 Crazy Excel-formulär som gör fantastiska saker 3 Crazy Excel-formulär som gör fantastiska saker Makten i Microsoft Excel ligger i formlerna. Låt mig visa dig de underverk du kan göra med formler och villkorlig formatering i tre användbara exempel. Läs mer . Equation Editor har alltid varit en del av Microsoft Word. I Word 2013 och 2016 är det helt enkelt känt som Equation (tillgängligt från Insert - Symbols).
Välj Infoga> Ekvation> Infoga ny ekvation .

Använd Equation Toolbar för att designa dina egna avancerade ekvationer för matematik, fysik eller kemi. Word ger dig många kända ekvationer att infoga med bara ett klick.
En kort Lynda.com handledning introducerar funktionen.
6. Håll 24 objekt i Urklippet
Till skillnad från Windows urklipp kan Word-versionen innehålla 24 objekt. På fliken Hem klickar du på den lilla rullgardinsmenyn bredvid Urklipp för att visa panelen till vänster. För genvägen, tryck Ctrl + C två gånger för att öppna Clipboard Panel. Med denna innehavskapacitet kan du klippa och kopiera flera element och flytta dem var som helst i dokumentet.

7. Översätt på språng
Microsoft Office använder Microsoft Translator för att hantera alla översättningar. I Word 2013 och 2016 använder du funktionen Översätt från fliken Granskning . Fliken Forskning visas till höger och du kan välja mellan många språk. Översätt ett ord eller en mening. Eller översätt hela dokumentet och visa det i din webbläsare.

8. Vara visuellt tilltalande med Kerning
Kerning justerar utrymmet mellan två enskilda bokstäver för ett bättre visuellt utseende. Vid utformning av ett dokument kräver varje typsnitt en egen specifik kartering. Kerning blir viktigt när du utformar med stora teckensnitt på Word, t.ex. en ebook-omslag.
Ordet har avstängt som standard, och normalt behöver du inte bry dig om det. Men låt oss säga att du måste skicka in en läxa på fem sidor. Spara ansträngning genom att öka bredden mellan bokstäverna istället för att skriva fluff!
Klicka på den lilla popup-pilen på teckensnittet (på fliken Hem ). Alternativt: klicka Ctrl + D. Markera kryssrutan för Kerning för teckensnitt . Experiment genom att ange en liten punktstorlek i rutan. Kom ihåg några teckensnitt och teckensnittstorlekar ser inte bra ut med kerning.

Om du verkligen vill bli bättre med kerning och typsnitt kan du prova det Kerntypspel som vi nämnde i en tidigare artikel om Font Games. Ett test av karaktär: 10 typsnitt som bevisar att typografi kan vara kul. Ett test av karaktär: 10 typsnitt som Bevis Typografi kan vara kul Att spela runt med typografi kan vara roligt. Du kommer att älska dessa spel om du gillar ljudet av den snabba brunräven som hoppade över den lata hunden. Ta reda på vad vi pratar om. Läs mer .
9. Inspektera ditt dokument
Idag handlar det om att dela. Det handlar också om säkerhet. Dokumentinspektören är den centrala konsolen i Microsoft Word som hjälper dig att kontrollera ditt dokument för all information du vill behålla privat. När du skapar eller till och med redigerar ett dokument, läggs en del användarinformation automatiskt till filen. Dokumentinspektionen hjälper dig att radera denna typ av information innan du delar ett dokument.
För att komma åt dokumentinspektören:
Gå till Arkiv> Info> Förbered dig för delning> Kontrollera efter problem> Inspektera dokument .

Kontrollera det dolda innehållet genom att markera kryssrutorna. Efter inspektionen får alla kategorier med känslig data ett utropstecken. En Remove All-knapp för varje kategori tar bort data och slutar dokumentet.

Office Support tar dig steg för steg om hur du använder dokumentinspektionen.
10. Ta fördelarna med dold text
Åh ja. Den här funktionen är verkligen gömd. Dold text är ett attribut för icke-utskrivande tecken som har sin användbarhet. Dölj text kan vara användbar i många situationer:
- Skapa en enkel frågesport genom att gömma svaren.
- Styr layouten för ett visst utskriftsjobb genom att infoga dold text.
- Skriv ut två versioner av ett dokument. I en, göm delar av texten. Du behöver inte skapa två kopior eller radera någon del av dokumentet.
- Göm tillfälligt konfidentiell information som du inte vill att andra ska se.
Dölj eller ta bort text

- Markera texten du vill gömma eller den dolda texten.
- Klicka på Start> Skärmdialogrutan> Font> Markera eller avmarkera kryssrutan Dold .
- Skriv ut dold text: Gå till fliken Fil > Alternativ> Visa> Markera kryssrutan Dold text > Markera kryssrutan Skriv ut dold text > Klicka på Ok .
Tecken som inte är utskrivna är "formateringsmärken" som gör det möjligt för användaren att felsöka och finjustera layouten för ett dokument.
Till exempel - ord måste vara enskilt åtskilda; dina stycken måste vara åtskilda med korrekta radbrytningar; alla flikar ska vara uppradade tabellceller måste formateras snyggt; pagination måste flöda etc.
Pilcrows, flikmarkörer, mellanslag, radbrytningar, sidbrytningar, objektankar och dold text är bara några av de element som inte är utskrivna som är praktiska för att styra layouten för ett Word-dokument. Visa tecken som inte skrivs ut genom att klicka på Pilcrow-knappen på fliken Hem . Alternativt trycker du på Ctrl + * .
Obs! I Word 2013 och 2016 kan du också expandera eller kollapsa delar av ett dokument för att selektivt visa information.
Avslöja dina produktivitetshemligheter
Visste du om det årliga Microsoft Office Championship? Deltagarna är mästarna på att använda sviten - och du kan satsa på att de har hittat snabbare eller effektivare sätt att använda verktyg som Word Det här är hur du kan få Microsoft Word gratis Det här är hur du kan få Microsoft Word gratis Är du verkligen vill du ha hela Microsoft Office-paketet? Om allt du behöver är Word utan finesserna kan du få Microsoft Word gratis. Så här är det. Läs mer för deras dagliga jobb. Förmodligen finns det en mästare inom dig.
Champions har sina favorittips. Dela funktionerna du använder varje dag - dold eller inte.



