
Ubuntu 17.10 har flyttat från enhetens skrivbordsmiljö. Den använder sig av GNOME-skrivbordsmiljön som standard (såväl som Waylands bildserverserver). Men enhetens skrivbordsmiljö tas inte bort när du uppgraderar till Ubuntu 17.10 från tidigare versioner.
Vill du flytta till GNOME när du uppgraderar till Ubuntu 17.10? Så här tar du bort enhetens skrivbordsmiljö.
Vad är enhetens skrivbordsmiljö?
Skrivbordsmiljön Ska du använda en Window Manager som skrivbordsmiljö? Ska du använda en Window Manager som skrivbordsmiljö? Linux-skrivbordet är enormt konfigurerbart, från teman till en helt ny miljö. Och om du vill ha en lätt desktop-upplevelse kan du till och med använda en fönsterhanterare som skrivbordsmiljö. Läs mer avgör vad du ser på skärmen och hur du interagerar med Linux-systemet. Det kan ha större inverkan på din erfarenhet med Linux än den distribution du väljer (Ubuntu, Linux Mint, etc.)
Medan du kan ta bort Unity från tidigare versioner av Ubuntu rekommenderas det inte. Det är standard skrivbordsmiljö på Ubuntu-versioner före 17.10 och delar av enhet kan användas för andra skrivbordsmiljöer som du kan installera som GNOME, kanel, MATE, Xfce eller KDE. Att ta bort enhet från tidigare versioner av Ubuntu kan göra ditt system oanvändbart.
Om du har uppgraderat Ubuntu till 17.10, och du inte vill använda Unity längre kan du ta bort den. Här är de grundläggande stegen som är involverade i att ta bort Unity från Ubuntu 17.10.
- Säkerhetskopiera dina data.
- Välj en annan skrivbordsmiljö än Unity.
- Ta bort Unity-skrivbordet.
- Ta bort återstående onödiga paket.
- Se till att Ubuntu Session och GDM3 fortfarande är installerade.
- Starta om Ubuntu.
Läs vidare för att se hur du installerar om Unity om du bestämmer dig för att du verkligen vill ha den efter avinstallation.
Denna procedur fungerar inte om du har gjort en ny installation av Ubuntu 17.10 eftersom Unity inte är tillgänglig.
Enhet vs GNOME-skrivbordsmiljöer på Ubuntu
Unity-skrivbordet innehåller en startprogram på vänster sida med en Sök-knapp högst upp för att hitta program, filer och till och med objekt och information online.
Gearikonen i skärmens övre högra hörn ger tillgång till datorinformation, systeminställningar och hjälp. Du kan också låsa skärmen, logga ut, starta om och stänga av från den här menyn.
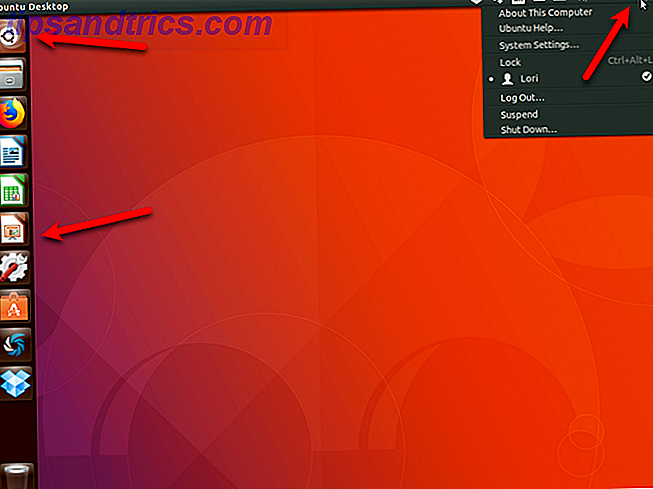
Skrivbordsmiljön GNOME (Ubuntu) ser ut som Unity-skrivbordet på ytan. Men det finns skillnader och förbättringar.
Docken som varit en del av Ubuntu sedan 11.04 finns fortfarande kvar. Men du kan nu placera den till vänster, höger eller längst ner på skärmen. Sök-ikonen längst upp är borta, men knappen Visa applikationer längst ned i dockan öppnar en lista över Mac-liknande program som du kan söka.
Du kan också söka efter program med länken Aktiviteter i övre vänstra hörnet. Aktivitetslänken ger en snabb blick på program som körs och låter dig växla mellan dem. Du kan också komma åt aktiviteter genom att trycka på Windows (eller Super) -tangenten.
Genom att klicka på någon av ikonerna i det övre högra hörnet visas en meny som ger tillgång till volym, nätverksinställningar och appen Inställningar. Du kan också låsa skärmen, logga ut, starta om och stänga av från den här menyn.
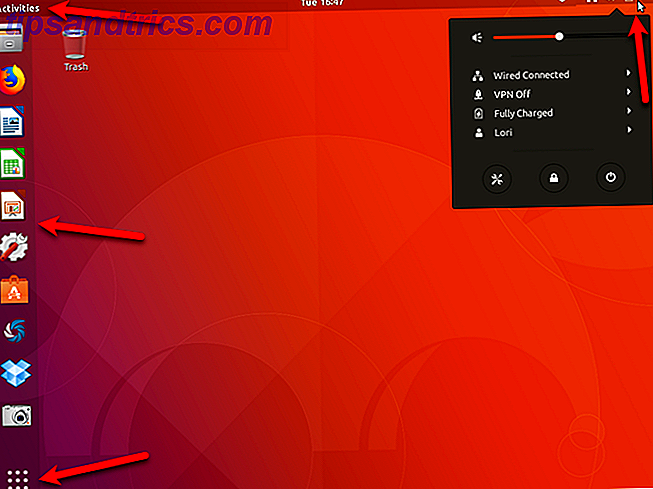
Så här tar du bort Unity Desktop från Ubuntu
Om du gillar Ubuntu och du vill fortsätta använda den, bör du börja bli van vid den nya versionen av GNOME-skrivbordet. Kanske har du vana att hålla fast vid vad du vet. Det är en bra policy i vissa fall, men Unity fasas ut. Så det är bäst att börja lära sig hur man använder GNOME-skrivbordet.
Du kan också spara lite utrymme på hårddisken genom att ta bort Unity-skrivbordet och de onödiga paket som följer med det.
1. Säkerhetskopiera dina data
Innan du tar bort Unity-skrivbordet från Ubuntu bör du säkerhetskopiera dina data. Hur man gör datasäkerhetskopior på Ubuntu och andra distros. Hur man gör datasäkerhetskopior på Ubuntu & Other Distros. Hur mycket känslig data skulle du förlora om din hårddisk dog? Naturligtvis behöver du en backup-lösning, men att göra säkerhetskopior på Linux kan vara svårt om du inte vet vad du gör ... Läs mer. Om du följer stegen här för att avlägsna enhet ska allt fungera bra. Men det är alltid en bra idé att säkerhetskopiera dina data när du ändrar ditt system.
2. Välj en stationär miljö än enhet
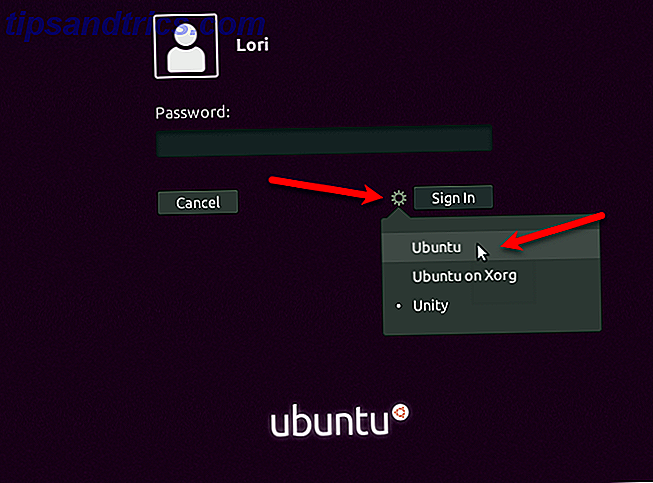
Innan du tar bort Unity, se till att du inte använder den. Logga ut från din nuvarande session genom att klicka på kugghjulsikonen i övre högra hörnet på skrivbordet. Välj sedan Logga ut .
När inloggningsskärmen visas, klicka på kugghjulsikonen bredvid knappen Logga in. Ubuntu- alternativet är GNOME-skrivbordsmiljön med Waylands bildserverserver. Alternativet Ubuntu on Xorg är GNOME-skrivbordsmiljön med hjälp av Xorg-bildservern.
3. Ta bort Unity Desktop
Om du vill ta bort enhetens skrivbordsmiljö från Ubuntu trycker du på Ctrl + Alt + T för att öppna ett terminalfönster. Skriv sedan följande kommando vid prompten och tryck på Enter .
sudo apt purge unity-session unity När du blir frågad om du vill fortsätta, skriv y och tryck på Enter .
4. Ta bort återstående onödiga paket
Det kan finnas andra paket som lämnas bakom avlägsnandet som kan tas bort. För att kontrollera dessa, tryck Ctrl + Alt + T för att öppna ett terminalfönster (om det inte redan är öppet). Skriv följande kommando och tryck på Enter .
sudo apt autoremove En lista över alla paket som kommer att tas bort visas tillsammans med den mängd diskutrymme som kommer att frigöras efter att ha tagit bort dessa paket. Skriv "y" och tryck på Enter när du blir frågad om du vill fortsätta.
5. Kontrollera Säker Ubuntu-session och GDM3 är fortfarande installerad
Slutligen, se till att både Ubuntu Gnome och Gnome Desktop Manager 3 (GDM3) är installerade korrekt. Skriv ett kommando i ett terminalfönster och tryck på Enter .
sudo apt install ubuntu-session gdm3 Mest troligt ser du att du har den senaste versionen av varje, som visas ovan. Om inte, kommer de senaste versionerna att installeras.
6. Starta om Ubuntu
För att starta om Ubuntu, klicka på nedpilen i det övre högra hörnet av skärmen och klicka på strömikonen.
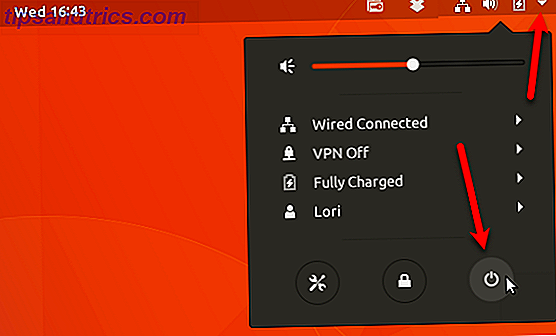
Klicka på Starta om i dialogrutan som visas.
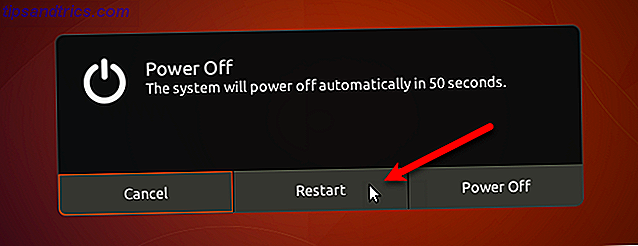
Unity- skrivbordet är borta från skrivbordsmiljömenyn på inloggningsskärmen. Välj antingen Ubuntu eller Ubuntu på Xorg och logga in.
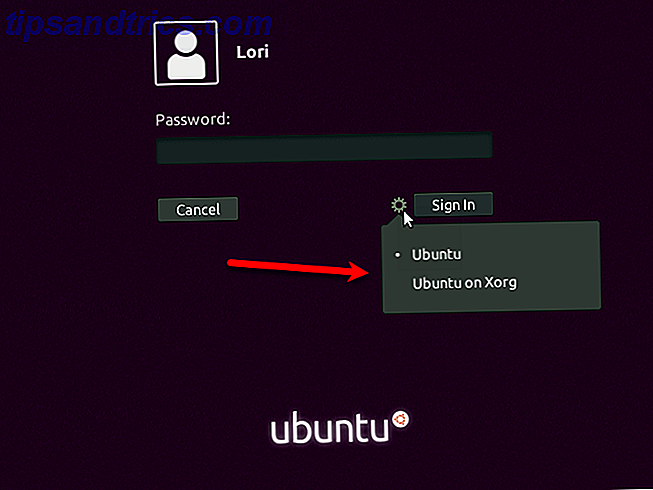
Installera om enhet på Ubuntu 17.10
Om du ändrar dig och vill använda Unity igen kan du installera om det i Ubuntu 17.10.
Tryck Ctrl + Alt + T för att öppna ett terminalfönster. Skriv följande kommando vid prompten och tryck på Enter .
sudo apt install unity Starta om datorn. Välj Enhet från menyn Skrivbordsmiljö (växelsymbol) på inloggningsskärmen innan du loggar in.
Ut med det gamla, med det nya
Ubuntu är en bra Linux-distribution att välja. Förutom att det är gratis är det enkelt att installera och använda. Det är stabilt och snabbt och det är väl stött. Nya versioner släpps var sjätte månad med gratis regelbundna uppdateringar.
Ubuntu 18.04 (Bionic Beaver) kommer att släppas i april 2018. Det är en LTS-release, så kommer den att stödjas i fem år. Den nya GNOME-skrivbordsmiljön introducerades i Ubuntu 17.10 och kommer fortsätta att användas 18.04.



