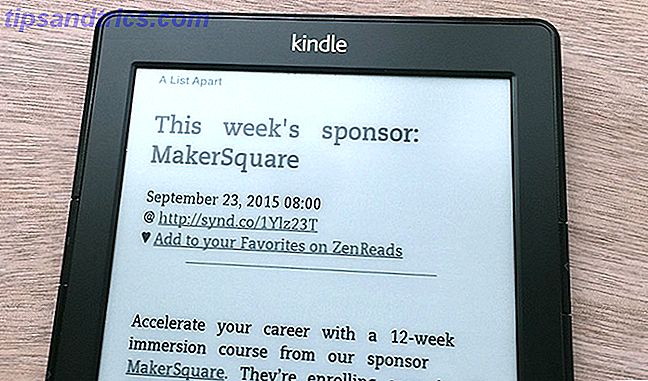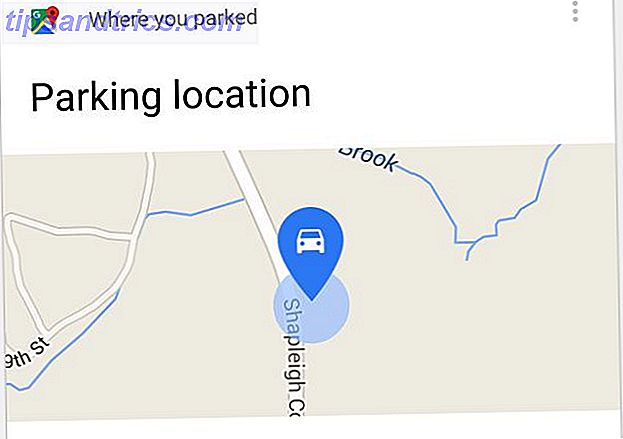Medan GIMP kan vara ett bra verktyg för bildmanipulation är det inte den mest idealiska när det gäller skalbar grafik. Om du letar efter ett open source-verktyg för att göra jobbet, är det bästa valet Inkscape. Medan det kanske inte är lika avancerat som ett dyrt professionellt vektorritningsverktyg som Adobe Illustrator, kan det säkert hantera de flesta saker du kasta på den. Låt oss ta en titt på vad Inkscape kan, och om det passar dina behov.
Filtyper
Inkscape stöder alla vanliga filtyper som är associerade med skalbar grafisk redigering. Listan innehåller:
- .svg
- .png"
- .odg
- .xcf
- XAML
- .ai (endast öppnande, inte spara)
- och massor av andra!
Som du kan se är Inkscape även kapabel att öppna filer skapade av Adobe Illustrator. Tyvärr kan det för närvarande inte sparas i samma filformat, så att du inte kan arbeta med Adobe Illustrator-användare sömlöst. Det finns dock många andra filformat som du kan använda det här arbetet helt bra.
Layout

Inkscape är snyggt utformad så att du vet exakt var du hittar vad du behöver. Alla dina verktyg ligger längs vänstra kanten av fönstret; Knappar för att öppna / spara dokument, kopiera och klistra in val, gruppera objekt och olika visningar ligger längst till höger i fönstret. verktygsspecifika inställningar och parametrar kan hittas längst upp i fönstret; och färger kan hittas längs fönstrets nedre kant. Förutom alla dessa knappar finns olika funktioner tillgängliga i menyerna.
Verktyg

Inkscape kommer med många verktyg för att skapa och redigera olika objekt i ett skalbart grafikdokument. Dessa inkluderar:
- Redigera banor med noder
- Tweak objekt genom skulptur eller målning
- Zooma in eller ut
- Skapa rektanglar och rutor
- Skapa 3D-rutor
- Skapa cirklar, ellipser och bågar
- Skapa stjärnor och polygoner
- Skapa spiraler
- Rita frihandslinjer
- Rita Bezier-kurvor och raka linjer
- Rita kalligrafiska eller penselsträckor
- Skapa och redigera textobjekt
- Spraya föremål genom skulptur eller målning
- Radera befintliga vägar
- Fyll begränsa områden
- Skapa och ändra gradienter
- Välj färger från bilden
- Skapa diagramkontakter
Alla dessa verktyg har egna kortkommandon så att de är lätta att växla mellan. Varje verktyg erbjuder också en hög kontrollnivå tack vare de många parametrar som du kan konfigurera längst upp i fönstret. Medan varje verktyg har sin egen uppsättning parametrar, tenderar de att placeras på samma platser längs överkanten, så när du känner till några verktyg, bör det vara enkelt att hitta och kontrollera de övriga verktygens parametrar.
Menyer och filter
Som jag nämnde tidigare är menyerna fulla av andra funktioner som du kan använda förutom bara de knappar som finns i själva fönstret. Bara för att nämna några, finns menyalternativ för:
- Visa korrigeringar
- Kontrollerar lager, inklusive att skicka dem framåt eller bakåt
- Objektfunktioner som rotation, klipp och masker
- Banfunktioner som fackförening, korsning, skillnad och uteslutning
- Filter i massor!

På samma sätt som GIMP kan du tillämpa alla sorters filter på ett objekt. Till skillnad från GIMP accepterar de flesta om inte alla dessa filter några parametrar innan de utför den önskade effekten. Istället väljer du bara vad du vill och det gör det för dig. Det finns så många filter tillgängliga, så det är värt att ta en titt på dem alla för att se vilken som gör vad du vill ha. Att veta vilka effekter som ska kombineras är lite knepiga, men du kan få några coola resultat från att göra det. Till exempel i ovanstående skärmdump skapade jag en enkel rektangel och använde sedan dessa två filter:
- Förvrid -> Slitna kanter
- Ridges -> Dragee
Extensions
Slutligen stödjer Inkscape skriptförlängningar och kommer redan med ett antal av dem förinstallerade. Jag är glad att Inkscape kan utvidgas eftersom det gör Inkscape mycket mer skickligt än vad det redan är. Du kan bäst hitta fler tillägg här, och så här kan du installera Inkscape-tillägg.
Installation
Inkscape är tillgängligt för Windows, Linux och Mac OS X via X11-ramverket. Ladda bara Inkscape här (eller i Linux-fall från din respektive paketchef) och du kommer att vara bra att gå efter en snabb installation.
Slutsats
Sammantaget är Inkscape en stor open source skalbar grafikredaktör som kan hantera allt du vill att den ska göra. Det kan till och med vara ett potentiellt ersättare för Adobe Illustrator om du vill behålla lite pengar i din plånbok, även om det kommer att krävas ett annat arbetsflöde för att uppnå samma uppgifter. Om du inte tror att Inkscape kan fungera för dig, kolla bara på det arbete som gjordes av Máirín Duffy i Fedora Project (vår Schrödinger's Cat Review here). Fedora 19 "Schrödinger's Cat" är levande och full av nya funktioner och förbättringar Fedora 19 "Schrödinger's Cat" är levande och full av nya funktioner och förbättringar Glädje till världen, en ny version av Fedora kodnamn "Schrödinger's Cat" har släppts! I det förflutna har Fedora lämnat ledarskap i open source-samhället, håller fast vid sträng öppen källkodspolicy, kontinuerlig ... Läs mer - hon använder Inkscape och producerar fantastiskt arbete!
Glöm inte att kolla in vår bästa Linux-programvarusida!
Vad föredrar du, sparar pengar genom att använda skickliga verktyg eller spendera det på professionella produkter? Låt oss veta i kommentarerna!