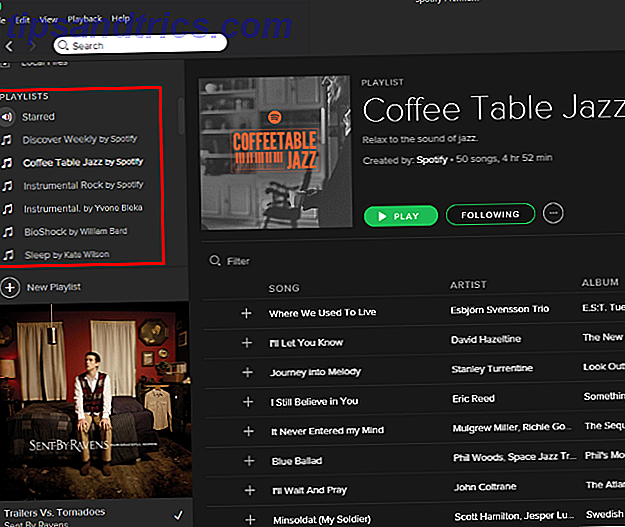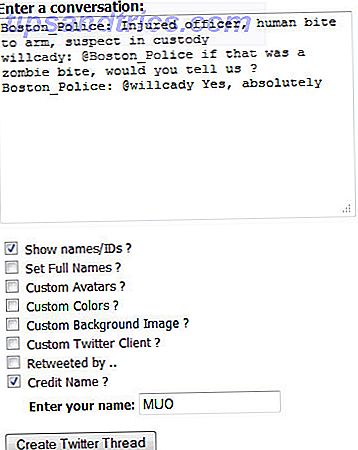Microsofts Cortana kan vara ett användbart och användbart verktyg för Windows-användare. Ursprungligen släpptes för Windows-telefoner 2014 visade Cortana ett år senare på Windows 10. Men även om det har gått några år sedan denna digitala personliga assistent poppade på scenen, har många fortfarande obesvarade frågor.
Från vad Cortana är vad det kan göra för att stänga av det, har vi svar för dig. Här är allt du behöver veta om Microsoft Cortana.
Vad är Cortana?
Cortana är en virtuell assistent som kan hjälpa dig att utföra uppgifter. Du kan använda Cortana för att ställa in en påminnelse, schemalägga ett möte. Hur man ordentligt planerar kalendermöten med Cortana. Hur man schemalägger kalendermötet med Cortana Smart mötesplanerare har varit till hjälp eftersom de kan titta på din kalender och matcha den med andra deltagare. Men nu finns det en bättre lösning med hjälp av Microsofts artificiella intelligens. Läs mer, sök på internet, hitta svar på frågor, hitta ett objekt på din dator eller Windows-telefon, hantera dina uppgifter och mycket mer.
Vem är Cortanas röst?
Ansökan är uppkallad efter Cortana, ett tecken i Microsofts spel Halo . Karaktärens röst i spelet kommer från skådespelerskan Jen Taylor. Hennes röst användes från starten av Cortana-ansökan för Förenta staterna.
Microsoft bekräftar #Halo röst skådespelerska Jen Taylor för WP8.1 s Cortana http://t.co/vgm1JVTDsA @jentaylortown FTW! pic.twitter.com/He3GQnqty3
- HP (@HP) 4 april 2014
Vad kan Cortana göra?
Som nämnts kan du använda Cortana för enkla uppgifter, sökningar och påminnelser. Men du kan använda det här praktiska verktyget för mycket mer än de få sakerna. Här är en lista över ytterligare saker som Cortana kan göra för dig:
- Ange en påminnelse baserat på en person, plats eller tid.
- Sök på internet för ett nyckelord eller fras.
- Hämta låttext från ljud (mikrofon måste vara aktiverad).
- Visa ditt lokala väder.
- Hitta en fil eller mapp på din dator.
- Öppna en applikation på ditt system.
- Skapa en kalenderhändelse.
- Skicka ett textmeddelande.
- Skriv ett email.
- Ställ in ett larm.
- Hantera dina uppgiftslistor, inklusive att använda Wunderlist-appen. Din bästa Windows 10-lista-app är Cortana + Wunderlist Din bästa Windows 10-till-listan-lista App är Cortana + Wunderlist Cortana kan hantera uppgiftslistor och uppgiftslistor. Hon ansluter nu också till din Wunderlist. Vi visar dig hur du kan hantera alla dina listor med Cortana. Läs mer .
För att kolla ännu fler sätt som Cortana kan hjälpa dig, följ dessa enkla steg.
- Öppna Cortana från din verktygsfält.
- Bläddra till avsnittet Tips och tricks i popup-fönstret.
- Klicka på Se fler tips .
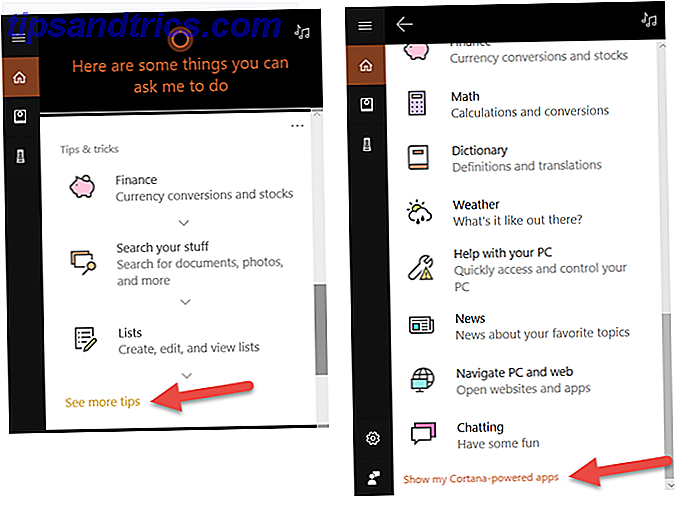
Du kan också se installerade program som arbetar med Cortana 8 Cortana App Integrations Du måste försöka 8 Cortana App Integreringar Du måste försöka Visste du att Cortana redan kan laga din middag, lägga barnen i säng och tvätta din tvätt? Okej, det är inte helt sant, men potentialen hos Microsofts personliga assistent kan överraska dig. Läs mer genom att klicka på Visa mina Cortana-drivna appar längst ner i fönstret Tips . Du kan även fråga Cortana frågor Hej Cortana? Allt du visste inte att fråga och mer Hej Cortana? Allt du inte visste att fråga och mer Cortana kan göra mycket mer än du tror. Denna mallista med grundläggande och inte så uppenbara kommandon hjälper dig att lära känna din virtuella assistent och öka produktiviteten. Läs mer som är lite utanför lådan.
Så här aktiverar du och aktiverar Cortana
Du kan komma åt Cortana från Aktivitetsfältet på din Windows-dator. Klicka bara på Cortana-ikonen, skriv ett kommando i sökrutan eller säg "Hej, Cortana" om din maskin har en mikrofon och den här funktionen är aktiverad.
För att aktivera funktionen Hey Cortana eller tangentbordsgenväg ska du först komma till Cortana i din aktivitetsfält. Nästa:
- Klicka på Inställningar (växelsymbol).
- Välj Talk to Cortana i popup-fönstret.
- Du kan sedan aktivera eller inaktivera alternativen för svar och sökords genväg.

Hur man använder Cortana
När du har aktiverat Cortana kan du utfärda kommandon genom att skriva eller röst, beroende på vad du föredrar. När du börjar kommandot ser du att eventuella träffar börjar visas i listan. När du ser den som gäller, klicka på den och du är på väg.
Hur man gör Cortana Använd Google
Även om det är uppenbart att Microsoft vill att du ska använda Edge som din webbläsare och Bing för dina sökningar, särskilt med Cortana, kan du ändra detta. Om du vill att Cortana ska använda Google Chrome, kan du till exempel installera ett verktyg för att göra justeringen.
Ett par alternativ är EdgeDeflector och SearchWithMyBrowser. Dessa är nedladdningsbara program som du kan få från GitHub. Ett annat alternativ för Chrome är en webbläsarutvidgning som heter Chrometana, som fungerar med SearchWithMyBrowser.
För mer information, läs vår tidigare artikel om hur du gör Cortana till att använda Google. Så här tvingar du Cortana att använda Chrome och Google i Windows 10. Så här tvingar du Cortana att använda Chrome och Google i Windows 10. Microsoft gjorde sin Edge-webbläsare och Bing-sökmotor den exklusiva val för Cortana sökresultat. Vi visar dig hur du kan göra Cortana att använda din standardwebbläsare och föredragna sökmotor. Läs mer .
Hur man använder Cortana på Xbox One
Du kan använda Cortana för många kommandon på din Xbox One. För att aktivera Cortana, följ dessa steg på konsolen:
- Klicka på Mina spel och appar
- Markera Apps och välj Cortana .
- Följ anvisningarna på skärmen för att starta om konsolen och aktivera Cortana.
Genom att använda Cortana på din Xbox One kan du slå på och stänga av din konsol eller lägga dig i viloläge. För en komplett lista över saker som Cortana kan göra på din Xbox One, säg "Hej Cortana, vad kan jag säga?" Här får du se kategorier och visa en lista med exempelkommandon.
Om du vill inaktivera Cortana och gå tillbaka till den ursprungliga Xbox One-kommandon, följer du dessa steg:
- Slå på din Xbox One och tryck på Xbox- knappen för att komma åt guiden.
- Välj Inställningar> Alla inställningar> System> Kortinställningar .
- I fönstret markerar du On- knappen och trycker på A för att växla Cortana Off .
- Välj Starta om nu .
Hur man stänger av och inaktiverar Cortana
Om du aldrig använder eller planerar att använda Cortana, kanske du vill stänga av den. Windows erbjuder ett sätt för dig att enkelt gömma det och det är väldigt enkelt att göra. Följ bara dessa steg:
- Högerklicka på Aktivitetsfältet eller Cortana specifikt.
- Sätt musen över Cortana i urvalsfönstret.
- Klicka Dold .

Om du bestämmer dig för att gömma Cortana är vad du vill göra, kan det vara klokt att justera behörighetsinställningarna också. Detta gör att du kan inaktivera din plats, din kalender, e-postadress, kontakter och textdata och din surfhistorik:
- Öppna Cortana och klicka på Inställningar (växelsymbol).
- I fönstret väljer du Tillstånd och historik .
- Du kan sedan klicka på länkarna under Tillstånd längst upp för att hantera dina uppgifter i molnet, på din enhet eller andra tjänster.

Du kan också stänga av Cortanas personifieringsfunktion som stoppar insamlingen av data. Det är lika enkelt som att logga ut från ditt Microsoft-konto som används för Cortana:
- Gå till Cortana och klicka på Notebook .
- Välj om mig .
- Välj ditt konto (användarnamn) och klicka på Logga ut när du blir uppmanad.

För mer information om Cortana, dina uppgifter och sekretess, kan du besöka Microsofts policy sida. Eller se Microsofts sekretesspolicy för hur din data används.
Hur man avinstallerar och tar bort Cortana
Frågan om hur man avinstallerar Cortana och tar bort den från systemet helt är en vanlig. Och det har blivit ombedd i Microsoft-samhället olika gånger med liknande svar:
"Cortana är en integrerad del av Windows 10 som inte kan avinstalleras."
Allt detta sagt kan du fortfarande se sätt att göra det här och där när du letar efter frågan på internet. Metoderna varierar dock beroende på om du har Windows 10 Pro eller Windows 10 Home, såväl som ditt nuvarande versionsnummer. Dessutom kan det vara en knepig uppgift beroende på dina tekniska färdigheter och det kan ha konsekvenser.
Så, eftersom Microsoft inte erbjuder ett enkelt sätt att ta bort Cortana från Windows 10, sparar vi den här frågan för en senare tidpunkt. När och om informationen blir tillgänglig uppdaterar vi artikeln för att dela den med dig.
Vilka Cortana Frågor Missade vi?
Det här är de vanligaste frågorna angående Cortana i Windows 10, men det finns sannolikt mer. Du kanske till exempel vill veta hur du byter Cortana namn. Så här ändrar du Cortana namn i Windows 10. Så byter du Cortana namn i Windows 10. Cortana hjälper dig ut i Windows 10 när du säger "Hej, Cortana". Men om du vill ändra det här kommandot kan du lägga till några nya namn med den här appen. Läs mer eller lära dig mer om Cortana integration med Skype Cortana lyssnar i dina Skype-samtal Cortana lyssnar i dina Skype-samtal Microsoft lägger till Cortana till Skype, men för att använda den intelligenta assistenten måste du låta henne lyssna in på din konversationer. Läs mer .
Är det en fråga du har som vi inte har besvarat här? Låt oss veta vilka frågor du fortfarande har i kommentarerna nedan!