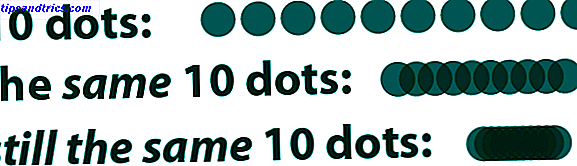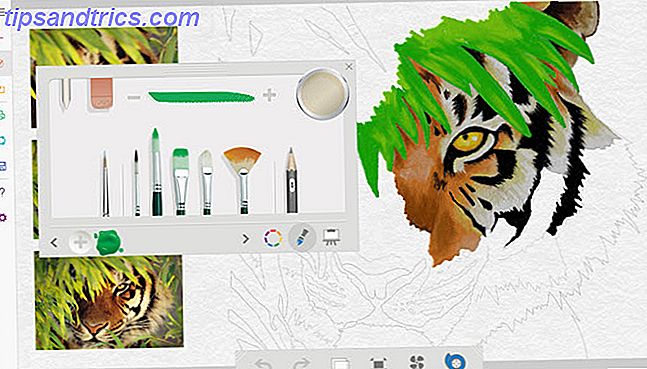Är du ny på OneNote? Kanske har du nyligen bytt från Evernote till OneNote Migrating From Evernote till OneNote? Allt du behöver veta! Migrera från Evernote till OneNote? Allt du behöver veta! OneNote är ett av de bästa alternativen till Evernote och det är gratis. Vi visar dig hur OneNote är annorlunda och visar verktygen att migrera smidigt. Läs mer ? Eller försöker du fortfarande hitta den rätta noterande appen för dig Evernote vs OneNote: Vilken noteringsapplikation är rätt för dig? Evernote vs OneNote: Vilken noteringsapplikation är rätt för dig? Evernote och OneNote är fantastiska noterbara appar. Det är svårt att välja mellan de två. Vi jämförde allt från gränssnitt till anteckningsorganisation för att hjälpa dig att välja. Vad fungerar bäst för dig? Läs mer ?
Oavsett fall har du förmodligen några frågor om OneNote. Vi har svar för dig.
Vad är Microsoft OneNote?
OneNote är en digital anteckningsbok som låter dig skapa och lagra anteckningar som kan innehålla någonting, till exempel skrivet text, handskriven text och ritningar, bilder, webblänkar, klippade webbsidor, ljud, video och mycket mer.
Information som lagras i OneNote synkroniseras över dina enheter, som din dator (Windows och Mac), din iPhone eller Android-telefon och din iPad eller Android-surfplatta.
OneNote är inte en ordbehandlare. Innehållet läggs till anteckningar eller sidor, på ett fritt sätt. Du kan klicka var som helst på en sida och börja skriva. OneNote är inte konstruerad för att skapa dokument för publicering. Det är meningen att organisera och lagra dina tankar, idéer, forskning etc.
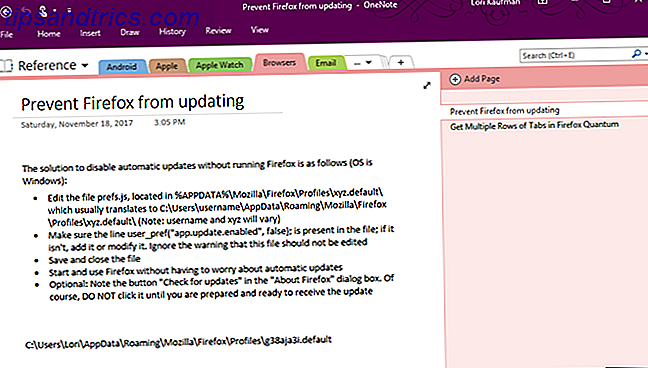
Vad används OneNote för?
Du kan lagra all slags information i OneNote. Här är några av de många användningarna för OneNote.
- Hantera shoppinglistor 10 Unika sätt att använda Microsoft OneNote 10 Unika sätt att använda Microsoft OneNote OneNote är en av Microsofts mest undervärderade appar. Den är tillgänglig på nästan varje plattform och kan göra många knep du inte skulle förvänta dig från en anteckningsblock. Läs mer
- Hantera recept (ladda ner receptens anteckningsblock som visas nedan från Microsoft)
- Nyhetsuppläsare
- Spara artiklar från webben (med OneNote Web Clipper De 7 bästa OneNote-programmen du kan få gratis De 7 bästa OneNote-programmen du kan få gratis OneNote ser efter dina noteringsbehov, och du kan ta det vidare med bara några tweaks Vi tittar på de bästa gratis OneNote-appar som kan hjälpa dig att hålla dig organiserad och produktiv. Läs mer)
- Skanna och hantera kvitton (med hjälp av Office Lens De 7 bästa OneNote-programmen du kan få gratis De 7 bästa OneNote-programmen du kan få gratis OneNote ser efter dina anteckningsbehov, och du kan ta det vidare med några få tweaks. titta på de bästa gratis OneNote-appar som kan hjälpa dig att hålla dig organiserad och produktiv. Läs mer)
- Projektledning Hur man använder Microsoft OneNote för projektledning Hur man använder Microsoft OneNote för projektledning OneNote är det perfekta samarbetsverktyget för hantering av enkla projekt i små grupper. Och det är helt gratis. Se hur OneNote kan hjälpa dina projekt att ta av! Läs mer
- Mediaspelare

Är OneNote Free?
OneNote är ett gratis alternativ till Evernote Det bästa Evernote Alternativet är OneNote och det är gratis Det bästa Evernote-alternativet är OneNote och det är gratis Marknaden är drenched i noterande appar som konkurrerar med Evernote. Men det finns bara ett seriöst Evernote-alternativ. Låt oss förklara varför det är OneNote. Läs mer, särskilt efter att Evernote höjde sitt pris och vidare begränsade den fria versionen.
Det finns två fria versioner OneNote är nu verkligen gratis med fler funktioner än innan OneNote är nu riktigt gratis med fler funktioner än innan Evernote reglerar inte längre rost på noteringstips. Microsoft meddelade nyligen OneNote skulle vara mer fri än någonsin tidigare. Låt oss visa dig vad det betyder när det gäller funktioner och funktionalitet. Läs mer av OneNote för Windows. Om du kör Windows 10 är den enda appen OneNote for Windows 10 redan installerad. Om appen inte är installerad kan du installera den från Microsoft Store.
OneNote kommer också med Office 365-prenumerationen som OneNote 2016-skrivbordsapp. Medan Office 365-prenumerationen inte är gratis är OneNote 2016 en gratis nedladdning. Klicka på länken Windows Desktop på OneNote-nedladdningssidan.

Vilken version av OneNote ska du använda? Läs vår jämförelse Vilken Free OneNote App ska du använda på Windows? Desktop vs App Store vilken Free OneNote App ska du använda på Windows? Desktop vs. Store App OneNote finns i två olika smaker: en stationär app och en Windows Store-app. Båda är gratis! Låt oss visa dig hur de skiljer sig, så du kan välja den som är bäst för dig. Läs mer mellan Windows Store-appen och skrivbordet. Vi täcker skillnaderna mellan de två appar och funktionerna som du får med OneNote 2016-skrivbordsapp som inte är tillgängliga i OneNote för Windows 10 universell app.
Förutom Windows är OneNote tillgängligt för Mac, iOS, Android och Windows Mobile. Det finns också en OneNote webbapp. Mac-versionen har inte så många funktioner som Windows-versionen. Kolla in vår OneNote for Mac guide Den väsentliga guiden till OneNote för Mac Den väsentliga guiden till OneNote för Mac OneNote är en gratis och övrig plattformsapplikationsapp för Mac, iPad och iPhone. Vår korta guide sammanfattar allt du behöver veta. Glöm ditt Microsoft hat och försök med OneNote med oss idag. Läs mer för att ta reda på vad OneNote kan och inte kan göra på en Mac.
Så här använder du OneNote
Information i OneNote är organiserad i bärbara datorer, sektioner och sidor, som en digital version av ett tre-ringsbindemedel. Precis som sidorna i bindemedlet kan du skriva var som helst på en sida i en Notebook-notebook.
Se våra guider för att använda OneNote 2016-skrivbordsapp Den enda OneNote Guide Du behöver någonsin den enda OneNote Guide Du behöver någonsin OneNote är en kraftfull noterbar app. Det är plattform och väl integrerat i Microsoft Office. Läs den här guiden för att bli en OneNote pro! Läs mer och OneNote for Mac Den väsentliga guiden till OneNote för Mac Den väsentliga guiden till OneNote för Mac OneNote är en gratis och övrig plattformsapplikationsapp för Mac, iPad och iPhone. Vår korta guide sammanfattar allt du behöver veta. Glöm ditt Microsoft hat och försök med OneNote med oss idag. Läs mer för mer information om varje version och hur du använder dem. Det finns grundläggande textformateringsverktyg och du kan skapa listor och tabeller. Du kan också infoga bilder och länkar och till och med spela in ljud och video på en sida.
Det finns stor skillnad mellan anteckningar i OneNote och dokument i en ordbehandlare som Word. OneNote simulerar anteckningar på papper. Således utnyttjar den en freeform-inmatningsmetod. Följaktligen finns det ingen sidlayoutstruktur på sidor i OneNote.

Var finns OneNote-filer lagrade
Som standard sparar OneNote bärbara datorer i mappen Documents i ditt OneDrive-konto. Du kan skapa lokala anteckningsböcker som sparas på hårddisken, men bara i OneNote 2016 Windows-skrivbordsapp, inte i OneNote for Mac eller OneNote för Windows 10 universell app. Lokala bärbara datorer sparas som standard i mappen Dokument .
Du kan ändra både standardplatsen för bärbara datorer och platsen för enskilda bärbara datorer. Se nästa avsnitt för mer information.

Hur man sparar OneNote-bärbara datorer
OneNote har ingen Spara- knapp eftersom OneNote-filer sparas automatiskt. Men du kan ändra standard spara plats för lokala anteckningsböcker och platsen för enskilda bärbara datorer i OneNote 2016 Windows desktop app.

Se vår artikel om att aldrig förlora en anteckningsbok i OneNote Hur man aldrig förlorar en anteckning i dina OneNote-anteckningsböcker Hur man aldrig förlorar en anteckning i OneNote-notebooksna EnNote är så bra, det är svårt att förlora någonting, även om du försöker. Låt oss visa dig hur OneNote hanterar bärbara datorer, hur säkerhetskopieras och hur du kan återställa till och med raderade anteckningar. Läs mer för mer information.
Så här synkroniserar du OneNote-notebooks
Om du sparar dina OneNote-bärbara datorer i ditt OneDrive-konto kan du komma åt dem på dina enheter. Anteckningar sparade på ditt OneDrive-konto sparas automatiskt och synkroniseras. Lokala bärbara datorer sparas automatiskt men synkroniseras inte. Du kan inte komma åt lokala anteckningsböcker i OneNote för Windows 10 universell app.
s
Du kan också synkronisera dina bärbara datorer manuellt i OneNote 2016-skrivbordsapp. Öppna den anteckningsbok du vill synkronisera och använd en av följande metoder för att manuellt börja synkronisera den bärbara datorn.
- Tryck på Skift + F9 .
- Högerklicka på namnet på den öppna anteckningsboken och välj Synkronisera den här anteckningsboken nu .
- Gå till Arkiv> Info, klicka på Inställningar bredvid den anteckningsbok du vill synkronisera och välj Synkronisera .

För att kontrollera synkroniseringsstatusen för alla eller alla bärbara datorer, högerklicka på namnet på anteckningsboken och välj Notebook Sync Status . Du kan också gå till Arkiv> Info och klicka på Visa synkroniseringsstatus på höger sida av informationsskärmen . I dialogrutan Delad anteckningsbokssynkronisering visas en statusfält till vänster om knappen Synkronisera nu för varje anteckningsbok som är synkroniserad.
Klicka på Synkronisera nu bredvid en öppen anteckningsbok för att manuellt synkronisera den anteckningsboken eller klicka på Synkronisera alla för att synkronisera alla öppna anteckningsböcker.
OneNote standardiserar att synkronisera dina bärbara datorer automatiskt. Om du vill synkronisera dina bärbara datorer manuellt väljer du Synkronisera manuellt under Hur ska vi synkronisera dina bärbara datorer .

Hur man skriver ut från OneNote
I allmänhet är det viktigt att använda en noterande app för att undvika att pappersbitar ligger som du kan förlora. Men ibland kan det hända att man behöver skriva ut en anteckning.
Anteckningar som skrivs ut från OneNote får inte skriva ut hur du vill på grund av programmets fria format. Om du är oroad över formatet och layouten för en tryckt anteckning, kopiera och klistra in innehållet i Word eller Anteckningsblock och fixa formateringen och layouten efter eget tycke. Skriv sedan ut det programmet.
Vi har täckt hur du skriver ut noteringar De 13 bästa nya OneNote-funktionerna du inte har försökt ännu De 13 bästa nya OneNote-funktionerna har du inte försökt än. Microsoft har lagt till många nya förmåner till OneNote för Windows 10. Här är den bästa nya OnenNote funktioner i OneNote som du kanske har missat. Läs mer i OneNote för Windows 10 universell app.
Om du använder desktopprogrammet OneNote 2016, gå till Arkiv> Skriv ut> Skriv ut förhandsgranskning . Du får se en förhandsgranskning av hur din utskrivna anteckning kommer att se ut. Du kan ändra utskriftsinställningarna och sedan klicka på Skriv ut för att skriva ut din anteckning.

Så här tar du bort bärbara datorer i OneNote
Att radera bärbara datorer i OneNote är inte så enkelt som det kanske låter. OneNote innehåller inte ett raderingsalternativ för bärbara datorer. Men det finns ett sätt runt detta. Du kan ta bort notebook-filer utanför OneNote.
Ta bort en notering manuellt
Innan du tar bort en notebook-fil måste du stänga anteckningsboken i OneNote. Högerklicka på anteckningsbokens namn och välj Stäng den här anteckningsboken . Du kan också gå till Arkiv> Info, klicka på Inställningar bredvid namnet på anteckningsboken och välj Stäng .

För att radera en anteckningsbok lagrad i OneDrive loggar du in på ditt OneDrive-konto i en webbläsare. Gå till Filer och klicka på dokumentmappen för att öppna den. Alla Anteckningsböcker i OneNote kommer att ha OneNote-ikonen bredvid filnamnet. Hitta namnet på din anteckningsbok i listan med filer, högerklicka på namnet och välj Ta bort .
För att radera en anteckningsbok lagrad lokalt på hårddisken, öppna File Explorer och navigera till var dina OneNote-notebooks sparas. Lokalt sparade bärbara datorer är mappar, snarare än filer. Hitta mappen med namnet på den anteckningsbok du vill radera och ta bort hela mappen.

Ta bort avsnitt
Du kan även ta bort avsnitt och sidor från dina bärbara datorer, en åt gången, genom att högerklicka på sektionen eller sidan och klicka på Ta bort . En kopia av den raderade sektionen eller sidan lagras i papperskorgen för den notebook-datorn i 60 dagar.
Ta bort sidor
Sletta sidor lagras i avsnittet Sletta sidor i papperskorgen. För att komma åt raderade sektioner eller sidor, öppna den ifrågavarande anteckningsboken, högerklicka på dess namn och välj Notebook-papperskorgen .
Återställ raderade sektioner och sidor
Du kan återställa en raderad del från en pappers papperskorgen genom att högerklicka på avsnittet och välja Sammanfoga till ett annat avsnitt . Välj sedan ett avsnitt i den ursprungliga anteckningsboken, eller ens i en annan anteckningsbok, och klicka på Merge .
För att återställa en raderad sida, högerklicka på sidan och välj Flytta eller Kopiera . Välj sedan ett avsnitt i en öppen anteckningsbok och klicka på Flytta .

OneNote i ett nötskal
Vi har täckt några av grunderna i OneNote här, men det här är bara toppen av isberget. Det finns så mycket du kan göra med OneNote 10 unika sätt att använda Microsoft OneNote 10 unika sätt att använda Microsoft OneNote OneNote är en av Microsofts mest undervärderade appar. Den är tillgänglig på nästan varje plattform och kan göra många knep du inte skulle förvänta dig från en anteckningsblock. Läs mer, vi kan inte täcka allt i en artikel. Men tipsen här bör ge dig en bra start.
OneNote är ett användbart och mångsidigt program för att hålla ditt liv organiserat, och vi skulle gärna hjälpa dig att lära dig hur du får ut det mesta av OneNotes funktioner.
Vilka andra tips, tricks och funktioner vill du veta om? Finns det något om OneNote du inte förstår? Dela dina frågor och kommentarer nedan.