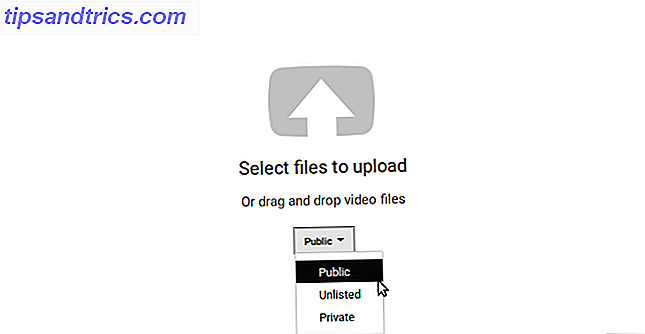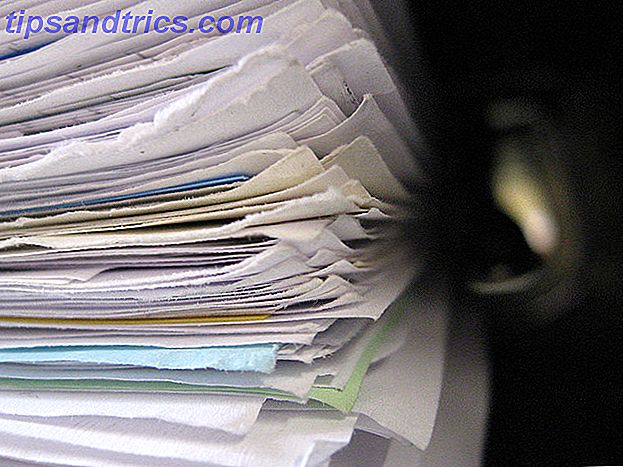Älskar hastigheten och säkerheten i Windows 8, men saknar det genomskinliga utseendet på Windows 7? Eller kanske blues och greener av Windows XP 5 Anledningar till varför du älskar Windows XP och vad du offrar 5 Anledningar till att du älskar Windows XP och vad du offrar Nästan 30% av datorerna kör fortfarande Windows XP. Det var ett stabilt och pålitligt system i flera år, men alla goda saker slutar. Nästan inga bra anledningar att fortsätta använda Windows XP ... Läs mer?
Så här gör du Windows 8, eller till och med 8, 1, ser ut som din favoritversion av Windows från det förflutna.
1. Hämta en startmeny
Första saker först: Om du vill ha en upplevelse som är något som Windows 7 / XP du kommer ihåg, kommer du att vilja ha en Start-meny. Ingenting gör att ditt system känns mindre som en klassisk version av Windows än den moderna (aka Metro) Start-skärmen.
Jag rekommenderar Classic Shell som, som jag har noterat tidigare, erbjuder dig en mängd olika klassiska Start menyer. Gör Windows 8 sug mindre med Classic Shell. Gör Windows 8 sug mindre med Classic Shell. Gör Windows 8 användbar för personer som tycker att det inte är det. Lägg till en startmeny på skrivbordet och tweak hur Explorer och Internet Explorer beter sig, allt tack vare en mjukvara som heter Classic ... Läs mer. Du kommer att känna igen de tre huvudalternativen:
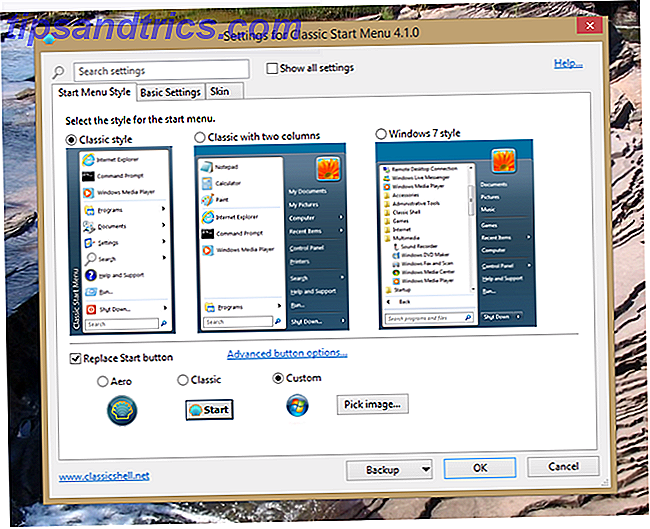
Du kan välja teman för din meny och använda anpassade bilder som Start-knappen. Som du ser nedan gör det väldigt lätt att få en Start-meny som passar perfekt med utseendet på Windows-versionerna tidigare.
Åh, och med Classic Shell installerat, startar Windows direkt till skrivbordet. Du kan bara ignorera startskärmen helt.
Om du har uppmärksammat funktionerna i kommande Windows 10 Kommer Windows 10 att göra produktiva människor ännu mer produktiva? Kommer Windows 10 att göra produktiva människor ännu mer produktiva? Det är officiellt, den nya Windows blir en perfekt 10. Varför Windows 10? Eftersom Windows 7 8 (åt) 9. Och här är vad du hittar i Teknisk Förhandsgranskning. Läs mer, du vet att Microsoft tar tillbaka startmenyn. Det är ett år bort, men för nu om du vill ha en Start meny måste du lägga till din egen. Det finns andra sätt att få en Windows 8 Start-meny 2015 !? Inget sätt Microsoft! Så här får du din Windows 8.1 Startmeny Nu 2015 !? Inget sätt Microsoft! Så här får du din Windows 8.1 Startmeny Nu kommer Windows 8 inte att få en inbyggd startmeny trots allt. Men varför vänta på Microsoft? Så här kan du hjälpa dig med verktyg från tredje part som Classic Shell eller Start8 och andra lösningar. Läs mer, men för retro-skinning rekommenderar jag Classic Shell.
2. Aktivera anpassade teman
Har Classic Shell installerats? Bra. Låt oss nu konfigurera din dator så att den kan använda egna Windows-teman. Gör Windows 8 sexigare med dessa bakgrunds- och temaklipar. Gör Windows 8 sexigare med dessa bakgrunds- och tematider. Ser Windows 8-systemet för blött ut med standardinställningarna? Du kan anpassa det på olika sätt, ändra olika bakgrund och färger - oavsett om du är på Start-skärmen, lås ... Läs mer.
Det finns två huvudprogram där ute för jobbet: UXStyle och UXThemePatcher. Båda patch Windows 8 så att du kan använda egna teman - något som Microsoft avaktiverar som standard. Jag hade personligen bättre lycka med UXThemePatcher, men din milage kan variera.

När du har patchat Windows måste du starta om datorn. Då kommer vi till den roliga delen.
3. Installera anpassade teman
När allt är lappat, kommer installation av teman att vara lika enkelt som att dra dem in i mappen C: \ Windows \ Resources \ Themes på din dator.

När du har installerat ett tema högerklickar du på skrivbordet och klickar på "Anpassa". Om du har korrigerat allt ordentligt och installerat extra teman bör du se nya alternativ. Klicka bara på ett alternativ för att använda det - det är så enkelt.
Nu när du vet hur du installerar och använder teman, låt oss kolla in några av dina alternativ.
Gör 8 ser ut som 7
Om du vill ha Windows 7-utseende, kolla in Windows Aero av xxinightxxcreative. Med detta märker du knappt att du inte använder Windows 7:

Ange det här med en Windows 7-anpassad startknapp, sätt sedan Classic Shell precis, och det är svårt att berätta vilket OS du använder.

Det är det närmaste med Windows 7-utseendet du hittar.
Gör 8 ser ut som XP
Mer än några av våra läsare blev upprörd när Microsoft meddelade slutet på supporten för Windows XP Det är slutet på dagar för Windows XP - Microsoft kommer att skicka popup-påminnelser Det är slutet på dagar för Windows XP - Microsoft kommer att skicka popup-fönster Påminnelser Det är slutet på raden för Windows XP. Microsoft planerar att använda popup-varningar för att påminna användare om att uppgradera och det kan börja så snart som nästa vecka. Läs mer . De flesta vill helt enkelt inte installera ett nytt system, men några missar det gröna och blåa utseendet på operativsystemet.
Om du är en av dem, rekommenderar jag att du checkar ut Royal VS, vilket ger tillbaka det klassiska utseendet.

Ta tag i rätt Start-knapp för Classic Shell och du har en ganska övertygande XP-inställning.

Gilla klassiskt läge
Självklart, tillbaka på XP-dagarna släckte många användare det gröna och blåa temat till Classic Mode. Om du vill ha det tillbaka, är Windows Clasic Theme en nära approximation av vad du letar efter.

Det är inte perfekt, men det är enkelt. Kombinera den med rätt Start-knapp och du kan bara festa som det är 1999.

Vilken Windows Look ska du använda?
Så där har du det: hur man gör Windows 8 ser ut som Windows 7 eller XP. En del av mig vill att Microsoft skulle erbjuda det här alternativet som standard, men jag antar att de vill ha mer kontroll över produktens utseende och känsla - och för att ge den en modern känsla. Inte så länge sedan visade vi dig hur man får Windows 7 att se ut som Windows XP Hur man får Windows 7 att se ut som Windows XP Hur man gör Windows 7 ser ut som Windows XP Några har svårt att släppa om Windows XP. Om du känner någon som så följer du denna handledning och de vet inte ens du uppgraderade dem till Windows 7. Läs mer, och nu kan vi göra samma sak med Windows 8. Windows är ganska flexibel tack vare verktyg från tredje part - Vi hoppas det ändras aldrig.
Var noga med att kolla in andra funktioner som saknas i Windows 8 och hur man får dem tillbaka 8 Funktioner saknas i Windows 8 och hur man får dem tillbaka 8 Funktioner saknas i Windows 8 och hur man får dem tillbaka Microsoft tog bort en rad funktioner från Windows 8. Många av dem är inte stora förluster för de flesta människor, men de är om du berodde på dem. Lyckligtvis är Windows 8 ännu inte en låst mobiloperation ... Läs mer. Installera ett tema är bara början.
Åh, och låt mig veta: vilket Windows-tema använder du? Hittade du en trevligare än de som beskrivs ovan? Låt oss prata retrohöljning i kommentarerna nedan.