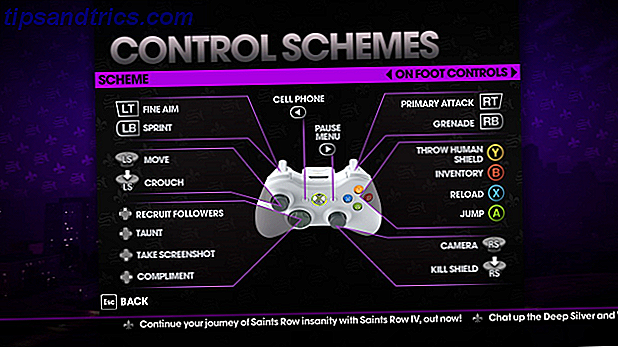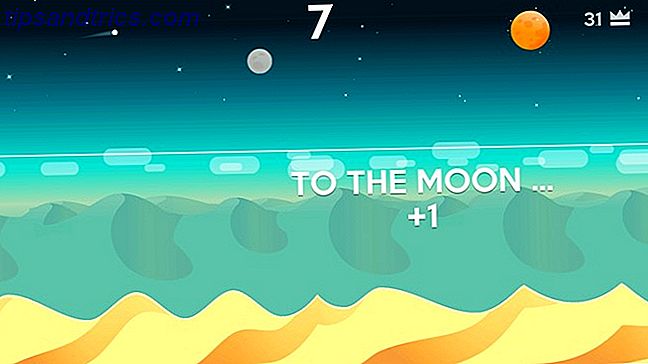Vi har tidigare tittat på vilken familj av apps-dedikerade PDF-läsare eller webbläsare-det är bättre att visa och hantera PDF-filer.
Du bör kolla in hela artikeln om du vill läsa en detaljerad analys. TL; DR versionen är att även om det var nära bestämde vi oss för dedikerade PDF-läsare var det mer robusta valet.
Men sedan vi skrev den artikeln har Microsoft lagt till nya PDF-relaterade verktyg i sin Edge-webbläsare. Nu kan du skriva in textfält, rotera dina PDF-dokument, lägga till noter i dina filer och mycket mer.
Så kan Edge nu konkurrera med den populäraste PDF-appen Adobe Reader? Och hur jämför den med sin direkta konkurrent Google Chrome? Låt oss ta en närmare titt.
En mer kraftfull kant
Edge fick sina nya möjligheter som en del av Windows 10 Fall Creators Update. Så länge du använder Windows bygg 1709 eller senare, kommer du att kunna använda de nya funktionerna.
Innan Microsoft lade till de nya verktygen var Edge PDF-funktioner minimala. Ja, du kan navigera genom sidnummer, zooma in och ut och skriva ut dina filer, men det handlade om omfattningen av det. Det enda sättet att leta efter ett dokuments text var faktiskt om filen sparades i IRS-formatet.
Lyckligtvis är det allt förändrat.
Vad är nytt?
Microsofts senaste uppdateringar syftar till att lägga PDF-funktionerna i Edge i nivå med Firefox. PDF-verktygen i Mozillas webbläsare anses allmänt vara det bästa utanför dedikerade PDF-appar. Kanske viktigare är att förändringarna försöker göra Edge till ett mer komplett PDF-verktyg än Google Chrome.
Förutom ankomsten av fyllbara fält, orienteringsverktyg och klisternoteringar kan du också få tillgång till olika visningskonfigurationer, anteckna PDF-filer med en digital penna, lägga till digitala signaturer, använda Windows Ink och lyssna på maskinläsning av dokumentet .
Vi tittar på var och en av de nya funktionerna och diskuterar hur de jämför med motsvarande verktyg i Chrome och Adobe Reader.
Fyllbara textfält
Stöd för fyllbara fält på PDF-filer är en betydande tidsbesparare. Du behöver inte ladda ner och skriva ut dokumentet, fylla det manuellt och sedan skanna det tillbaka till din maskin.
Chrome och Adobe stöder båda fyllbara PDF-filer och har gjort under en tid. Men enligt vår uppfattning går Edges stöd till fyllbara fält utöver Chrome-erbjudandet av en enkel anledning: den lätthet med vilken du kan spara din fil.
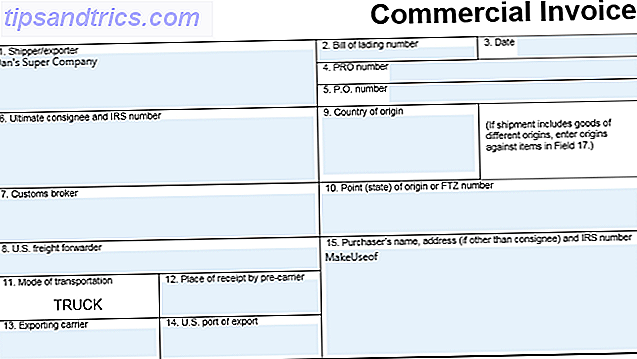
I Chrome kan du inte spara ett fyllt PDF-formulär. Istället måste du "Skriv ut" dokumentet med hjälp av ett Skriv ut till PDF-verktyg. Det låter inte så dåligt, men frustrationen uppstår om du vill ändra ett av dina fält senare. När dokumentet är "skrivet ut" kan du inte göra några ytterligare ändringar. du måste starta igen.
Edge ger dig en typisk räddningsdialog, vilket innebär att du kan öppna dokumentet och göra framtida förändringar.
Anteckna PDF-filer
Möjligheten att kommentera PDF-filer är en undervärderad funktion. Om du samarbetar på dokument, ger feedback på ett jobb eller bara brainstormar layoutidéer, sparar du både tid och papper.
Edge erbjuder två grundläggande anteckningsverktyg. Du kan använda en highlighter i flera färger för att få folks uppmärksamhet på en viss del av ett dokument, eller du kan lägga till anteckningar för andra att läsa.

För att börja göra anteckningar i en PDF, markera en del av texten. Anteckningsmenyn kommer dyka upp. Förutom högtalaren och noteringsverktyget ser du också knappar för Kopiera och Cortana.
Edge är framför Chrome här; Googles webbläsare erbjuder inte några annoteringsverktyg som standard. Adobe Reader annoteringsverktyg är nästan identiska; Välj bara lite text, och du kan markera den, lägga till en genomskinlig linje och lägga till anteckningar.
Windows Ink
Edge är nu fullt integrerat med Windows Ink. Varken Chrome eller Adobe Reader erbjuder en liknande funktion.
Windows Ink gör att du kan anteckna ett PDF-dokument De bästa apperna för att skriva, annotera och redigera PDF-filer på iPads De bästa apperna för att underteckna, kommentera och redigera PDF-filer på iPads Om du befinner dig i många PDF-filer, är det bara naturligt du vill ha något annat än Apples grundläggande iBooks innan länge. Här är våra favorit PDF-verktyg för din iPad. Läs mer i frihand.
För att börja använda Windows Ink i ett PDF-dokument i kant, klicka på pennikonen i övre högra hörnet av fönstret. Det är en del av Edges verktygsfält istället för att vara på popup-PDF-verktygsfältet. Du kan använda en frihandpenna, en skylt och en suddgummi. Det finns också ett alternativ för skrivskrivning.

Dessutom kan Windows Ink digitalt signera dokument utan att prenumerera på en tjänst som DocuSign. Även om du bara använder musen för att skapa din signatur är den juridiskt bindande enligt både transaktionslagen och e-signagen. Båda handlingar trädde i kraft under Clinton-tiden.
Obs! Du får mest nytta av Windows Ink om du har en pekskärmsdator eller en dedikerad ritningstabell. Som bilden ovan intygar är det inte lätt att rita exakt med en mus!
Lyssna på ett dokument
Att lyssna på ett dokument är ett fantastiskt sätt att hämta typfel och grammatikfel du kanske har missat. Och det är naturligtvis en välsignelse för alla som kämpar för att läsa texten på skärmen och behöver hjälpmedel för att kunna använda sin maskin.
Återigen lägger tillägget av denna funktion Edge i nivå med Adobe Reader och före Chrome.
För att lyssna på en läsning av ditt PDF-dokument i Edge klickar du bara på knappen Read Aloud på verktygsfältet längst upp till höger på skärmen. När läsningen börjar kan du använda kontrollerna på skärmen för att pausa berättelsen och hoppa framåt och bakåt.

I Adobe Reader går du till Visa> Läs ut högt> Aktivera Läs ut Högt, Visa sedan> Läs högt> Läs endast den här sidan eller Läs till slutet av dokumentet .
Chrome-användare måste förlita sig på text till talutvidgningar Lyssna på artiklar och vara väldigt produktiva med text-till-tal-programvara i Chrome Lyssna på artiklar och vara mycket produktiva med text-till-tal-programvara i Chrome Ofta är de bästa sätten att bli mer produktiva börja med att vara lat eller begränsad på något sätt. Du kan inte läsa den webbplatsen just nu? Få bara en Chrome-förlängning för att läsa den till dig. Läs mer .
Layoutalternativ
Edge har äntligen introducerat en utökad uppsättning layoutalternativ.
Det finns två knappar på PDF-verktygsfältet som du måste vara medveten om. Den första är Rotate- knappen. Om du klickar på det roteras dokumentet 90 grader medsols. Klicka på knappen fyra gånger för att rotera genom en hel 360 grader.

Bredvid rotatknappen är Layout- knappen. Klicka på den för att få fram en undermeny. Undermenyn låter dig visa en eller två sidor på skärmen åt gången och ger också möjlighet att aktivera kontinuerlig rullning.
Adobe Reader erbjuder samma layout och rotationsalternativ och använder kontinuerlig rullning som standard. Chrome använder också kontinuerlig rullning och har en roterande knapp, men det går inte att se två sidor på skärmen samtidigt.
Edge flyttar framför Chrome för PDF-filer
Det är omöjligt att neka att Edge nu erbjuder användarna en mer omfattande PDF-upplevelse än Google Chrome. Det är faktiskt det mest kraftfulla webbläsarbaserade PDF-verktyget du hittar.
Och för många lediga användare är det ett lönsamt alternativ till Adobe Reader. Alla vanligt förekommande PDF-verktyg är närvarande.
Maktanvändare kommer emellertid fortfarande att finna att det kommer upp kort. De extra funktioner som erbjuds av dedikerade PDF-läsare De bästa gratis PDF-verktygen för kontor som kör Windows eller Mac De bästa gratis PDF-verktygen för kontor som kör Windows eller Mac Du kan montera en gratis serie avancerade PDF-verktyg för att redigera, underteckna, sammanfoga och dela PDF-filer . Vi visar dig de bästa PDF-programmen för Windows och Mac. Läs mer i kombination med de tillfälliga kompatibilitetsproblemen som du kommer att stöta på när du använder en webbläsare gör det till en konkurrens.