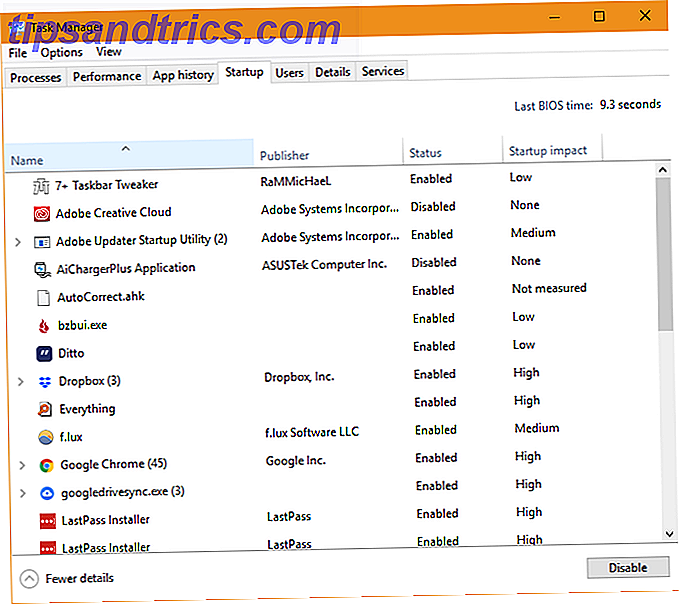Du använder markören för att navigera överallt på din dator, men vet du hur mycket du kan anpassa det? Det är enkelt att ändra allt från sin hastighet, utseende och funktion, så vi ska visa dig hur.
Det finns så mycket du gör i Windows 10 för att justera musen, men några av inställningarna är borta. Vi går igenom allt i sin tur så att du kan perfekta musen och få den att flytta och se exakt hur du vill.
Om du har egna tips för att anpassa din mus, kan du meddela oss i kommentarerna nedan.
Grundläggande musinställningar
Inställningsområdet för Windows 10 ändras ständigt 9 Nya inställningar Funktioner i uppdateringen av Windows 10 Fall Creators 9 Nya inställningar Funktioner i uppdateringen av Windows 10 Fall Creators Visas inställningsapplikationen varje gång du använder den? Vi visar dig de viktigaste funktionerna som du kanske har missat sedan senaste uppdateringen av Windows 10! Läs mer, med Microsoft siktar sig till att avlägsna kontrollpanelen helt varför Microsoft dödar Windows-kontrollpanelen Varför Microsoft dödar Windows-kontrollpanelen Kontrollpanelen avvecklas. I Windows 10 har appen Inställningar antagit de flesta funktionerna i ett snyggare och mobilvänligt gränssnitt. Är det verkligen nödvändigt? Läs mer . Fram till den tiden är musinställningarna uppdelade mellan två områden.
Tryck på Windows-tangenten + I för att öppna Inställningar och navigera till Enheter> Mus . Här hittar du några grundläggande musanpassningar.
Använd rullgardinsmenyn Välj din primära knapp för att växla mellan vänster och höger . Den tidigare är standard, men du kan tycka att det är bra att byta till det senare om du använder musen i vänster hand.
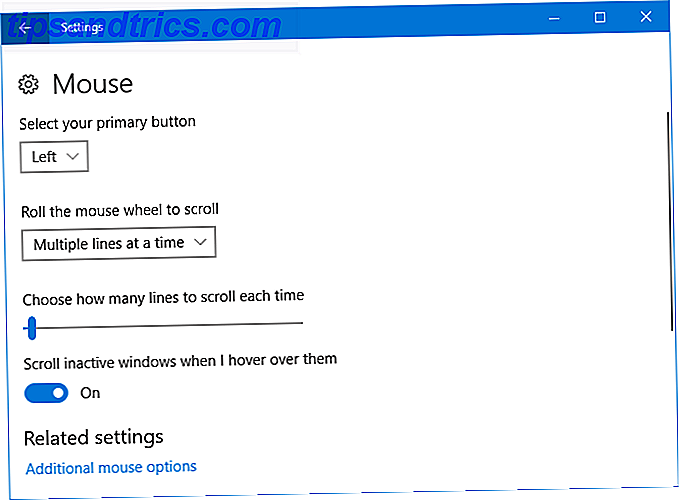
Rollen med mushjulet för att rulla rullgardinsmenyn kan du välja hur dina fönster beter sig när du bläddrar musen. Flera linjer vid tiden är standardinställningen, men du kan ändra den till En skärm i taget om det behövs.
Om du valde flera rader kan du använda reglaget nedan för att bestämma hur många rader som rullas varje gång. Ju längre till vänster är skjutreglaget, desto färre rader kommer musen att rulla på en gång.
Slutligen, Bläddra inaktiva fönster när jag svävar dem är en På / Av- strömbrytare. Om det är aktiverat behöver du bara svänga över ett fönster för att kunna bläddra, snarare än att klicka på dem först.
Avancerade musinställningar
För att komma åt avancerade musinställningar klickar du på Extra musalternativ . Detta öppnar ett separat fönster. Varje avsnitt nedan hänvisar till en annan flik i det fönstret.
Knappar
Den första delen här, Knappkonfiguration, är densamma som alternativet Välj din primära knapp som finns på skärmen Inställningar.

Dubbelklickningshastighet gör att du kan justera hur snabbt du behöver dubbelklicka på musen för att den ska erkännas som en enda åtgärd. Så här öppnar du filer / mappar med bara en klick i Windows Så här öppnar du filer / mappar med bara en klick i Windows Visste du att det var ett sätt att öppna filer och mappar med ett enda klick istället för ett dubbelklick? Läs mer . Justera hastighetsreglaget och använd mappikonen för att testa den.
ClickLock är en funktion som gör att du kan markera eller dra (till exempel välja flera filer eller flytta en skrivbordsikon) utan att hålla ner musknappen. Om du väljer att aktivera ClickLock behöver du bara kort trycka på musknappen, med ett annat klick som släpper det. När du är aktiverad klickar du på Inställningar ... för att justera hur länge musklicket måste vara innan det är registrerat som ClickLock.
pekare
Här kan du ändra den visuella stilen på din cursor trött på din musmarkör? Byt ut det med något nytt och vackert [Windows] trött på din muspekare? Byt ut det med något nytt och vackert [Windows] Låt oss möta det, muspekarna som ingår i Windows blir lite gamla. Även om det har sett några tweaks under åren, har den vita muspekaren varit stort sett densamma för över en ... Läs mer och dess olika olika stater.
Scheman- rullgardinsmenyn ger dig möjlighet att ändra hela markörsuppsättningen på en gång. Standardprogrammen som finns tillgängliga är svarta, inverterade och standardiserade, i olika storlekar. Lådan till höger ger dig en förhandsgranskning av hur det här systemet ser ut.

Alternativt eller dessutom kan du använda avsnittet Anpassa för att ändra specifika tillstånd. Välj det från listan, klicka på Bläddra ... och hitta filen .ANI (animerad) eller .CUR (statisk) som du vill byta ut med. När du väl valt, klicka på Öppna .
Kolla in Open Cursor Library för massor av olika fria markörer. Allt du behöver göra är att ladda ner dem och använd sedan ovanstående instruktioner för att hitta dem på ditt system.
Pointer Options
Använd Välj en pekarhastighet för att ändra hur snabbt markören flyttas över skärmen.
Du kanske är frestad att klicka för att aktivera Förbättra pekare precision, men ta en paus. Detta justerar hur långt markören flyttar beroende på hur snabbt du flyttar den. Det är bra om du har en mus med en dålig sensor 8 Saker att veta innan du byter ut din Crappy $ 10 Mouse 8 saker att veta innan du byter ut din Crappy $ 10 Mouse Om du fortfarande använder musen som följde med datorn, inser du att du kan göra så mycket bättre. Här är allt du behöver veta om att köpa datormus. Läs mer, men är mindre användbart för om du vill att dina musrörelser alltid ska vara desamma (som om du spelar hög precisionsspel).
Snap To- alternativet flyttar automatiskt markören till standardknappen (som OK eller Använd) när en dialogruta öppnas.

Markera visningsfältet om du vill att markören ska duplicera sig när du flyttar den. Använd skjutreglaget nedan för att justera hur kort eller lång spåret ska vara.
Slutligen kan du kryssa till Hide pointer medan du skriver och Visa plats för pekare när jag trycker på Ctrl-tangenten . Det senare alternativet är användbart om du kämpar för att hitta markören, kanske på grund av syn eller bildskärmsstorlek.
Hjul
Den vertikala rullning sektionen anpassar samma sak som i avsnittet Inställningar, men här kan du definiera det specifika antalet linjer som rullas, i stället för att använda en reglage.

Du kan också göra en liknande sak för horisontell rullning och ange hur många tecken du vill rulla när du flyttar hjulet horisontellt.
Hårdvara
Det här avsnittet visar vilka enheter du har installerat. Detta är mer informativt än vad som helst, men du kan dubbelklicka på varje enhet för att öppna dess egenskaper.

Här ser du enhetens status tillsammans med datum och version av den enhet du har installerat. Det här kan vara till hjälp om du behöver felsöka musen, som om du behöver uppdatera eller rulla tillbaka drivrutinen. Så enkelt kan du ta bort gamla drivrutiner från Windows. Så enkelt kan du ta bort gamla drivrutiner från Windows. Inte bara behåller Windows tidigare drivrutinsversioner för nuvarande enheter, det lagrar också drivrutiner för enheter du slutade använda för länge sedan. Vi visar hur du rengör gamla drivrutiner från ditt system. Läs mer .
Enkel åtkomst
Tryck på Windows-tangenten + I och gå till Ease of Access> Mouse . Här hittar du några alternativ för att se och använda musen lättare om du kämpar med standardinställningarna.
På samma sätt som tidigare beskrivna system kan du ändra pekarstorlek och pekarfärg mellan tre alternativ.

Musknappsektionen ger dig möjlighet att använda numeriskt tangentbord för att flytta musen runt skärmen . Detta vrider varje nummer på dynan i en riktning. Till exempel är 8 upp och 2 är nere.
Jag föreslår att du kan hålla ned Ctrl för att påskynda och Shift för att sakta ner . Detta ger dig större kontroll och är speciellt bra eftersom standardhastigheten ofta är för långsam.
Slutligen, använd musknapparna när Num Lock är påslagen om du vill aktivera den här funktionen när Num Lock är på eller av.
House of Mouse
Förhoppningsvis har du lärt dig något nytt om hur du anpassar musen på Windows 10 och det ser nu ut och känns perfekt. Eftersom Windows är ett ständigt utvecklat operativsystem Så här får du uppdateringarna till Windows 10-skapare nu Så här får du uppdateringarna för Windows 10-skapare Nu uppdateras Windows 10-skaparnas uppdatering i april. Är du ivriga att prova det? Eller vill du hellre undvika det? Vi visar hur du får Windows 10 1703 på ditt eget schema. Läs mer, du kan upptäcka att några av de avancerade funktionerna som beskrivs ovan kommer slutligen att vara inslagna i Inställningar.
Om du behöver teknisk support för musen kan du se vår guide om hur du fixar problem med Windows 10-musen. Så här åtgärdar du alla dina Windows 10-musproblem Hur fixar du alla dina Windows 10-musproblem Använd våra felsökningstips och korrigeringar för att lösa 5 Vanliga musproblem i Windows 10. Läs mer. Alternativt, om en vanlig mus inte är lämplig för dig, se vår artikel om de bästa musalternativen 6 Översta musalternativ för dem som inte kan använda en normal mus 6 Översta musalternativ för dem som inte kan använda en normal mus Hur använder du en modernt operativsystem om du inte kan använda en mus? Läs mer .
Vilken av dessa musanpassningar har varit mest användbar för dig? Har du egen att dela med dig?