
Vi har visat dig hur du konfigurerar Siri på din Mac. Nu kommer här den knepiga biten: räkna ut vilka slags uppgifter Siri kan göra för dig. Det finns så många av dem!
Den här guiden är tillgänglig för nedladdning som en gratis PDF. Ladda ner Siri på Mac: 11 sätt att få uppgifter gjorda med din röst nu . Känn dig fri att kopiera och dela med dig av dina vänner och familj.Följande sammanställning hjälper dig med din sökning genom att visa dig vad du kan göra med Siri på macOS. Medan Siri föreslår några startfrågor själv ger vi dig fler alternativ.
Men innan vi kommer in i tipsen ...
Några grunder om Siri på din Mac
Det är lätt att ta reda på vad du ska säga till Siri när du får några poäng rakt:
- Du behöver inte memorera kommandon eftersom Siri förstår och svarar på det naturliga språket 5 sätt att använda naturligt språk på din Mac för att få saker klar 5 sätt att använda naturligt språk på din Mac för att få saker klar Visste du att din Mac kan förstå Vad säger du, även om du använder naturligt språk? Läs mer bara bra. (Men det är sant att Siri är mer mångsidigt på IOS-enheter än på MacOS, åtminstone som MacOS High Sierra.)
- Siri gör det klart när hon inte förstår vad du säger och frågar dig med exempelfrågor som hjälper dig med. Du kan även fixa hennes uttalanden om hon får namn fel.
- Om du behöver ändra en inställning eller ställa in en app innan Siri kan bearbeta din fråga, så säger hon det och ger dig också nödvändiga instruktioner.
- Om du vet hur du använder Spotlight Search mer effektivt i Mac OS X Med våra toppljustips, sök mer effektivt i Mac OS X med våra toppljus Tips Spotlight har varit en killer Mac-funktion i flera år, med Cupertino som regelbundet skolar Redmond i konsten att skrivbordssökning. Här är några tips som hjälper dig att hitta mer på din Mac. Läs mer, du är redan halvvägs för att korrekt använda Siri. Deras kommandon är likartade, men för att arbeta med Siri ger du dem med din röst istället för att skriva dem i en låda.
Allt du behöver komma ihåg är att det inte finns någon fel sätt att använda Siri på din Mac! Låt oss nu gå vidare till vilka typer av uppgifter du kan hantera med Siri.
1. Sök på din Mac
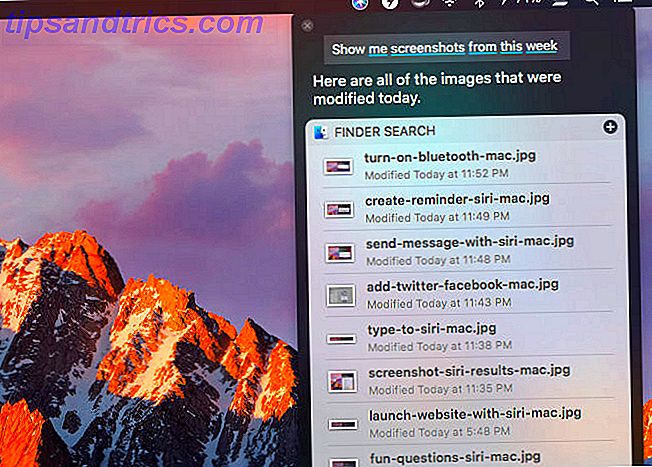
Du kan be Siri att ta upp allt från foton, dokument och presentationer till e-postmeddelanden, chattar och skärmdumpar. Om du vill förfina din sökning med en tidsram kan du kasta in kriterier som förra veckan, den här månaden eller från [År] .
Om du lägger till nyckelord som namnen på filer, mappar och album till din sökning, kommer Siri att veta vad du pratar om. Låt oss säga att du vill söka efter filer som du antingen skickat till eller fått från en viss person. Siri tar upp dem direkt om du lägger till från [Kontaktnamn] på din fråga.
Att ange en fil eller en dokumenttyp fungerar också som ett filter. Så till exempel kan du fråga Siri för foton, skärmdumpar, bilder, JPG eller PNG . Alla dessa nyckelord fungerar, och du får rätt uppsättning resultat i gengäld. Du kan också be om att säga bilder i dokumentmappen .
2. Starta filer, mappar, appar och webbsidor
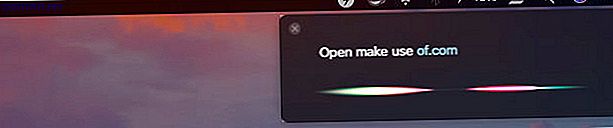
Oavsett var filen eller mappen bor i Finder, om du säger att Siri ska öppna den, kommer hon att göra det direkt. Om du vill visa objektet i sökresultaten istället, använd sökordet visa eller visa istället för att öppna .
Sökord som matchar appnamn kan slänga Siri för en loop, och i sådana fall är hennes svar inkonsekvent. Så det är en bra idé att använda nyckelordets fil eller mapp som ett prefix eller suffix med filen eller mappnamnet efter behov.
Starta webbplatser med Siri på Mac är också ganska enkelt och resultaten är korrekta så länge du får fonetiken rätt.
För att hoppa till andra sidor än hemsidan på en webbplats, läs hela webbadressen (inklusive ordet slash ) som det visas på webben. Du kan lämna ut https: // (eller http: // ) -biten. Om du till exempel vill besöka MakeUseOfs Om-sida ska din fråga låta så här:
utnyttja dot com slash om
Om webbadressen innehåller ett specialtecken som bindestreck måste du nämna det tillsammans med de andra orden som utgör webbadressen. Om Siri har problem med att få domänförlängningen rätt, kanske du vill stava ut det för henne. Fall i punkt: den. I Bit.ly.
3. Be om information
Siri är en expert inte bara för att betjäna data utan också att leverera all slags information. Låt oss se vad Siri kan ta upp för dig.
Om din Mac och dess data
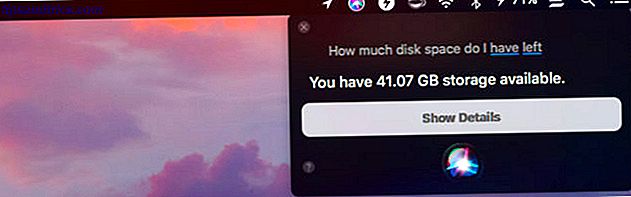
Siri kan berätta olika viktiga detaljer om din Mac 9 Viktiga detaljer Du måste veta om din Mac 9 Viktiga detaljer Du måste veta om din Mac Som Mac-användare måste du veta vissa detaljer om din dator om du behöver felsöka. Här är flera viktiga Mac-detaljer som du bör kolla just nu. Läs mer . Dessa inkluderar MacOS-versionen du kör, ditt Mac-serienummer, processortypen och RAM-kapaciteten.
Du kan också be Siri att kontrollera hur mycket ledigt diskutrymme och iCloud-lagring du har kvar, men det är inte allt. Du kan få Siri att berätta tiden, stava ord, söka efter appar i App Store, hitta bilder på specifika objekt och göra grundläggande matte och konverteringar. Hon använder de förinstallerade Mac-apperna för att svara på dina frågor.
Baserat på plats
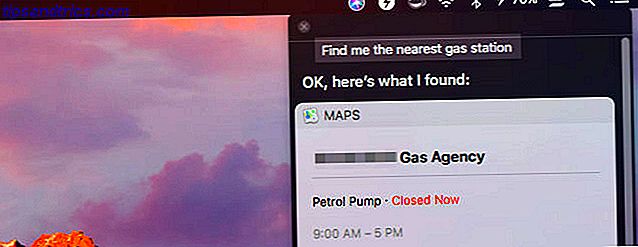
Siri kan svara exakt på frågor om:
- Filmer som spelar i närheten av dig
- Livsmedelsbutiker, restauranger och bensinstationer nära dig
- Vädret var som helst i världen
- Placeringen av lägenheter, järnvägsstationer, företag etc.
- Vägbeskrivning till din destination genom olika transportsätt
- Platsen för dina vänner (om du använder funktionen Sök min vän )
Alla dessa frågor fungerar bara om du först berättar Siri där du befinner dig genom att aktivera platstjänster för din Mac. Du kan göra det från Systeminställningar> Säkerhet och sekretess> Sekretess> Platstjänster . När du aktiverat kryssrutorna för Aktivera platstjänster och Siri & Dictation är du alla inställda.
Har du synkroniserat appen Påminnelser mellan din Mac och din iPhone med iCloud? Då kan du fråga Siri på Mac för att påminna dig om att du till exempel ringer till din make innan du går ombord på ditt flyg. När du är på flygplatsen kommer den platsbaserade påminnelsen att dyka upp på din telefon.
4. Sök på webben
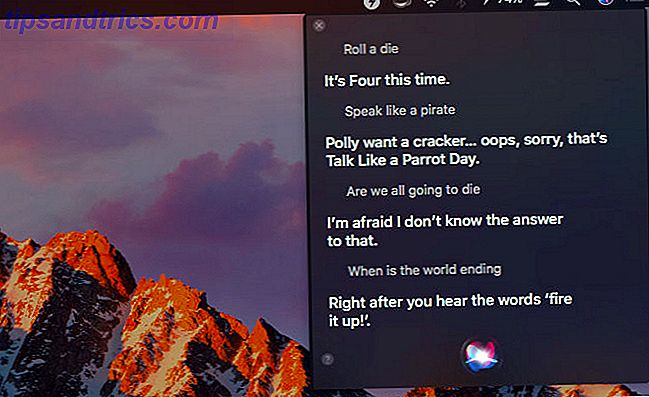
Om din Mac inte innehåller svaret på din fråga kommer Siri få de mest relevanta svaren för dig från webben. Siri är sålunda som Google för Mac-skrivbordet. Här är ett urval av den mängd information du kan framkalla av henne:
- Så här hittar du en dators IP-adress
- Visa mig bilder av Irrawaddy valar från webben
- Är Gmail bättre än Outlook?
- Vad är badbanor?
- Vilka filmer vann en Oscar 2018?
- När är George Clooney födelsedag?
Siri är utmärkt för att hålla koll på nyheter, sport och underhållning. Du kan fråga henne om de senaste rubrikerna, schemat för kommande basebollspel eller resultatet av en viss matchup. Siri kan också rekommendera filmer och tv-program för dig, och till och med hämta uppvisningstider för biografer i närheten av dig.
Övervakning av Twitter är också enkelt med Siri. Fråga henne vad som trending på Twitter, eller få henne de senaste tweetsna från ett visst konto. Vill du Siri söka på Twitter eller visa dina tweets? Du har det!
Kom ihåg att Siri har en rolig sida för henne. Hon ska läsa dig en dikt, berätta knock knock-skämt, rulla en dö för dig, prata som en pirat, och svara ens existentiella frågor. När du blir kreativ med dina frågor (och ibland även när du inte gör det) blir hon kreativ med sina svar.
5. Ändra systeminställningar
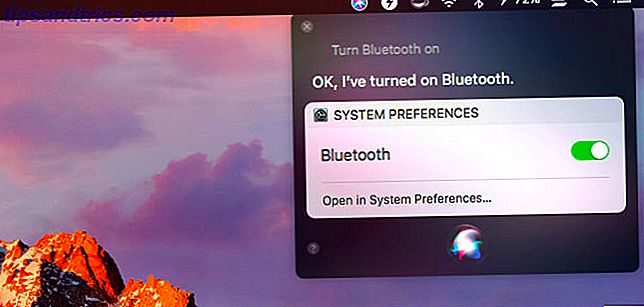
Det är super bekvämt att du kan hämta olika System Preferences- paneler med Siri. Om du frågar efter, säger Batteriinställningar eller Spårvägsinställningar, öppnar Siri motsvarande panel för dig.
Vill du höja eller sänka systemvolymen, ljusstyrkan eller markörstorleken? Berätta för Siri att göra det. Vad sägs om att säga Siri att sätta din Mac för att sova eller stänga av / stänga av högtalarna? Det fungerar också.
Du kan också rikta Siri för att slå på eller stänga av systeminställningar som Wi-Fi, Bluetooth, Nattskift, Stör ej, VoiceOver och Zoom . (Inverterande färger och omkoppling av bildskärmen till gråskala fungerar också.) Du får till och med en skjutreglage för att växla den valda inställningen direkt i resultatpanelen.
Ett annat knep som Siri har upp på ärmen matchar kontakter till relationer. Berätta bara för Siri att [Namn] är din syster, till exempel. Siri kommer då tillbaka med "OK, vill du att jag ska komma ihåg att [Namn] är din syster?" När du har svarat med ja, tilldelar Siri förhållandet syster till kontakten [Namn] i din Macs adressbok Kontakter app).
Siri vet hur man improviserar. Om du säger e-post, min syster till Siri utan att ange förhållandet till en kontakt först, frågar Siri dig om din systers namn och fortsätter därifrån.
6. Läs högt och diktera text
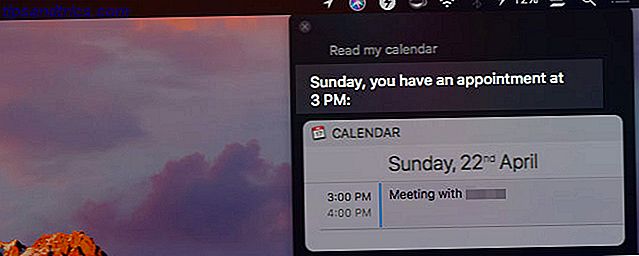
Siri kan läsa nya e-postmeddelanden och meddelanden för dig högt. Hon kommer att nämna detaljer som vem skickade objektet och när. Om du ber Siri att läsa din kalender kommer hon tillbaka till dig med dina planerade möten.
Du kan be Siri att läsa dina anteckningar också. Hon läser dem en efter en, men först efter en bekräftelse från dig vid varje steg.
Dessutom kan du diktera e-postmeddelanden, meddelanden, tweets etc. för att Siri ska ta ner dem för dig. Tyvärr kan du inte skriva sidor eller Word-dokument på så sätt. Siri diktatskapacitet sträcker sig inte så långt. De är inte samma som din Macs dikteringsfunktion. Här är vad du kan göra med Mac Voice Control Det här är vad du kan göra med Mac Voice Control Så du vill slinga order på din dator och få den att lyda dig, eller kanske du vill ha din dator att läsa högt för dig. Tack och lov är båda möjliga. Läs mer . Den senare är mer mångsidig, och du kan be Siri att aktivera funktionen för dig.
För att läsa artiklar, dokument och e-böcker är det bäst att använda din Macs talfunktion. Din Mac kan läsa vilken text som helst till dig. Så här kan din Mac läsa vilken text som helst till dig, här är huruvida du vill höra en artikel när du gör något annars eller vill ha en annan röst att läsa din skrivning till dig för korrekturläsning, kommer OS X med allt du behöver. Läs mer, som kan läsa vilken text som helst tillbaka till dig. Med den här funktionen hör du systemets röst som standard.
Om du vill att systemets röst låter som Siri, gå till Systeminställningar> Tillgänglighet> Tal . Där ställer du systemets röst till Samantha . Resultaten är inte perfekta, men det är rösten närmast Siri.
Det är synd att du inte kan använda Siris röst som systemets röst ännu. Till skillnad från de andra rösterna på macOS låter hon mer som en människa och mindre som artificiell intelligens.
7. Skapa nya objekt i Mac Apps
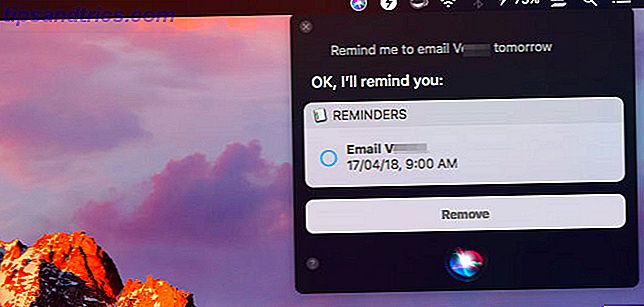
Vill du skapa en ny anteckning i Apple Notes eller en ny händelse i Kalender? Du behöver inte byta bort från appen du är i eftersom du kan delegera endera uppgiften till Siri. Förutom noteringar och händelser kan Siri skapa påminnelser, listor, meddelanden och e-mailutkast för dig. Det är synd att Siri inte kan skapa tomma iWork-dokument.
Till skillnad från Siri på iOS, Siri på macOS ligger bakom när det gäller integration med tredje part apps som Evernote och saker. Du behöver antingen lite forskning eller försök och fel för att ta reda på vilka kommandon (om några) fungerar med dina installerade appar.
8. Ring folk, boka biljetter och mer
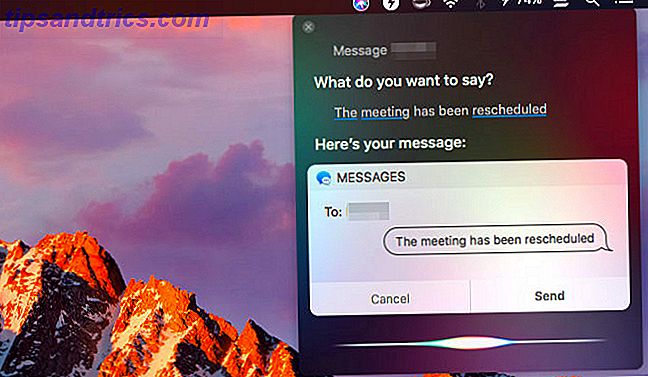
Siri kan hjälpa dig att ta hand om olika små personliga uppgifter. Till att börja med kan du ringa, FaceTime, meddelande och maila personer utan att öppna motsvarande appar eller titta på kontakter.
Låt oss säga att du vill meddela din kollega Sarah. Be Siri att göra det. Hon kommer då att be dig att diktera ditt meddelande. När du har gjort det kan du ge meddelandet en gång till och berätta för Siri att skicka meddelandet till dig. Samtal och e-postkontakter fungerar på ett liknande sätt och Siri är med dig varje steg i vägen, svarar som en människa.
Siri kan också ta hand om flyg- och biografbokningar, samt restaurangreservationer, för dig. Men det beror på var du bor. Här i Indien berättar Siri att hon inte kan göra några av dessa uppgifter.
Om du berättar för Siri att du är full, hittar hon dig flera taxitjänster och till och med ringar till den du väljer.
9. Post Tweets och Facebook-uppdateringar
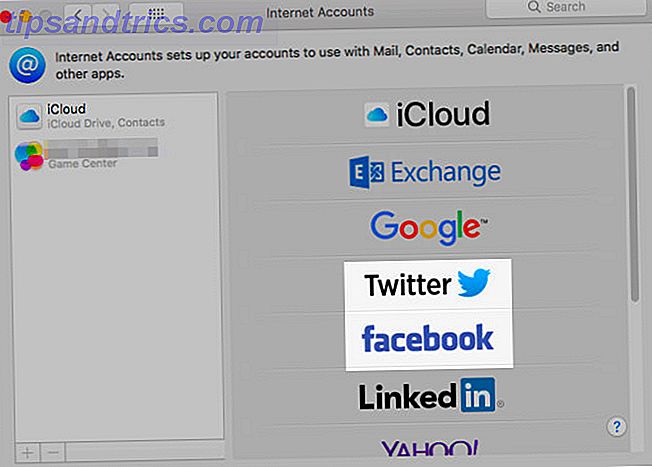
Vill du försöka skicka ut tweets och skicka Facebook-uppdateringar från Siri? Du kan göra det när du har ställt in Twitter och Facebook-kontona under Systeminställningar> Internetkonton .
Om du vill lägga till en hashtag, säg ordet hashtag och Siri ersätter den med symbolen # automatiskt.
10. Styr, upptäck och identifiera musik
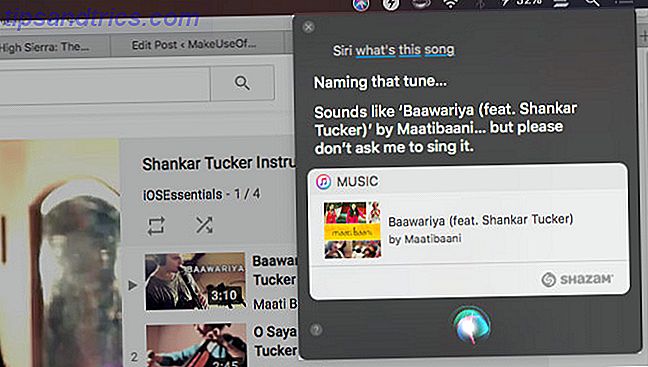
Siri kan styra uppspelning av musik som finns i ditt iTunes-bibliotek och i din Apple Music-samling. Hon kan också spela radiostationer, ljudspår från filmer och ny musik på begäran. Du kan rikta henne till att spela, pausa, som, hoppa över, blanda och hoppa till nästa / tidigare låtar.
Tänk på att Siri spelar musik från Apple Music-katalogen som standard. Om du vill att hon ska spela låtar som finns på din Mac, måste du lägga till modifieraren min (som i min musik ) till din fråga.
Var beredd att fråga Siri för trivia eller låtar från en viss genre, band, album, artist, årtionde eller år. Hon kommer att leverera! Du kan också be henne att spela låtar som den som redan spelar.
Apple Music-abonnenter har några extra funktioner tillgängliga. Att skapa en personlig radiostation baserat på tidigare lyssnar och liknande är en av dem.
Om musik spelas på din Mac eller från en annan källa kan du fråga Siri vilken sang som spelas och hon identifierar den för dig.
Om du gillar idén att styra din musik med Siri, vill du också veta hur du styr dina smarta hemapparater med Siri.
11. Förhandsgranska, Pin, Kopiera och Skärmdump Siri Resultat
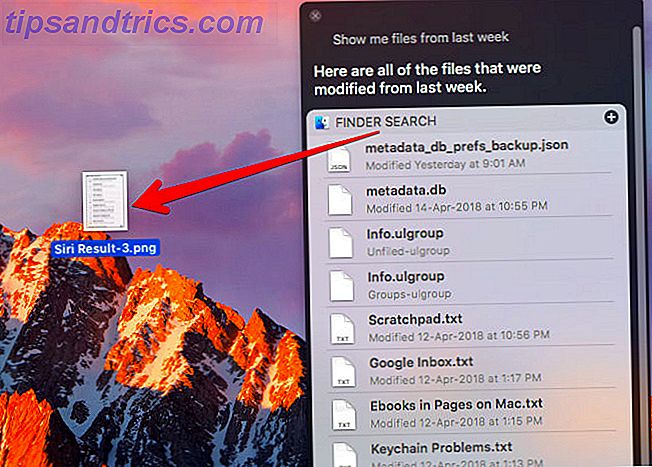
Du kan förhandsgranska ett sökresultat genom att trycka på mellanslagstangenten när du har valt resultatet. Det är den vanliga macOS-förhandsgranskningsfunktionen, Quick Look, på jobbet.
Om du vill ha snabb tillgång till en viss uppsättning sökresultat ger Siri, kan du stifta den uppsättningen till Notifieringscenter.
För att stifta resultat klickar du på + -ikonen längst upp till höger i resultatrutan. (Ikonen kommer att bli gråtonad om Siri inte stöder pinning för vilken typ av resultat du har kallat.) Pinned-objekten visas i fliken Idag .
Pinning är användbar när du vill hålla, säg väderinformation för din stad, priset på Bitcoin, eller sportresultat är praktiskt. För dynamisk information så här behöver du inte göra något för att uppdatera de inlästa resultaten. Siri tar hand om det.
Bortsett från att du snippar Siri-resultat kan du dra enskilda objekt som dokument, platser och bilder i appar för att bifoga dem. Kopiera och klistra in dem med vanliga tangentbordsgenvägar ( Cmd + C och Cmd + V ) fungerar också!
Du kan även spara en skärmdump av svaren på en fråga. Ta tag i titellinjen för alla resultat som ställts in och släpp det på ditt skrivbord eller i någon Finder-plats. Det skapar en skärmdump direkt, sparad som en PNG-fil.
Det är dags att aktivera Siri på Mac!

Siri är ett super bekvämt verktyg för att få till hands. Du kan ladda upp huvuddelen av dina digitala uppgifter till henne och ge dina händer en paus från allt som skriver.
Om du vill använda Siri, men föredrar att skriva in dina frågor istället för att tala, måste du aktivera funktionen Typ till Siri . Gå till Systeminställningar> Tillgänglighet> Siri och markera kryssrutan för Aktivera typ till Siri .
Innan du hoppar in, se till att du förstår och erkänner riskerna med att dela personuppgifter med en röstassistent. Och om Siri har inspirerat dig att arbeta smartare, kolla in andra Mac-produktivitetsfunktioner 10 MacOS High Sierra Productivity-funktioner du borde veta om 10 MacOS High Sierra-produktivitetsfunktioner du borde veta om MacOS High Sierra-uppdateringen är fylld med ny teknik och små funktioner som sätta stopp för långvariga irritationer. Några av dessa nya funktioner hjälper dig att vara mer produktiv. Läs mer för ett ännu effektivare arbetsflöde.



