
Du kanske har märkt det, men vet inte vad det gör. Du kan ha använt det, men det visas inte som en genväg i Finder. Biblioteksmallar är centrala OS X-strukturer. De flesta är bäst kvar, men det är användbart att känna till din väg i och runt användarbiblioteket.
Mac OS X-biblioteksmappar
De flesta av filerna du använder dagligen finns i en av flera populära hemkataloger: Nedladdningar, Dokument eller Skrivbord. Dessa är de filer du aktivt använder och flyttar runt; bilder, dokument och nedladdade filer. Program och systemprocesser behåller deras data - cachad post, standard skrivbordsbakgrund och systeminställningar - i mapparna Mac OS X Library.
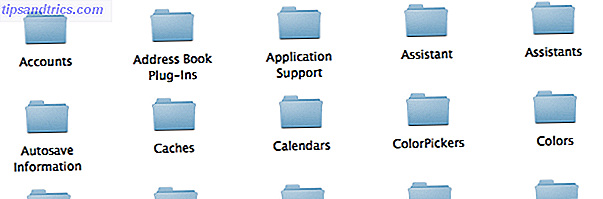
Eftersom det inte finns något bättre sätt att uttrycka det, är dessa biblioteksmappar standardlagringsplatsen för ditt system och de program som körs på det. Dessa filer används av program och du brukar inte komma åt dem direkt. Användare kommer ibland att satsa i dessa biblioteksmappar för att hämta system- och applikationsloggar eller applikationsdata. Till exempel, för att synkronisera dina program via Dropbox Synkronisera dina Mac Apps med Dropbox Synkronisera dina Mac Apps med Dropbox Varför vill du synkronisera dina appdata? Tja, kanske för att hålla säkerhetskopior i molnet. Eller kanske skulle du göra det för att synkronisera med en annan dator någonstans. Du kommer att bli ... Läs mer.
De olika biblioteksmapporna
Det finns två huvudbiblioteksmallar som du kanske berör dig med: huvudbibliotekets mapp och användarbibliotekets mapp.
Huvudbibliotekets mapp ligger på roten till din hårdstyrda, lokaliserad på /Library . Det är en mapp som delas bland alla användare, så här hittar du dina skärmsläckare, standardbakgrunder och program som delar samma data eller inställningar med alla användare på systemet.
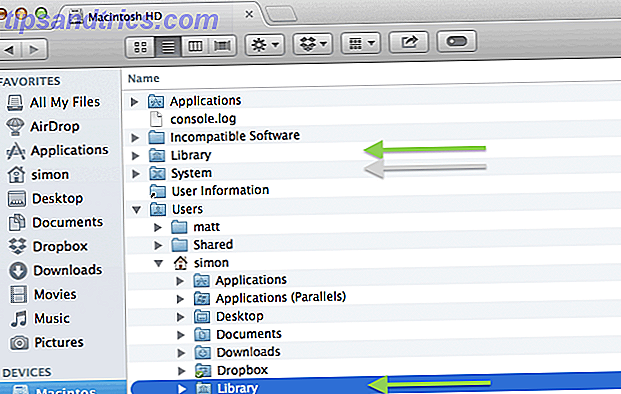
Varje användare har också en mapp i biblioteket i sin hemkatalog, som finns på ~/Library . I senare versioner av Mac OS X är bibliotekets mapp gömd som standard, men den ligger på samma nivå som mapparna över filer och dokument. Det här biblioteket innehåller endast data och preferenser per användare. De flesta Mac OS X-program kommer att använda den här mappen för att lagra data, så det här är biblioteket som de flesta människor berör.
Det är de mest relevanta biblioteksmapparna, men det finns två som vi inte nämnde. Nätverksadministratörer kan ställa in en mapp /Network/Library att dela data över användare av ett enda nätverk. Slutligen finns systembiblioteket på /System/Library och innehåller data som ditt operativsystem använder.
Var försiktigt poking runt
När du gräver i en mapp i biblioteket, kom ihåg att det finns applikationer och systemprocesser som är starka beroende av denna data. Att manuellt rensa en cache kan fixa en felaktig applikation om du vet vad du gör, men det är lika enkelt att bryta en ansökan om du snubblar runt blindt. Var försiktig när du arbetar med biblioteksmappar och, som en allmän tumregel, om du inte vet vad det gör borde du lämna det.

Detta är dubbelt sant för mappen /System/Library . Innehållet i det här biblioteket är filer som är avgörande för ditt systems funktion. Rummaging runt i System Library har inte bara möjligheten att bryta ett program, det kan korrumpera hela ditt system. Även de flesta avancerade användare har ingen anledning att manipulera System Library-filer. Som en allmän tommelfingerregel, stanna ut ur den här mappen. Allvarligt.
Så här öppnar du användarbiblioteket
Om du checkat in i din hemkatalog kan du förmodligen inte hitta biblioteket. På Mac OS X 10.7 Lion och senare är användarbiblioteksmappen gömd som standard (inte nödvändigtvis den största Lion-irritationen OS X Mountain Lion är långt ifrån perfekt och här är varför OS X Mountain Lion är långt ifrån perfekt och det är därför jag har hållit av att skriva den här artikeln i några veckor nu, i hopp om att Apple själva skulle gå vidare och bekräfta att deras senaste utgåva, OS X 10.8 "Mountain Lion", har några allvarliga problem ... Läs mer, men). De flesta människor behöver inte komma åt det, så det är säkrare att dölja det helt och hållet. Även om det är gömt, har du fortfarande några olika alternativ för att komma åt ditt användarbibliotek.
Finderens Go-meny
Go- menyn i Finder innehåller länkar till populäraste användarmöjligheter. Biblioteket är vanligtvis inte listat, men det visas om du håller Alt- tangenten (alternativ). Det här är ett snabbt och enkelt sätt att komma åt din användarbibliotek mapp och det bästa alternativet om du inte behöver tillgång till den.
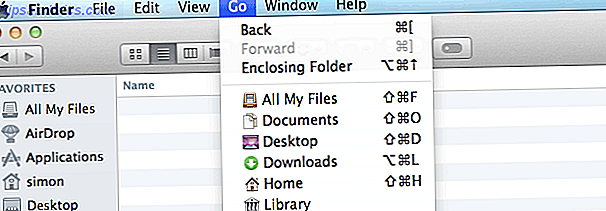
Visa alltid biblioteket (OS X Mavericks)
Om du behöver mer frekvent tillgång till ditt användarbibliotek, överväg att skydda det permanent. Från Mac OS X 10.9 Mavericks har det blivit mycket enkelt. Använd Finder för att bläddra till din hemkatalog och välj Visa> Visa visningsalternativ . Längst ned i alternativpanelen markerar du kryssrutan bredvid Visa biblioteksmapp .
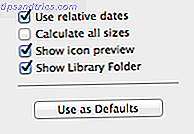
Visa alltid biblioteket (terminal)
Om du kör en äldre version av Mac OS X kan du använda terminalen för att ta bort bibliotekets mappar. Öppna Terminal från Program> Verktyg> Terminal och skriv följande kommando:
chflags nohidden ~/Library
Tryck på enter och ange ditt administratörslösenord för att bekräfta. Om du vill dölja din bibliotekskatalog igen i framtiden kan du använda följande Terminal-kommando:
chflags hidden ~/Library
Undrar vad du kan göra med Terminal? Kolla in dessa 6 terminalkommandon Dessa 6 fantastiska terminalkommandon kommer att öka din MacBook Dessa 6 fantastiska terminalkommandon kommer att öka din MacBook Du kan bara klämma så mycket in i grafiskt användargränssnitt innan det blir rörigt, så det borde inte bli så stor överraskning att du kan gör några riktigt coola saker med Mac Terminal. Läs mer för att ge din MacBook ett extra boost.



