
Apples Automator för Mac är där många får sin första smak av programmering. Innan Workflow, före IFTTT fanns det Automator för Mac. En liten bit av tålamod och kreativitet är allt du behöver för att börja automatisera din Mac - du behöver inte känna en enda kodrad.
Det här är några exempel du kan bygga på som borde bekanta dig med de olika typerna av saker du kan bygga med Automator. Med dessa ritningar borde du kunna börja bygga din egen.
Komma igång med Automator
När du öppnar ett nytt dokument i Automator presenterar du några olika val för filtypen:
- Workflow - Det här är det enklaste sättet att använda Automator. Du ställer in dina åtgärder och kör dem från ett Automator-fönster.
- Applikation - Du kan köra dessa fristående. Endera bearbetar viss data skickad till den, eller helt enkelt sparkar bort en åtgärd.
- Service - tjänster körs i andra applikationer. De kan ställas in för att ta en viss typ av inmatning. Du kör sedan det från menyn Tjänster i programmen eller högerklick-kontextmenyerna.
- Utskriftsinställningar - Det här är åtgärder som körs från utskriftsdialogrutan. De tar ett PDF-dokument från utskriftsmenyn och utför dina åtgärder.
- Mapphandlingar - Använd dessa för att köra en handling automatiskt när du lägger till en fil i en mapp. Den här åtgärden fungerar på samma sätt som Apples Lägg till automatiskt i iTunes- mappen.
- Kalenderlarm - Det här är en dålig mans cronjobb. Hur man schemalägger uppdrag i Linux med Cron och Crontab. Hur man schemalägger uppdrag i Linux med Cron och Crontab. Möjligheten att automatisera uppgifter är en av de framtida tekniker som redan finns här. Varje Linux-användare kan dra nytta av schemaläggningssystem och användaruppgifter, tack vare cron, en lättanvänd bakgrundstjänst. Läs mer . Du kan gå igenom och göra en komplex uppsättning återkommande uppgifter för Mac med kommandoraden. Kalenderfunktioner tillåter dig dock att använda den inbyggda Calendar.app för att schemalägga uppgifter.
- Image Capture Plugin - Fotografer som använder professionella kameror behöver mer än den inbyggda Photos app. När du använder Image Capture för att importera en bild från en kamera eller skanner, kan du ställa in en åtgärd som ska utföras när den kopierar till din Mac.
- Dictation Command - Det här alternativet använder tillgänglighetens förstärkta diktering för röststyrda arbetsflöden. Denna diktering är inte densamma som Siri Control Mac med röstkommandon och bättre diktering i OS X Yosemite Styr din Mac med röstkommandon och bättre diktering i OS X Yosemite Du behövde en gång dyr programvara och en lektion i tålamod för att styra din Mac med din röst, men nu kan du göra det med lite mer än Apples senaste gratisuppgradering till OS X. Läs mer och kräver en separat nedladdning för att aktivera.
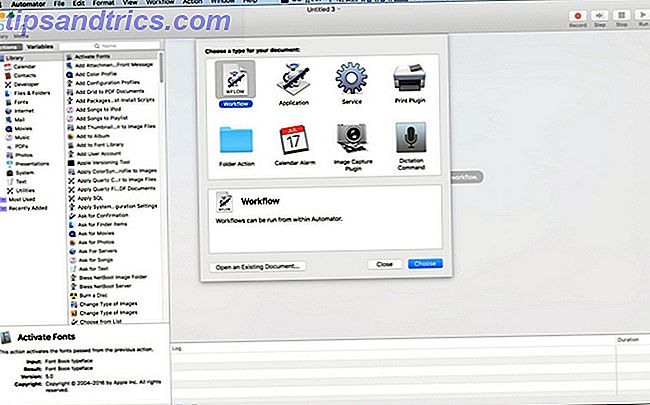
När du öppnar Automator kommer du som standard till programmets iCloud-drivenhet. Dina arbetsflöden och program lever här, medan tjänster, plugins och mapphandlingar är lokala för din Mac.
Vi kommer inte att gå igenom alla dokumenttyper, men kommer att visa några enkla exempel för att du ska komma igång med automatisering.
1. Tjänst: Tala om vald text
Denna åtgärd är mer praktisk än praktisk. Denna byggnad är en enkel one shot-åtgärd som du ska använda som en systemövergripande tjänst. Du kan använda detta för att din Mac ska läsa vilken text du väljer högt. Det är också ett enkelt sätt att göra en andra korrekturläsning av ett e-postmeddelande innan du skickar det.
Öppna Automator och välj Nytt dokument i filväljfönstret. Välj tjänstetypen . Automator-fönstret har en trepanellayout. Till vänster har du åtgärdsplockaren. Till höger har du dina arbetsflödesåtgärder och längst ner dina variabler. Välj textkategori för att filtrera listan och dra Tal text i huvudområdet.
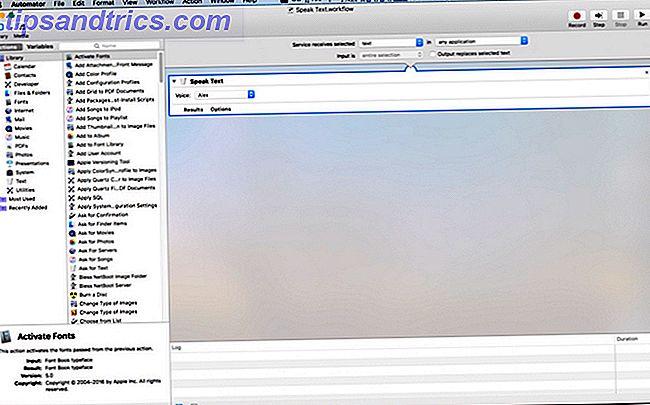
Då eftersom det här är en tjänst måste du välja vilken ingång som krävs. Se till att tjänsten tar emot vald rullgardinsmeny, är inställd på text och i rullgardinsmenyn är inställd på Alla program .
Spara din nya tjänst som Speak Text . Nu kan du välja text i vilken applikation som helst med högerklick och gå till Tjänster- posten, och du bör se din åtgärd. Välj den, och Alex- röst läser texten till dig.
Nästa steg - Du kan spela med olika röster för att ändra hur det här låter.
2. Kalenderlarm: Hämta en veckotidssammanfattning
I det här exemplet kommer Automator att ställa in en kalenderhändelse som ger dig en varning med kommande veckovisa kalenderhändelser. När du öppnar ett nytt dokument väljer du Kalenderlarm för din arbetsflödestyp.
Välj kalenderkategori . Dra Hitta kalenderhändelser i ditt arbetsflöde. Lämna händelser och alla inställningar, men ändra något innehåll till datumstart . Sedan ska den andra rutan ändras till en nedrullning. För det här exemplet, välj varje vecka. Men när du sätter i det här kan du kanske ha en daglig sammanfattning om du har en upptagen kalender 5 i de bästa Mac-kalenderapplikationerna och tilläggen 5 av de bästa Mac-kalenderapparna och tilläggen Det finns gott om bra tredje part appar som ersätter din Macs kalenderprogram eller som tillägg för att ta den till nästa nivå. Här är våra favoriter. Läs mer .
Dra sedan över Händelsessammanfattning . Du borde se en pil som ansluter dina två handlingar. När du gör Automator-åtgärder är det här ditt visuella ledtråd att dina handlingar ansluter till varandra och producerar ditt avsedda resultat.
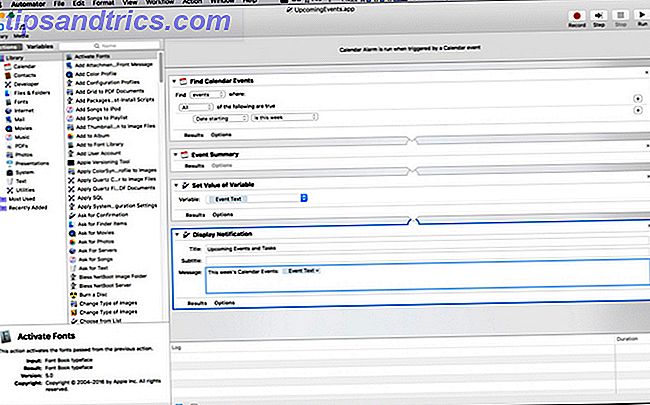
Klicka nu på verktygskategorin . Dra i den här listan över Set Variable, som är standard för Ny Variabel. I dialogrutan, namnge din variabel: Händelsetekst . Dra sedan in Display Notification . I titeln heter det: Kommande händelser. Dra din Event Text- variabel från botten till fältet Meddelanden :.
Klicka på kör och en meddelande dyker upp med dina kalenderhändelser för den här veckan. Meddelandena kan vara lite täta för hela din text. Du kan behöva ändra storlek på fönstret för att se alla dina händelser. När du är glad, spara filen och namnge kommande händelser i dialogrutan och klicka på Spara .
Calendar.app öppnas och visar en händelse med namnet på arbetsflödet på Dagens poster. Redigera händelsen för att upprepa varje måndag när du börjar din dag eller den tid det är bekvämast för dig.
Nästa steg - Du kan lägga till ett steg för att skrapa alla dina kommande påminnelser för veckan. Om du ställer in den till en andra variabel kan du visa den i samma meddelande.
3. Applikation: Ändra storlek på foton och exportera till skrivbordet
Ändra storlek på dina foton för att exportera dem är inte en komplex process. Så här ändrar du storlek på bilder med iPhoto, foton eller förhandsgranskning på Mac. Så här ändrar du storlek på bilder med iPhoto, foton eller förhandsvisning på Mac. Din Mac kan ändra storlek på bilder för dig med inbyggd programvara, utan avgift! Läs mer . Men med Automator kan du förkorta det till några klick.
Den här gången när du klickar på Nytt dokument väljer du Program . Klicka på Bilder- kategorin och dra Be om bilder till arbetsytan. Dra sedan Skala bilder över. Automator visar en varning om att den här åtgärden ändrar bilder och vill veta om du vill lägga till ett steg som sparar ändringarna till en ny plats. Klicka på Lägg till för att fortsätta. Under Skala bilder klickar du på Alternativ . Välj Visa den här åtgärden när arbetsflödet körs .
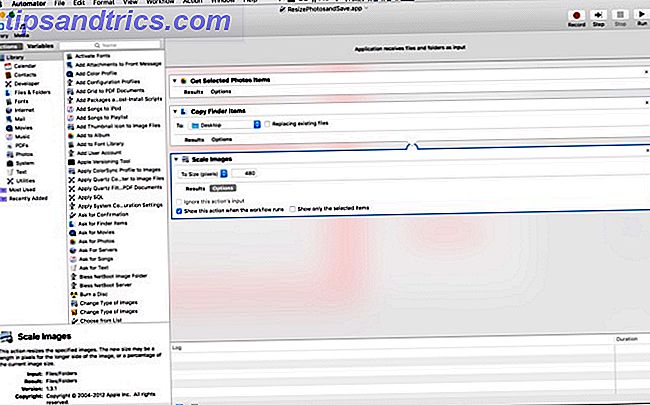
När du kör den här applikationen öppnas ett fönster med en minimal version av ditt bildbibliotek. Välj ett foto och klicka på Välj, ett annat fönster dyker upp och frågar efter bredden på bilden. Ange bredden och klicka på Fortsätt . Det finns nu en kopia av filen som är ändrad, sparad på skrivbordet. Om du hellre vill ändra storlek till en procent snarare än pixlar, kan du välja det i rullgardinsmenyn i det sista steget.
Nästa steg - Det finns många åtgärder som du kan göra med foton. Experimentera med att ändra den senaste åtgärden för detta arbetsflöde för beskärning, ändring av filtyp och tillägg av vattenstämpel.
4. Dictation Command: Spela in skärmar med din röst
Quicktime har ett inbyggt skärminspelningsalternativ. Dessa inspelningar är till nytta när du gör träningsdokument för arbete, eller hjälper vänner med sina tekniska problem. Förenklar processen ner till ett röstkommando gör det väldigt enkelt.
När du väljer ett nytt dokument väljer du Dictation Command och klickar sedan på Välj . I fältet Diktatkommando, starta skärminspelning . Var noga med att klicka på kryssrutan Kommandot aktiverad . Gå sedan till kategorin Film och dra i Ny skärmupptagning, Starta Capture och Stop Capture.
Klicka på Alternativ för Stop Capture och kolla Visa den här åtgärden när arbetsflödet körs.
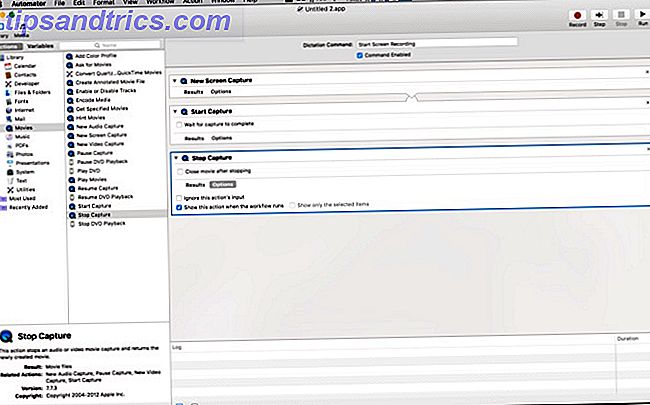
När du har sparat appen, aktivera Förbättrad diktering Så här dikterar du skrivning på din Mac: Apples diktering vs DragonDictate Hur man dikterar skrivning på din Mac: Apples diktering vs DragonDictate Under lång tid om du ville ha eller behöva använda en text-till-text diktatprogram på din Mac var dina enda val MacSpeech Dictate (nu defunct) och Nuance's DragonDictate. Men med släppandet av Mountain ... Läs mer genom att gå till tangentbordspanelen i Systeminställningar . Klicka sedan på fliken Diktat och slå på diktering. Klicka sedan på kryssrutan för Enhanced Dictation . Efter en kort väntetid (nedladdningen måste slutföras) är din åtgärd nu tillgänglig. Tryck Fn två gånger för att aktivera diktering. Säg startskärminspelning och quicktime öppnas och börjar spela in. Det visas en dialogruta för att Stoppa inspelningen med Fortsätt markerad. Dölj detta och avsluta inspelningen.
När din video är klar, ta dialogrutan tillbaka till framsidan och klicka på Fortsätt . Åtgärden kastar ett fel, men din inspelning är nu tillgänglig i Quicktime. Använd Trim- alternativet för att raka av början och slutet av videon för att dölja dialogrutan Stopp,
Nästa steg - Förbättrad diktering gör att du kan ställa in ett röstkommando för varje Automator-åtgärd.
5. Mappåtgärd: Lägg automatiskt till ePubs i iBooks
Använda mappen Lägg till iTunes automatiskt är ett enkelt sätt att lägga till innehåll i iTunes. Eftersom iBooks bröt ut i en separat app, har det aldrig haft ett enkelt sätt att lägga till filer (på Mac, åtminstone). Om du får en epubbok utanför iBooks Läs Feedly Offline: Hämta olästa artiklar till en e-bok Läs Feedly Offline: Hämta olästa artiklar till en ebook Google News-nedladdningstjänsten NewsToEbook arbetar nu med Feedly. Med det kan du ladda ner dina olästa artiklar från Feedly till en EPUB eller MOBI ebook-fil. Läs mer, lägg till den i den mapp som anges i arbetsflödet nedan kopierar den till ditt bibliotek och synkroniserar den med iCloud.
Innan du börjar skapar du en ny mapp i din hemmapp med namnet: Lägg automatiskt till iBooks . När du öppnar ett nytt Automator-dokument väljer du Mappa åtgärder . I mappen Action får filer och mappar som läggs till i rullgardinsmenyn, välj Annan . Gå till den mapp du skapade och markera den. Klicka sedan på Välj . Välj sedan kategorin Filer och mappar och flytta funktionen Hämta mappinnehåll till huvudområdet. Kontrollera repetitionen för varje undermapp som läggs till .
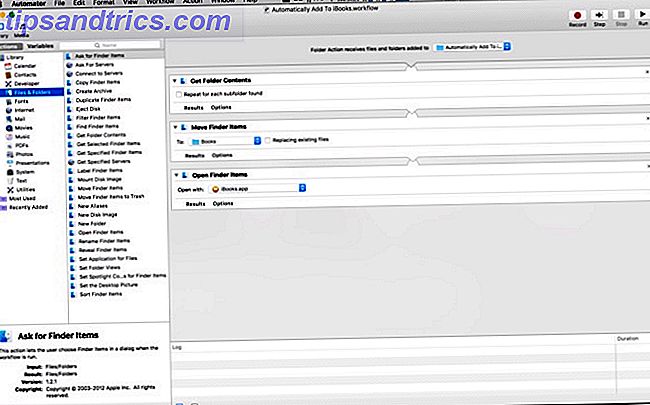
Dra sedan över Flytta Finder-objekten över. I alternativet Till ska du välja Övriga. Målet kommer att vara: /Users/userprofile/Library/Containers/com.apple.BKAgentService/Data/Documents/iBooks/Books, ersätter användarprofil med ditt användarnamn på Mac.
Om du inte ser din bibliotekskatalog har vi en handledning om hur du aktiverar det. Så här får du tillgång till OS X-biblioteksmappen och varför det är praktiskt. Så får du tillgång till OS X-biblioteksmappen och varför det är användbart. De flesta OS X-bibliotekens mappar är bäst kvar ensam, men det är användbart att känna till din väg i och runt användarbiblioteket. Läs mer . Slutligen dra Öppna Finder-objekt i huvudområdet och välj iBooks.app i rullgardinsmenyn Öppna med. När du kopierar en PDF till mappen sparar den nu till ditt iBooks-bibliotek och öppnar iBooks Application.
Nästa steg - Folder Action alla saker. Om du gräver två eller tre lager djupt i Finder skapar du högre nivåmappar för att flytta objekt automatiskt. Med denna Automator-inställning kan du spara mycket tid.
6. Service: Skicka webbsidans text till iBooks
Nu när vi har ett sätt att lägga till ePub-filer från utanför iBooks-butiken, hur är det med andra dokument? Tja, om du vill ha en PDF, kan du gå till menyn Skriv ut och spara en PDF till iBooks. Problemet där är att du slutar slösa utrymme på bilder. Vad händer om du bara vill spara texten till en artikel? Här är en åtgärd som låter dig göra det.
Välj Service när du öppnar Automator. Överst, ändra Tjänsten mottar rullgardinsmenyn till Ingen ingång . Under rullgardinsmenyn i, byt den till Any Application . Markera Internet- kategorin och dra sedan åt sidan Hämta aktuell webbsida över. Ta sedan med Get Text från webbsidan också.
Växla nu till textkategorin och dra i ny textfil . Ändra filformatet till rik text . Därefter i fältet Spara som fältet din fil iBooksStopOff.rtf . I fältet Var kan du lämna det som skrivbord om du inte har något emot att ha platshållarfilen synlig. I annat fall byt du det i mappen Dokument .
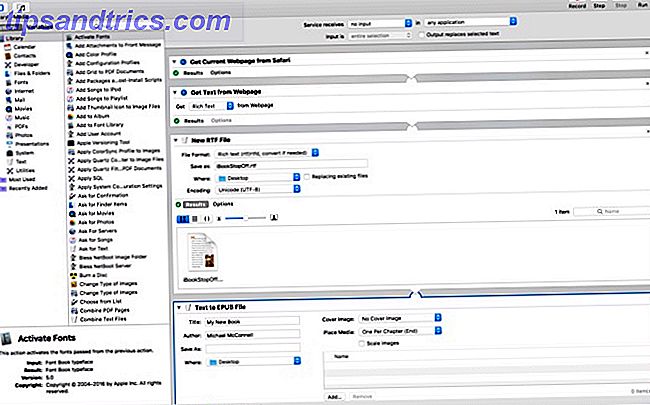
Slutligen dra över Text till ePub- åtgärden. Du kan lämna det mesta av det som standard. Klicka på Alternativ och kontrollera att Visa denna åtgärd när arbetsflödet körs . För att se till att din nya ePub-fil läggs till i ditt iBooks-bibliotek, välj drop-down-fältet till andra till andra . I filfönstret väljer du den mapp vi skapade i det sista steget: Lägg automatiskt till iBooks.
När du kör tjänsten (från menyn högerklicka Tjänster) tar den den aktuella sidan i Safari De bästa Safari-utvidgningarna för Mac-användare De bästa Safari-utvidgningarna för Mac-användare Safari är förmodligen den bästa webbläsaren för Mac-användare, men du kan göra det är ännu bättre med några välvalda extensions. Läs mer . Om du har flera flikar öppna tar det alltid den aktiva fliken. Åtgärden skrapar sedan texten och ersätter platshållarfilen. Det konverterar till en ePub, och sedan sparar den till den mappen, vilken flyttar den till ditt iBooks-bibliotek och öppnar den i appen.
Nästa steg - Du kan skapa en liknande tjänst för att skrapa bilderna och spara dem från en webbsida. Du kan konvertera den här tjänsten till jobbet med vald text från vilken app som helst än den aktuella Safari-sidan. Tjänster är kraftfulla sätt att ta in data från en app och bearbeta den i en annan app. Experimentera med datatyper som texter och bilder för att hitta kreativa sätt att spara tid. Vrid markerad text till påminnelser eller kalenderhändelser. Du kan ta ett foto och spara det direkt till ditt Photos-bibliotek, eller gå ett steg längre och flytta det till ett album.
Gör din Mac för dig
Som du kan se tillåter Automator dig att göra mycket utan att behöva skriva en enda kodlinje. Du bör utforska Bibelen i Mac Automation, Mac OSX Automation. Den här webbplatsen har fler recept och tillägg.
Om du vill bita på kullen och lära dig att koda, är Applescript med design tillgänglig. Så här använder du Applescripts användargränssnitt på Mac. Använda Applescripts användargränssnitt på Mac Läs mer till icke-kodare.
Om du är skicklig med att automatisera din Mac, vad är din favorit Automator hack? Började du med Automator och gå vidare till kodning? Låt oss veta i kommentarerna.



