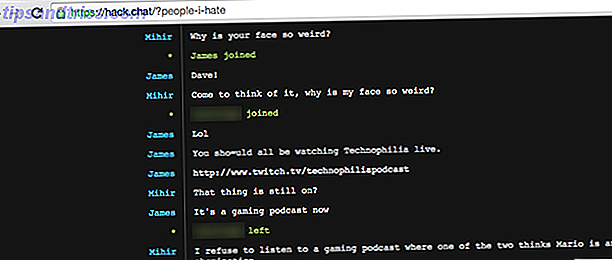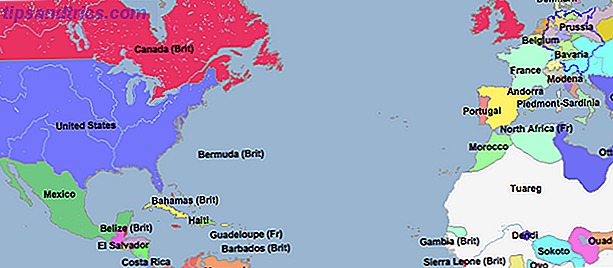Varje Mac sedan OS X Lion-dagarna har en återställningspartition, ett verktyg som kan hjälpa dig att rädda en Mac med ett skadat operativsystem.
Men om du letar efter att ersätta macOS med Linux kanske du vill ta bort det här för lite extra diskutrymme 3 Gratis Apps för att analysera och inspektera din Macs hårddiskutrymme 3 Gratis appar för att analysera och inspektera din Macs hårddiskutrymme Undrar var alla av din Mac-lagring har gått? Dessa gratis appar låter dig veta. Läs mer . Du kan också vilja återställa det om du växlar tillbaka till macOS.
Så här tar du bort eller återställer Mac-återställningspartitionen.
Grunderna för återställningspartitionen
När du startar upp din Mac kan du hålla ned Kommando + R för att starta upp i återställningspartitionen på din Mac. Om din Mac har problem är det här din plats att komma åt verktyg, återställa från Time Machine eller som en sista utväg: få en ren installation av MacOS.
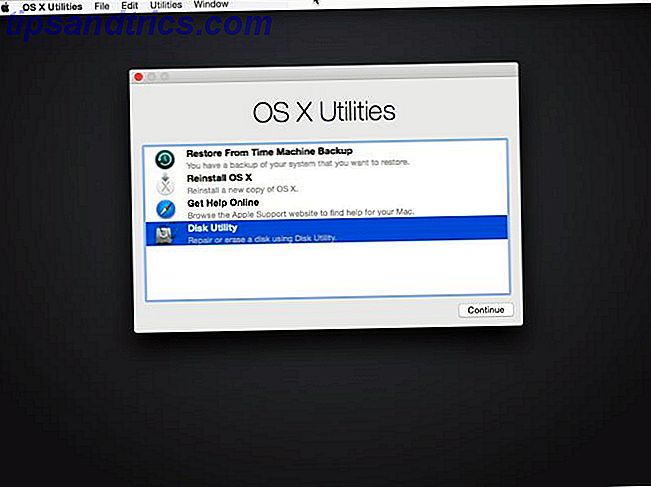
Huvudmenyn erbjuder fyra alternativ: Återställ från Time Machine Backup Så här återställer du data från Time Machine Backups Så här återställer du data från Time Machine Backups Det är väldigt enkelt att konfigurera Time Machine, säkerhetskopieringsprogrammet som levereras med varje Mac - men hur gör du få dina filer tillbaka när sakerna går fel? Läs mer , Installera om MacOS, Hjälp Hjälp och Skivverktyg . Det här är självförklarande, men om du vill titta online för hjälp eller ominstallera macOS måste du ansluta din Mac till Internet.
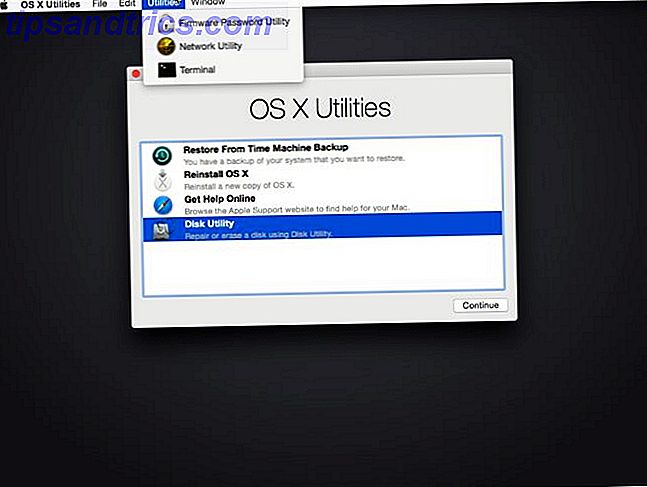
Det finns ytterligare verktyg som inte är listade men tillgängliga i ett menyalternativ: Firmware Password Utility, Network Utility och Terminal . Om du använder en Mac som skapats efter 2010 kan du också starta i ett återhämtningsläge för nätverket genom att hålla kvar Alternativ + Kommando + R för att hjälpa till om du har problem med din lokala diskstart.
Radering av återställningspartitionen
Om du har en USB-pinne med den senaste MacOS-installationsprogrammet Så här installerar du Mac OS X med en flyttbar USB-enhet Så här installerar du Mac OS X med en flyttbar USB-enhet Apple tillhandahåller inte ett officiellt verktyg för att skapa startbara kopior av operativsystemet, men det betyder inte att det inte kan göras. Läs mer och vill ta runt 650 MB diskutrymme på din Mac, så kan du radera återställningspartitionen.
Även med en backupinstallatör vill du vara säker på att du säkerhetskopierar alla dina data med något som Carbon Copy Cloner, om något går fel. Vi är alla vuxna här, och om du jobbar okej utan ett säkerhetsnät behöver du inte ha USB-enheten i sig, men du har blivit varnad.
Obs! Hur du fortsätter beror på om du använder Core Storage eller inte, så var noga med att vara uppmärksam på den här nästa biten. Oavsett vad du gör är en funktionell säkerhetskopiering väldigt viktig när du börjar röra med partitioner som saker kan och går fel.
1. Core Storage och en smutsig hack
Apple introducerade Core Storage som en del av Fusion Drive tech.
Som en del av den eventuella flyttningen från HFS + har Apple börjat flytta partitioner till Core Storage-volymer under uppgraderingsprocessen till macOS. Jag sladdade min gamla 2011 Air två gånger med att krossa med Core Storage-partitionen och slutade att behöva återställa från min Time Machine-backup.
Du kan ta reda på om din systemdator konverterades till Core Storage genom att ange följande kommando i Terminal:
diskutil list 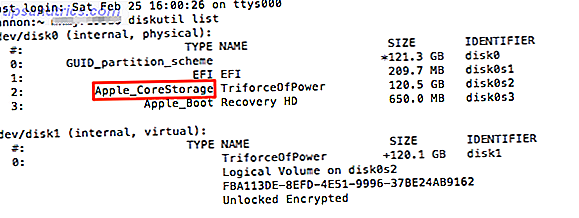
Om du ser att kommandot listar din systemdrivenhet med typen AppleCoreStorage, rekommenderas det inte att gå vidare. Även kraften i Terminal hanterar inte de här partitionerna mycket bra, och du kan enkelt sluta behöva återställa din Mac från en säkerhetskopia.
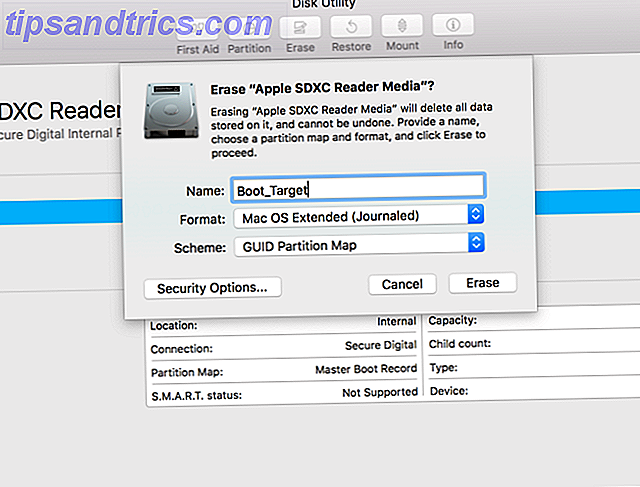
Det finns en lösning, men det är en relativt smutsig hack. Vad du kan göra är att skapa en klon av din enhet externt med hjälp av Carbon Copy Cloner Carbon Copy Cloner. Ett gratis och kraftfullt backupverktyg (Mac). Carbon Copy Cloner - Ett gratis och kraftfullt backupverktyg (Mac) Läs mer. Om du inte redan har det installerat, ladda ner det här.
Därefter ansluter du USB-enheten och öppnar Diskverktyget. Klicka på USB-enheten och välj Radera . Namn på enheten, och sätt sedan in formatet till Mac OS Extended (Journaled) och ställ in programmet till GUID Partition Map .
När du formaterar din skiva korrekt öppnar du Carbon Copy Cloner. Du bör uppmanas att skapa ditt första jobb, om du inte väljer Ny uppgift från Arkiv- menyn. Välj din Macs systemdrivenhet som källa och din nyformaterade systemdriven som destination. Du kan välja Klar och stänga av kopian.
Väntetiden kan variera beroende på storleken på ditt system, så du kanske vill göra lite kaffe eller te medan du väntar. När det är klart stäng av Mac-datorn och starta upp hållaren Alternativ för att välja din startdiskett. Välj din USB-enhet för att starta från, och du bör starta upp i samma system.
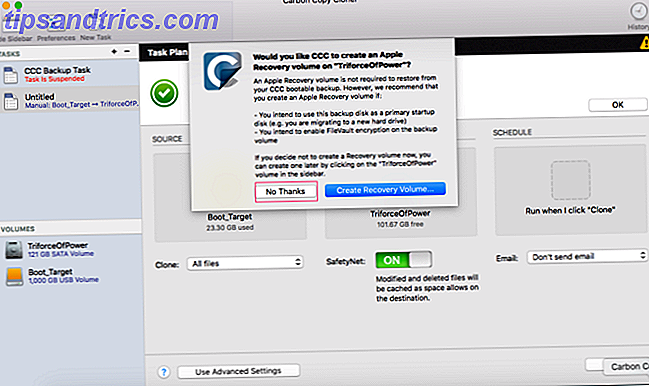
När du är tillbaka till macOS öppnar du Datormappen från Finder och ser till att du matar ut din Mac-skiva. Öppna sedan Diskverktyget. Upprepa stegen för att radera din systemdisk med enpartitionen. Därefter vänd jobbet Carbon Copy Cloner för att återställa din enhet.
När Carbon Copy Cloner frågar om du vill inkludera en återställningspartition, svara nr . Nu har din Mac inte längre återställningspartitionen.
2. Terminal
Om din Mac fortfarande har en äldre stilpartitionstabell, är det enklaste sättet att ta bort din återställningspartition att använda Terminal. Dessa 6 fantastiska terminalkommandon kommer att öka din MacBook. Dessa 6 fantastiska terminalkommandon kommer att öka din MacBook. Du kan bara klämma så mycket in i den grafiska användaren gränssnitt innan det blir rörigt, så det borde inte bli någon stor överraskning att du kan göra några riktigt coola saker med Mac Terminal. Läs mer, även om ditt konto måste ha administratörsrättigheter för att detta ska fungera. Hitta din återställningspartition med kommandot:
diskutil list 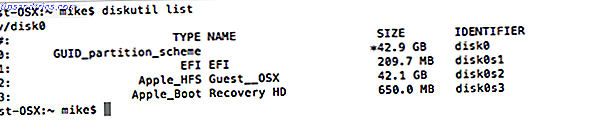
Det här kommandot är Terminal-versionen av Diskverktyget, och listan ger dig en lista över alla skivor och deras partitioner. Du vill vara försiktig här, eftersom du inte vill ta bort fel partition oavsiktligt. Leta efter partitionen, förmodligen längst ner i listan, Recovery HD . Du kommer att vilja ta bort det här och slå det in i din huvudpartition. För att göra så först radera partitionen med kommandot:
diskutil eraseVolume JHFS+ Blank disk0s3 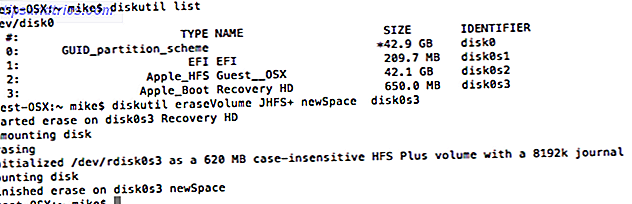
Detta kommando tar bort återställningspartitionen och ersätter det med tomt utrymme. Se till att din Recovery HD- partition är upptagen som disk0s3 . Om inte, ändra kommandot för att matcha din skiva. Det finns nu två partitioner på disken: vår vanliga systemdisk och en ny blank partition. För nästa steg måste vi kombinera de två, och lämna vår enhet som en enda partition. Det är ett enkelt kommando:
diskUtil mergeParitions JHFS+ disk0s2 disk0s3 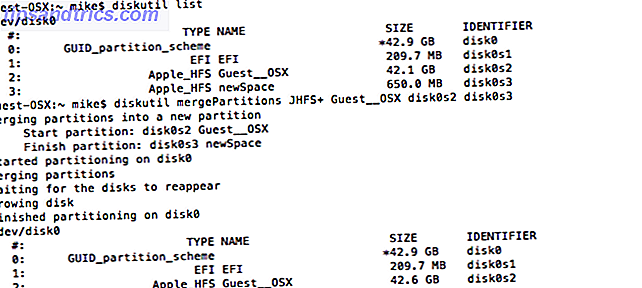
Detta kommando kombinerar de två som bevarar alla data på din systemdisk. Var noga med att dubbelklicka på volymerna på dina egna skivor för att undvika att du förlorar data. Även gör allt rätt när man ritar med partitionstabeller, kan något gå fel. Var säker på att du inte arbetar utan säkerhetskopiering.
Nu kan du lista dina partitioner igen och se till att din skiva är en partition för din systemdisk och en EFI-bootpartition. Nu när du har din skiva hur du vill ha den, håller utmaningen det så.
Återställ din återställningspartition
Ett av de enklaste sätten att få återställningspartitionen att återställa sig är att uppdatera macOS. Tyvärr betyder det att det kan komma tillbaka även när du inte vill ha det. Om du helt och hållet tog bort det kan det vara problematiskt.
Det finns inget alternativ när du applicerar uppdateringar, så du måste repetera stegen för att säkerställa att du är säker. Om du byter till Linux och använder bara maskinvaran, köper du MacBooks for Penguins: Linux på Apple Hardware. Köp MacBooks för pingviner: Linux på Apple Hardware. Du skulle troligen tro att det fria operativsystemet Linux med öppen källkod inte skulle mixa för bra med Apples proprietär, kontrollerande tillvägagångssätt när det gäller hårdvara - men du skulle ha fel. Läs mer, det blev mycket lättare. Du kan bara radera eller ignorera macOS och gå om ditt företag.
Om du vill återställa det utan att behöva donwload uppdateringar kanske du vill upprepa stegen för Carbon Copy Cloner i avsnittet Core Storage-partitioner. Bara där det står att välja Nej väljer du Skapa återställningsvolym .
Ta kontroll över din maskinvara
Som en lång tid kan Mac-användare berätta för dig 11 Snabba lösningar för vanliga Macproblem och -kvoter 11 Snabba lösningar för vanliga Macproblem och quirks Visste du att många av de vanliga Mac-problemen och frågorna som användarna rapporterar kan lösas helt enkelt genom att ändra några inställningar ? Läs mer, krossa med de djupare nivåerna av macOS är svårt. Att ta bort återställningspartitionen är inte annorlunda. Gör en säkerhetskopia och var försiktig innan du försöker göra något i den här artikeln, vi vill inte att du ska förlora data.
Har du drog din återställningspartition? Berätta varför!