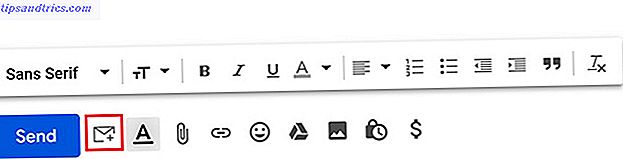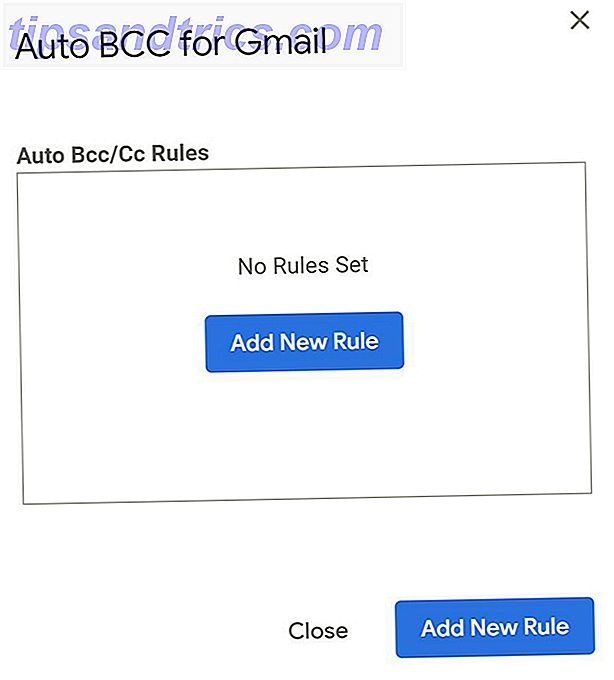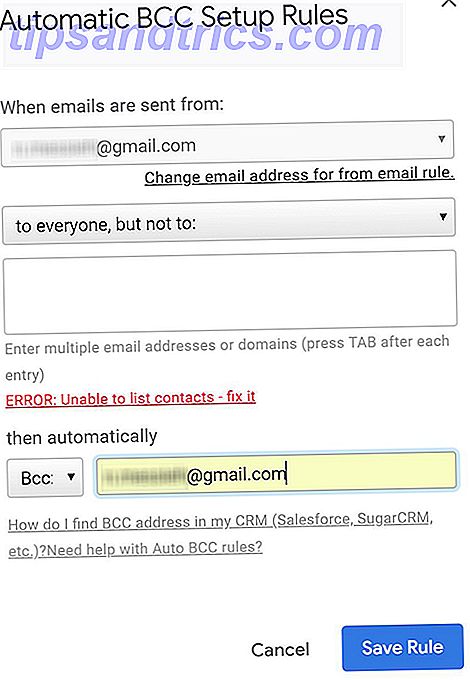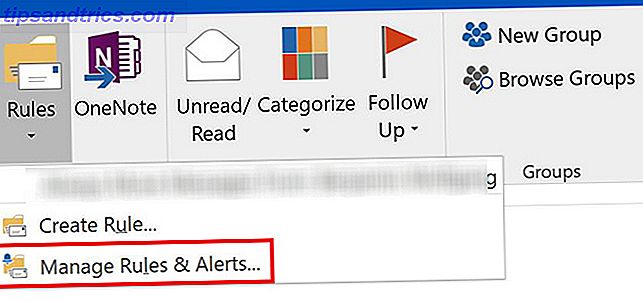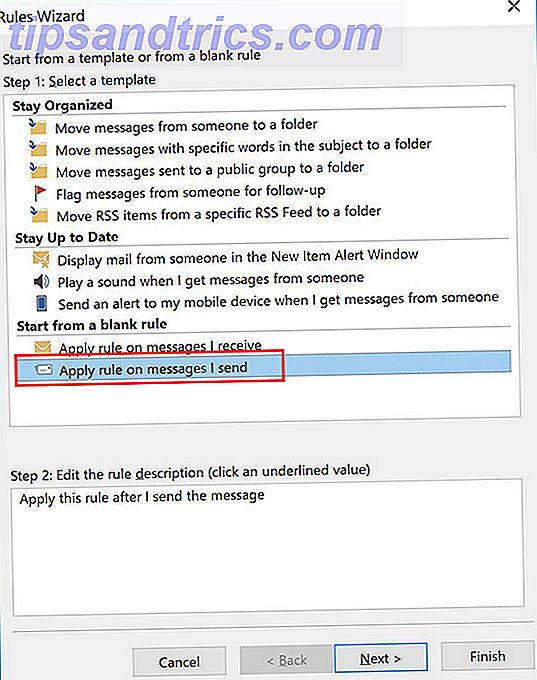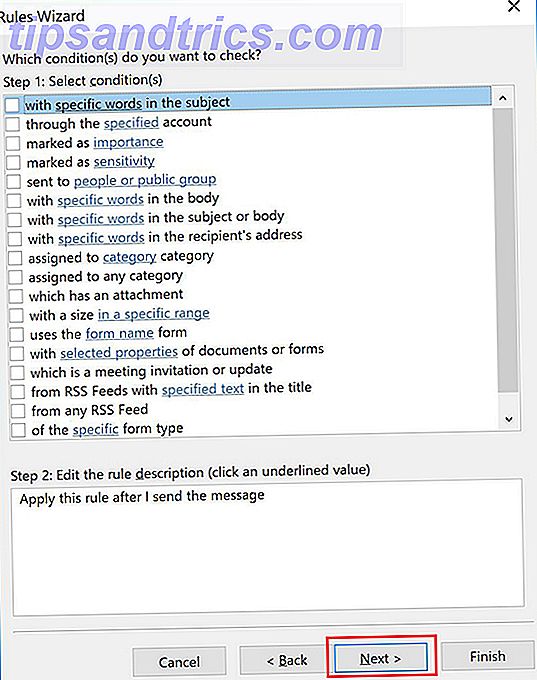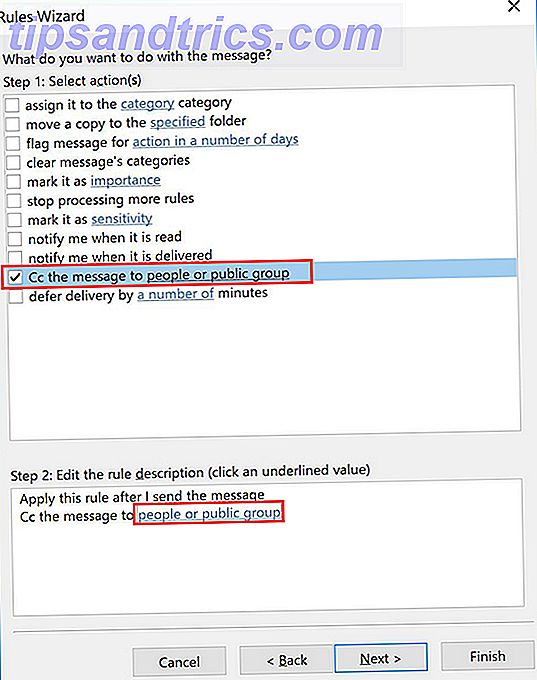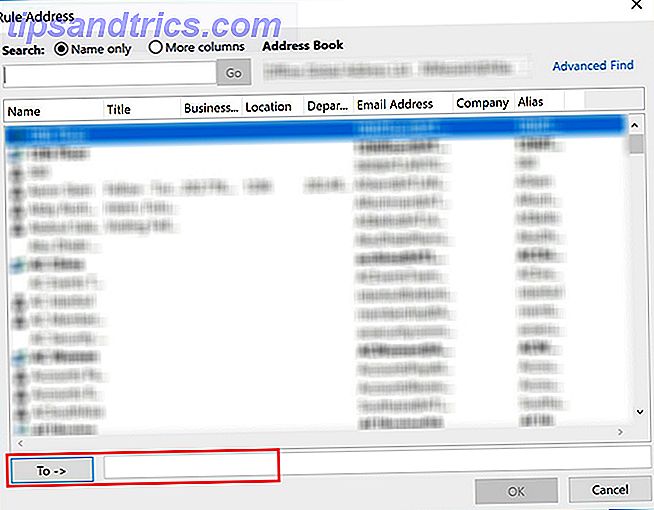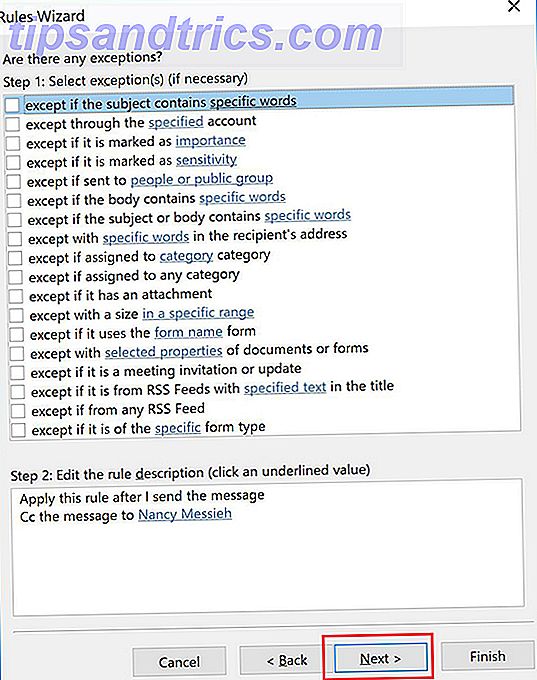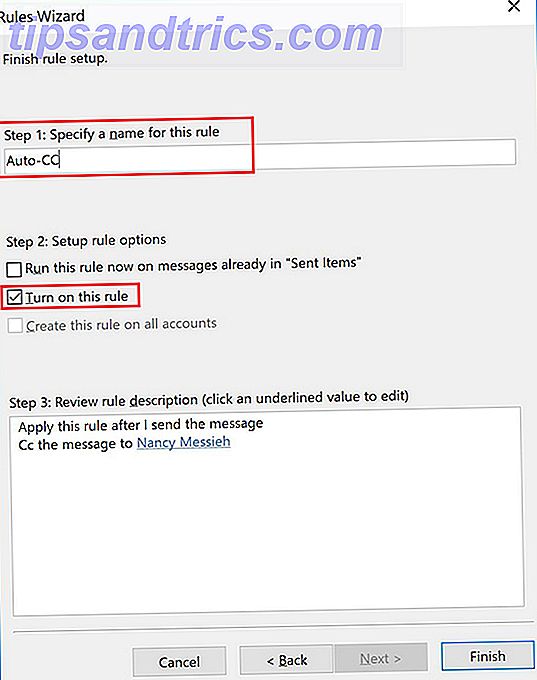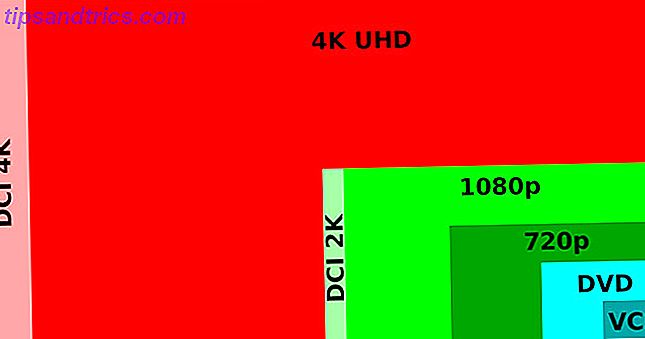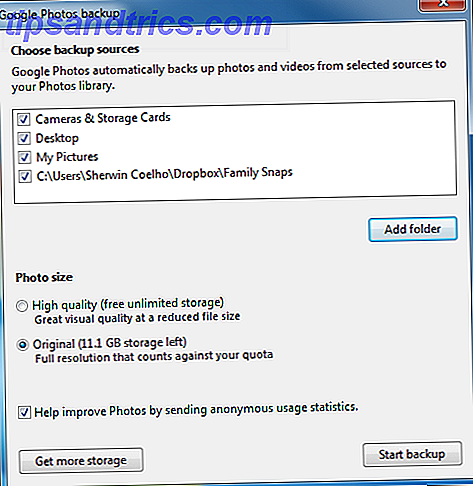CCing och BCCing dig själv på e-post kan vara ett användbart sätt att påminna dig om viktiga e-postmeddelanden eller för att hålla dina kollegor i slingan. Gmail och Outlook-användare kan enkelt automatisera processen så att alla dina e-postmeddelanden automatiskt blir CCed eller BCCed om behovet uppstår.
Den här metoden är inte för alla och det kan hända att det kan leda till en rörig inkorg. Med andra ord har Outlook-användare möjlighet att vara mer selektiv när man väljer när man ska använda funktionen, men ändå behålla den helt automatiserad.
Hur automatiskt CC eller BCC dig själv i Gmail
För att automatiskt BCC eller CC själv (eller någon annan e-postadress för den delen) i Gmail måste du använda en webbläsareutvidgning. Funktionen är inte inbyggd i Gmail själv, och många tredjepartsutvidgningar kräver ganska omfattande behörigheter för att få tillgång till ditt mail.
Auto BCC för Gmail och Inbox kräver åtkomst att läsa och ändra all data på de webbplatser du besöker. BCC Me for Gmail (som ännu inte är kompatibel med den nya Gmail) kräver åtkomst att läsa och ändra data på Gmail samt tillgång till hela din webbläsarhistorik.
Förlängningen med de minsta tillåtna behörigheterna är Auto BCC för Gmail från CloudHQ, som till skillnad från de andra tvåa inte får tillgång till webbhistorik utanför Gmail-domänen.
När valet av ditt val är installerat och har åtkomst till ditt Gmail-konto kan du skapa en regel med följande steg:
- Klicka på knappen Komponera för att skapa ett nytt e-postmeddelande.
- Klicka på kuvertikonet bredvid sändningsknappen.
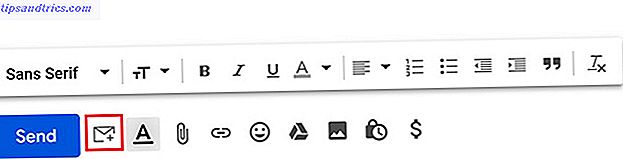
- I dialogrutan som öppnas klickar du på Lägg till ny regel .
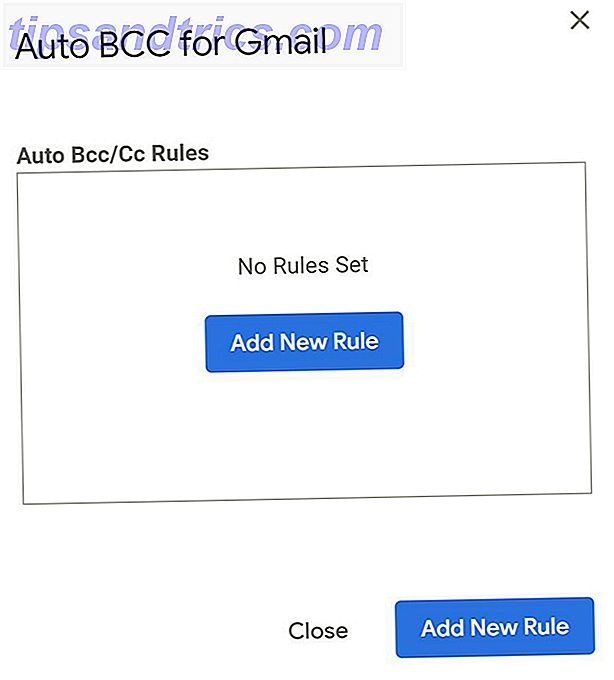
- Under När e-postmeddelanden skickas från, ska du se din e-postadress som redan är fylld i. På rullgardinsmenyn direkt under det väljas alla, men inte till och lämnar fältet tomt. Välj sedan BCC (eller CC om du föredrar) och ange din e-postadress.
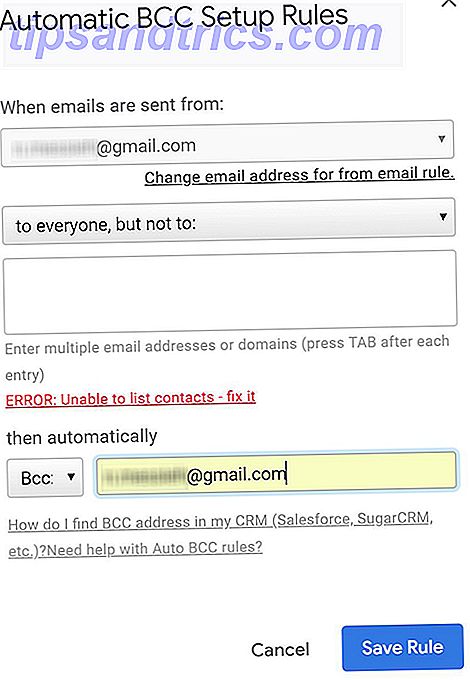
- Klicka på Spara regel.
Om du bestämmer dig för att du inte vill använda den här förlängningen, kan du avinstallera den och återkalla dess åtkomst till ditt Gmail-konto. Så här stoppar du tredjepartsprogram från att få tillgång till dina privata data på sociala medier. Så här stoppar du tredjepartsprogram från att komma åt din privata Data om sociala medier Om du är orolig för vem som har tillgång till data på dina olika sociala medier, är den goda nyheten att det är väldigt enkelt att återkalla åtkomst. Läs mer i dina inställningar för inloggning och säkerhet i Gmail, som du kan nå på myaccount.google.com/permissions.
Om du inte är en Chrome-användare eller inte vill ge en tredje parts åtkomst till ditt e-postmeddelande, är en bra lösning för automatisk BCC att en annan person använder Gmail: s filter och vidarebefordringsfunktioner Använd e-post alias och vidarebefordran i Gmail till bättre Hantera ditt liv Använd e-mail-alias och vidarebefordran i Gmail för att bättre hantera ditt liv Vid den här tiden vet de flesta om de smarta triks som du kan använda i din Gmail-adress, kallas alias, som gör att du kan ge människor olika e-postadresser som alla kommer fram till samma inkorg .... Läs mer:
Lägg till den andra personens e-postadress som en vidarebefordringsadress i fliken Vidarebefordran och POP / IMAP. (De måste klicka på en automatiskt genererad länk skickad från Google innan framåtstarten startar.) Och skapa sedan en ny regel med Gmail-filter där alla e-postmeddelanden som skickas från din adress vidarebefordras automatiskt till den andra adressen.
Hur automatiskt CC eller BCC dig själv i Outlook
Outlook-användare kan automatiskt CC eller BCC själva använda e-postprogrammets Regler-funktion.
- På fliken Hem klickar du på pilen under Regler och klickar på Hantera regler och varningar .
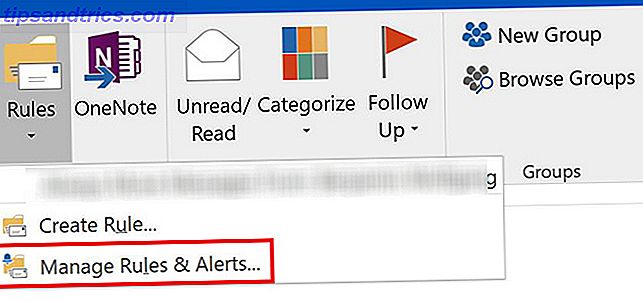
- Klicka på Ny regel .
- Under Start från en tom regel, klicka på Använd regel på meddelanden jag skickar och klicka på Nästa .
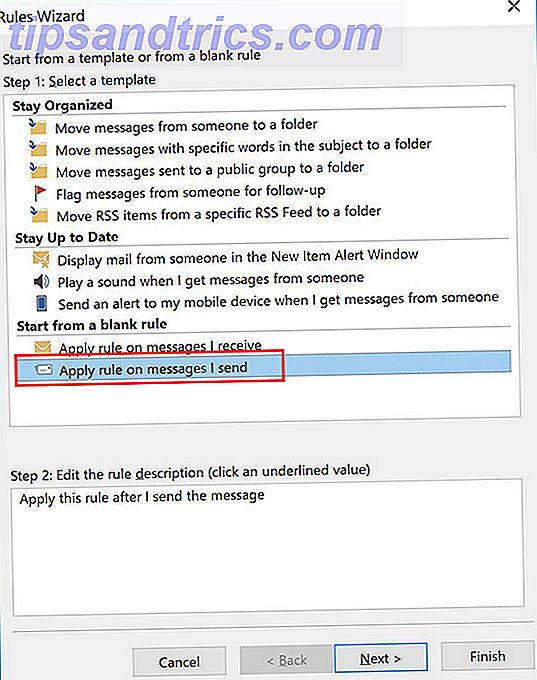
- Om du vill tillämpa denna regel på alla dina skickade e-postmeddelanden klickar du bara på Nästa igen. Om du vill vara mer selektiv kan du använda de angivna kriterierna för att bara välja vissa typer av e-postmeddelanden för att lägga till denna automatisering till.
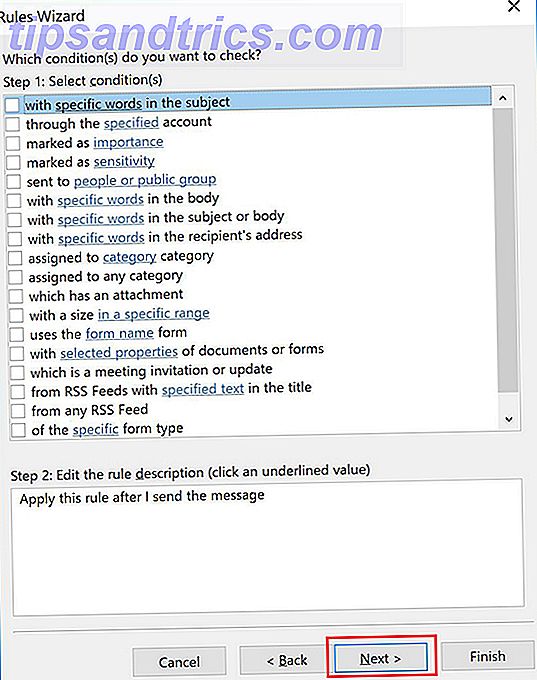
- I steg 1 i det här fönstret väljer du Cc meddelandet till personer eller offentliga grupper . I steg 2 klickar du på länken för folk eller offentlig grupp . I fältet Till anger du din e-postadress. Klicka på Nästa . (Om du hellre inte vill offentliggöra någon, kan du efterlikna en BCC genom att markera Flytta en kopia till den angivna mappen i steg 1 och klicka på länken Ange mapp och välj din inkorg.)
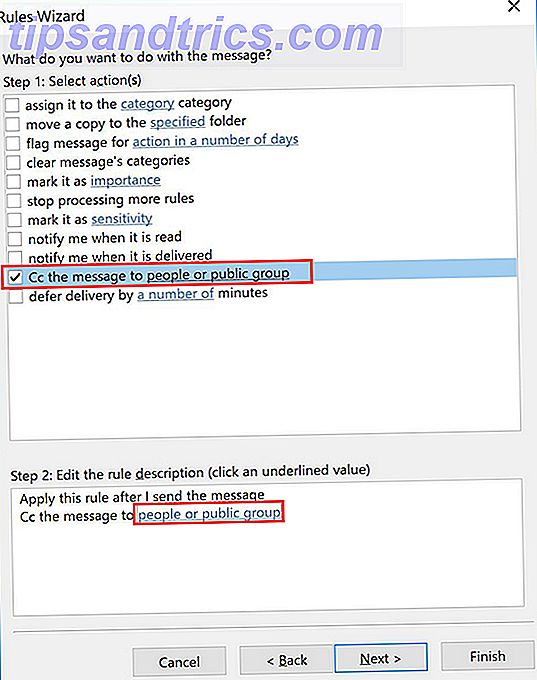
- Det här steget är bara nödvändigt för de som föredrar att använda CC-alternativet: Ange din e-postadress i fältet Till.
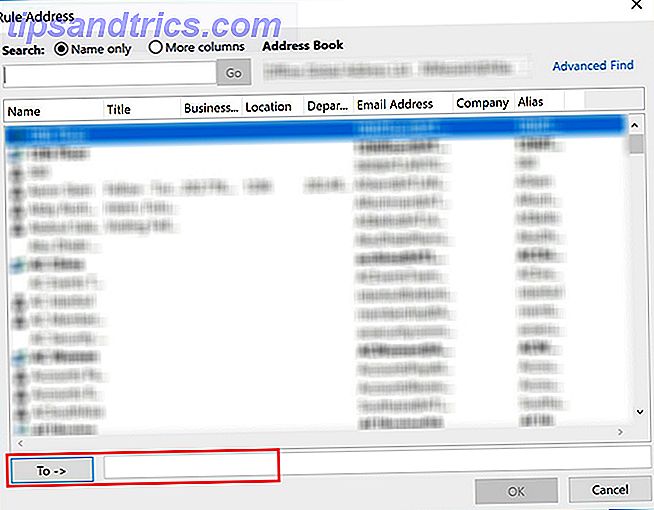
- Återigen kan du lägga till valfria undantag om det finns vissa e-postmeddelanden som du inte vill tillämpa denna regel på.
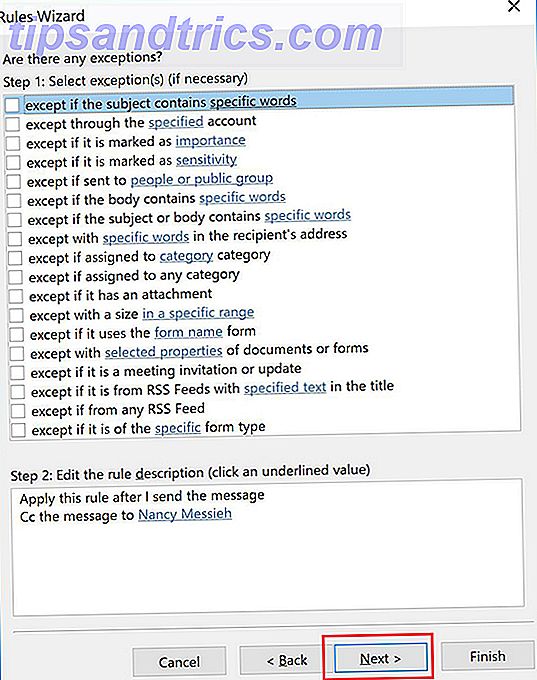
- Du kan sedan ange ett namn för din regel och se till att Inaktivera regel är markerad.
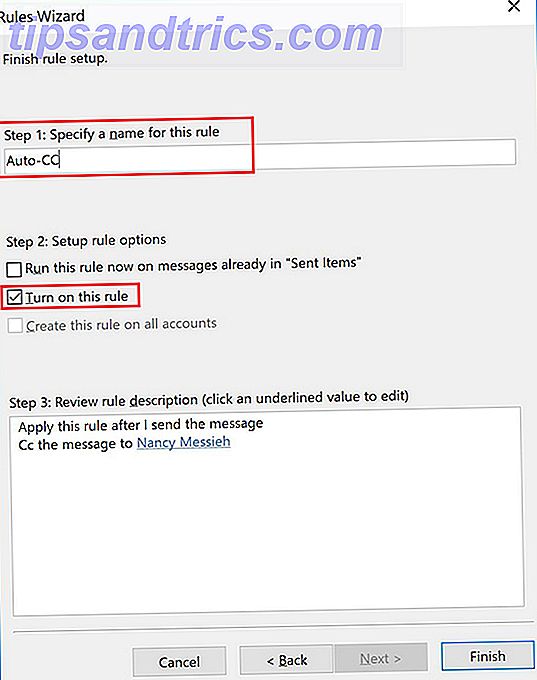
Det finns mycket mer du kan automatisera när det gäller ditt e-postmeddelande, inklusive automatiska svar E-post Snabbare och bättre med konserverade e-postmeddelanden E-post Snabbare och bättre med konserverade svar Har du inte tid att laga lunch? Inga problem, ta en burk. Behöver du någon campingchow som inte blir dålig? Lätt, få lite konserverad mat. Trött att skriva samma svar på e-post? Försök med konserverade e-postmeddelanden! Tänk på ... Läs mer, utan kontorssvar Så här ställer du in en e-postadress från Office Responder i Outlook Hur sätter du upp en e-postadress från Office Responder i Outlook Vad händer när du kombinerar en tvåveckors semester med ett upptaget arbetsliv? Du kommer att ha ett jätteprojekt när du kommer hem: E-post! Vänta - varför inte automatisera något av det till dig? Läs mer, och mycket mer.