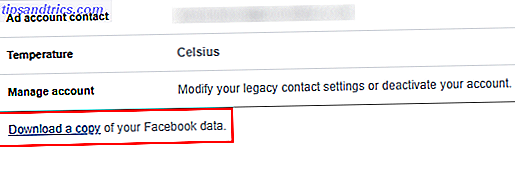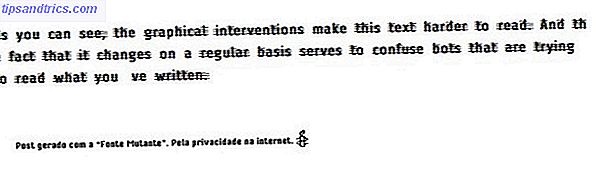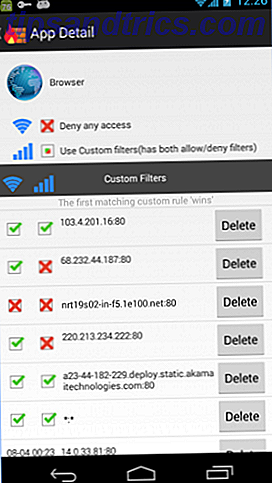När du flyttar till Linux kanske du märker att din version kommer med ett standard säkerhetskopieringsverktyg. Men det kan inte vara inställt att säkerhetskopiera alla viktiga delar av ditt system. Dessutom kan standardverktyget leda till säkerhetskopior som är större och mindre effektiva än de behöver vara.
Här är några alternativa sätt att säkerhetskopiera ditt Linux-system för att göra det bästa utnyttjandet av lagringsutrymmet du har tillgängligt.
Se till att du stöder det hela upp
Standardverktyget på Ubuntu-skrivbord, dejá-dup, är bara inställt för att säkerhetskopiera din hemkatalog. Men detta lämnar ut några viktiga saker som du behöver för att enkelt återställa ditt system till fungerande ordning. Tänk på ditt system som följande tre delar:
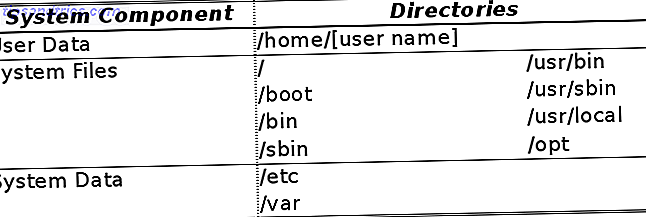
Nu kan du enkelt ställa in standardverktyget för att säkerhetskopiera alla tre ovanstående. Men det förutsätter att du har mycket lagringsutrymme, eller det kan innebära att du blandar stora mängder data över internet. Följande appar och tricks kan hjälpa till att minimera det utrymme du behöver medan du fortfarande ser till att du är täckt vid en smältning.
1. Klon partitionen för att ögonblicksbilda ditt hemkatalog
Det här är de uppgifter som finns i ditt användarkonto under katalogen / hem / [användarnamn] . Detta inkluderar dina personliga konfigurationer, ofta lagrade i filer eller kataloger som börjar med en punkt (t.ex. /home/[username]/.local ) samt musik, bilder och andra filer och mappar (som standard Dokument eller Hämta mappar). Det är de data som du förmodligen kommer att fokusera på att säkerhetskopiera, och den som hanteras mest ur lådan.
En bra anledning att behålla din / hemkatalogen på en separat partition är så att du kan arbeta med den separat från huvuddelen av ditt system. Om du gör det kan du säkerhetskopiera din hemkatalog genom att klona hela partitionen. Det kan sedan återställas exakt som du hade det på disknivån.
Som tidigare beskrivits 4 Metoder för att klona din Linux-hårddisk 4 Metoder för att klona din Linux-hårddisk Behöver du klona din Linux-hårddisk eller en partition? Du kan använda det inbyggda dd-verktyget, eller flera alternativ för att klona din skiva för att återställa senare, krångelfri. Läs mer, ett alternativ för detta är dd, vilket kommer att klona en disk eller partition exakt (vilket betyder att din säkerhetskopiering är lika stor som hela partitionen). Överväg att använda Clonezilla . Det kan säkerhetskopiera strukturen på disken / partitionen men släppa bort oanvänd diskutrymme, så din säkerhetskopiering är bara storleken på de faktiska data som partitionen innehåller.
2. Spara hemmaxemplar på flera maskiner med filsynkronisatorer
Filsynkronisatorer är ett bra alternativ för dina personliga filer, speciellt om du använder mer än en enhet. Det finns nästan för många alternativ att namnge här, men de innehåller enkla filkopieringverktyg som rsync, onlinetjänster som Dropbox 5 Great Cloud Backup-verktyg och -tjänster som helt stöder Linux 5 Great Cloud Backup-verktyg och tjänster som helt stöder Linux Om du frågar någon strömanvändare för ett bra råd som gäller för vilket operativsystem som helst, det skulle vara att säkerhetskopiera dina filer regelbundet. Så mycket som tekniken kan vara till hjälp, det ... Läs mer, eller lokala / peer-to-peer-program som Resilio Sync From Pirate Darling To Dropbox Alternativ: BitTorrent Sync låter dig hålla dina filer synkroniserade över maskiner från Pirate Darling To Dropbox Alternativ : BitTorrent-synkronisering gör att dina filer kan synkroniseras över maskiner Cloud-baserade filsynkroniseringstjänster är lätta att använda och fungerar bra, men din integritet kanske eller inte är din första prioritet. För att inte nämna det faktum att dessa tjänster alltid kommer med ett lager ... Läs mer. Några av dessa kommer att erbjuda att spåra historia för dig, även om det kommer att ändras varje minut, vilket kan bli obehagligt och avfallshantering.

3. Använd Arkiveringsverktyg för att hålla historiska snapshots av systemdata
Utanför din hemkatalog bör du definitivt överväga följande som en del av din säkerhetskopiering:
- / etc, som innehåller konfigurationer som / etc / apt / lists (listor som beskriver de arkiv från vilka ditt system installerar nya program).
- / var, som innehåller kompletterande data som används av applikationer. Exempel på detta inkluderar loggar (t.ex. /var/log/dpkg.log, där pakettransaktioner loggas på ett .deb-baserat system), cachor (som / var / cache / dpkg, där en kopia av alla paket installeras hålls ) och / var / lib / dpkg (där paketdatabasen är lagrad).
Standard säkerhetskopieringsverktyg kan även hantera dessa systemkataloger. De kommer normalt att titta på filerna i källkatalogen, bestämma om en uppdaterad säkerhetskopiering av den här filen finns och skapa / uppdatera om inte. De kan hålla flera kopior (dvs. en daglig och en vecka) och arkiven komprimeras ofta för att spara diskutrymme. Det finns en mängd olika alternativ. Backup & återställ data och filer enkelt med bakåt i tiden [Linux] Backup och återställ data och filer enkelt med tillbaka i tiden [Linux] Läs mer, inklusive program som dedudup eller backintime .
Du måste ställa in dessa säkerhetskopierade jobb som root, eller använd de inbyggda funktionerna i verktyget för att köras med administratörsbehörighet.

Sedan kan du använda dessa appar ( backtid visas nedan) genom att lägga till de kataloger du vill ha ett nytt eller befintligt säkerhetskopieringsjobb:

Genom att plocka och välja vilka av dessa kataloger du säkerhetskopierar kan du göra några utrymme besparingar jämfört med typiska "hela system" säkerhetskopior. Kolla in det här inlägget för tips om vilka / var-underkataloger du kanske vill ha och vilka som du inte gör.
4. Använd etckeeper för att hålla poster av konfigurationsändringar
För / etc- katalogen specifikt använder verktyget källkälla för att hjälpa dig att säkerhetskopiera dina viktiga systemkonfigurationer. Installera det i Ubuntu kräver följande kommando:
sudo apt-get install etckeeper Som en del av installationen kommer det att skapa en säkerhetskopia (faktiskt ett git- repository) och begå alla filer under / etc till det.

Du kan sedan använda någon git- klient för att titta på historiken för dina systemkonfigurationer. Ännu viktigare, appen skapar också ett cronjobb för att begå förändringar i dina konfigurer varje dag. Men de flesta konfigurationsfiler skapas i vanlig text, och eftersom git (och andra källkontrollsystem) fungerar utifrån principen att spara ändringar linje för rad, kan lagring av flera versioner hamna ganska små.
5. Använd aptik för att säkerhetskopiera Configs och Software Packages
Applikationsprogrammet innehåller ett antal verktyg för säkerhetskopiering / återställning i ett bekvämt GUI:

Funktionen Installerad mjukvara kommer att säkerhetskopiera de paket som du explicit har installerat som standard - bilden nedan visar att det här kan vara en ganska kort lista:

Varför är det så kort? Tja, det behöver inte bassystemets paket, för att du ska kunna använda den här säkerhetskopian behöver du redan ett bassystem installerat. Och om du installerar bara dessa få dussin paket, kommer pakethanteraren att ta hand om att installera alla deras beroende för dig. Så din "fullständiga programvara backup" kan konsumera bara några dussin megabyte lagringsutrymme. Smart, ja?
6. Säkerhetskopiera ditt paket med en paketlista
Du kan göra ännu bättre än aptik om du är bekväm med kommandoraden. För att försäkra dig om att du kan återställa ditt system vid ett senare tillfälle, försök här: Försök inte säkerhetskopiera paket alls, utan istället fånga en paketlista . Följande kommando exporterar en lista över dina installerade paket till en textfil:
sudo dpkg --get-selections>my-packages.txt 
Förutom att du ger den läsbar bokföringen (visas ovan) av paketen på ditt system, kan följande kommandon installeras omedelbart i bulk:
sudo dpkg --set-selections< my-packages.txt sudo apt-get -u dselect-upgrade Observera att du måste hantera program du har installerat för hand (förmodligen bor i / usr / local och / eller / opt ) själv. Men annars är den enda skillnaden mellan ditt tidigare och återställda system att allt kommer att vara i de senaste versionerna tillgängliga - förmodligen vad du vill ändå. Och allt detta till priset av ett mässigt få tusen kilobytes.
Kom ihåg att du inte är begränsad till att använda bara en av ovanstående. Kombinera så många som du behöver för att försäkra dig om att om det värsta händer, kommer du att vara igång snabbt igen.
Användar du något av ovanstående verktyg ovan för att hjälpa till med säkerhetskopieringstjänster? Ge oss dina kick-butt backup tips nedan i kommentarerna!