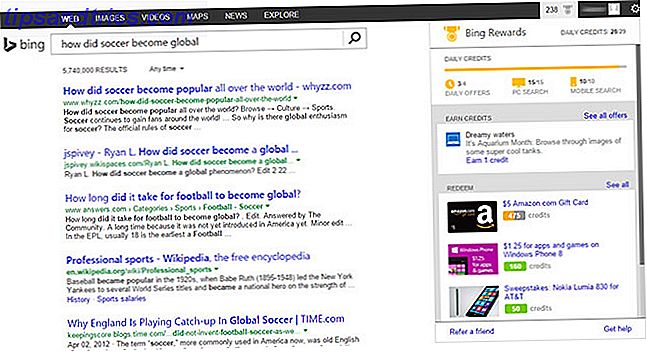Det är ingen hemlighet att Microsoft försöker vara riktigt svårt att få folk på Windows 10 Hur Microsoft har skadat Windows 10 och resultaten Hur Microsoft har skadat Windows 10 och resultaten Microsoft har främjat Windows 10 aggressivt i över ett år. Målet var att få det nya operativsystemet att köra på en miljard enheter före 2018. Vi tittar på Microsofts metoder och numren. Läs mer . Och trots att deras metoder är tvivelaktiga - irriterande i bästa fall, förstörande i värsta fall - kan vi inte förneka att det nya operativsystemet (OS) erbjuder många förbättringar som inte var tillgängliga före 10 Överraskande orsaker till att du kommer att tycka om Windows 10 10 Överraskande orsaker till att du kommer att tycka om Windows 10 Det är nästan häftigt att hata på Windows 10 idag. Låt inte det beröva dig om alla fördelar som Windows 10 kommer att medföra! Vi visar dig vad du saknar på. Läs mer .
I den här artikeln kommer vi att utforska funktionen Virtual Desktops. Vi har redan tagit ett inledande titt på hur man använder virtuella skrivbord En introduktion till virtuellt skrivbord och uppgiftsvy i Windows 10 En introduktion till virtuellt skrivbord och uppgift Visa i Windows 10 Windows 10: s nya funktioner för virtuella skrivbord och uppgift Visa är livskvalitetförbättringar att du inte bör förbise. Det är därför de är användbara och hur du kan börja dra nytta av dem just nu. Läs mer, så det här inlägget handlar om att ta produktiviteten till nästa nivå. Därför finns det virtuella skrivbord trots allt för att göra dig mer produktiv!
I slutet hoppas jag att du får se varför jag tycker att funktionen Task View är en av de mer övertygande skälen att byta till Windows 10 10 Tvingande skäl att uppgradera till Windows 10 10 Tvingande skäl att uppgradera till Windows 10 Windows 10 kommer på 29 juli. Är det värt att uppgradera gratis? Om du ser fram emot Cortana, toppmoderna spel, eller bättre stöd för hybridanordningar - ja, definitivt! Och ... Läs mer. Så utan vidare, låt oss komma igång.
1. Använd en "Aktuell skrivbord" -indikator
En av de största övervakningarna av Virtual Desktops är att det inte finns något självklart sätt att veta vilket skrivbord du använder för närvarande. På Linux, till exempel, har de flesta skrivbordsmiljöer en fackindikator som visar vilket skrivbord du är på.
Tyvärr är en sådan indikator inte tillgänglig nationellt, så för tillfället måste vi använda en enkel men effektiv lösning.
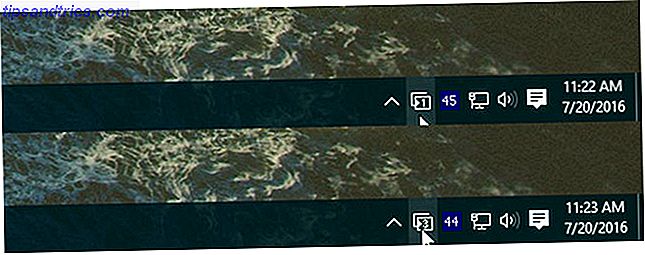
Gå vidare till VirtualDesktopManager- projektet på GitHub, klicka på Releases längst upp och ladda ner den senaste binära utgåvan i ZIP-form. (Se till att du inte förväxlar den med källkoden ZIP!)
Det är en bärbar app så du behöver inte installera den eller någonting - du kan köra den så snart den är omladdad, men vi rekommenderar att du flyttar den någonstans logisk som Programfiler i en mapp som heter VirtualDesktopManager.
När du kör, ser du en ny ikon i systemfältet som indikerar vilket virtuellt skrivbord du är närvarande på, vilket är exakt vad vi ville ha.
Pro Tips: Skapa en genväg för genvägar Hur man skapar Windows-genvägar på skrivbordet Det enkla sättet Hur man skapar Windows-genvägar på skrivbordet Easy Way Smarta genvägar kan spara dig omedelbart siktning genom menyer och mappar. Vi visar dig snabba och enkla sätt att skapa dem. Läs mer och håll det i din %APPDATA%\Microsoft\Windows\Start Menu\Programs\Startup för att starta VirtualDesktopManager varje gång du loggar in på Windows.
2. Ange en unik bakgrundsbild per skrivbord
Om den ovan angivna systemfackindikatorn är för subtil för dig, finns det en annan lösning som du kan försöka: ställa in varje virtuellt skrivbord till en unik bakgrundsbild. På det sättet kan du genast se vilken du är på.
Eller vinna det bästa av båda världarna och använd båda programmen.

Tyvärr stöder Microsoft inte enskilda tapeter per virtuellt skrivbord (ännu?), Så du måste använda ett program från tredje part för att få det gjort.
Gå över till VirtualDesktop på CodeProject och ladda ner Demo-filen (den andra filen är bara källkoden). Den här är också en bärbar app, så ingen installation krävs, men du måste skapa ett gratis CodeProject-konto för att ladda ner det.
Under körning kan du ange en annan bakgrundsbild till varje virtuellt skrivbord, och när det upptäcker en växling mellan virtuella skrivbord, kommer den att ändra bakgrunden i enlighet med detta. Det har lite förseningar så det är inte perfekt, men det är inte heller dåligt.
Pro Tips: Skapa en genvägsgenväg med hjälp av anvisningarna i Tips # 1 för att starta VirtualDesktop varje gång du loggar in i Windows.
3. Starta direkt på ett visst skrivbord
Det finns ytterligare ett program från tredje part som är värt att nämna: VDesk på GitHub. Detta är ett kommandoradsverktyg som levereras med en valfri "installation", som i grunden lägger till ett nytt objekt i menyn när du högerklickar på en fil.
För att få det, navigera till sidan Frigörelser längst upp och ladda ner det senaste EXE-utgåvan.

När du är nedladdad kan du köra VDesk från var som helst med hjälp av följande kommando i Kommandotolken:
vdesk [#] [application] Så om jag vill öppna Notepad, kan jag till exempel köra följande kommando för att starta Anteckningar på det andra skrivbordet:
vdesk 2 notepad Om du släpper ut numret kommer det att startas på ett nytt skrivbord:
vdesk notepad Men det här är besvärligt att göra regelbundet, så vi rekommenderar att du använder den extra installationsfunktionen för att ansluta verktyget direkt till snabbmenyn:
vdesk -install Nu när du högerklickar på någon fil ser du en ny åtgärd som heter Open i nytt virtuellt skrivbord, vilket gör precis som det står. För att bli av med det, kör bara motsatt kommando:
vdesk -uninstall 4. Läs tangentbordsgenvägarna
Kanske är det enklaste sättet att maximera din produktivitet med virtuella skrivbord att helt enkelt lära genvägarna för att lägga till, ta bort och byta mellan öppna skrivbord. Det är mycket snabbare och bekvämare än att använda musen, perioden.
Vi har undersökt tangentbordsgenvägarna för virtuellt skrivbord 5 nyckelgenvägar för att använda aktivitetsvyn och virtuella skrivbord Som en Pro 5-genvägar för att använda uppgiftsvy och virtuella skrivbord Som ett Pro Virtuella skrivbord är ett enkelt och effektivt sätt att öka arbetsstationens produktivitet. Om du inte använder dem, borde du absolut. Läs mer innan, men om du inte är bekant, här är en snabb översikt:
- Win + Ctrl + D: Skapa ett nytt virtuellt skrivbord.
- Win + Ctrl + F4: Stäng nuvarande virtuella skrivbordet.
- Win + Ctrl + Right: Byt till nästa virtuella skrivbord.
- Win + Ctrl + Left: Byt till föregående virtuella skrivbord.
- Vinn + Tab: Öppna uppgiftsvyn.
Personligen har jag inget emot dessa genvägar, men jag har hört många användare klaga på hur obekväma och / eller ointuitiva de kan vara. Om det beskriver dig, bör du överväga att installera VirtualDesktopManager (anvisningarna finns i Tips # 1).
Med den här applikationen får du ytterligare två genvägar:
- Ctrl + Alt + Right: Byt till nästa virtuella skrivbord.
- Ctrl + Alt + Vänster: Växla till föregående virtuella skrivbord.
Ibland registreras det inte, kanske för att en annan applikation redan använder det, i så fall kan du gå in i inställningarna och använda alternativa genvägar:
- Shift + Alt + Right: Byt till nästa virtuella skrivbord.
- Skift + Alt + Vänster: Växla till föregående virtuella skrivbord.
Under alla omständigheter är dessa genvägar det bästa sättet att maximera kontroll över dina skrivbord. 7 sätt att organisera och styra ditt Windows-skrivbord 7 sätt att organisera och styra ditt skrivbord Windows Skrivbordet är mer mångsidigt än du tror. Du kan använda ett antal knep och verktyg för att hålla sakerna städa och få saker gjort snabbare. Läs mer . Ignorera dem till risken för din kontors produktivitet.
5. Ordna dina skrivbord med funktionen
Det här slutgiltiga tipset svarar också på den vanliga frågan "Varför ska jag använda virtuella skrivbord, hur som helst?" Även om funktionen låter cool är många inte säker på hur man använder den produktivt. Om det beskriver dig, fortsätt läsa.
Virtuella skrivbord är inte lika fina som att ha flera skärmar, vilket gör att du kan se alla dina skrivbord samtidigt. Så istället för att använda virtuella skrivbord som ett sätt att expandera ditt skrivbord, borde du tänka på dem som sätt att organisera ditt skrivbord.
Så här har jag personligen mina virtuella stationära datorer:
- Skrivbord 1 är tillägnad fritid: webbläsning, videospel, IRC och snabbmeddelanden, etc.
- Skrivbord 2 är dedikerat till verktyg: musikprogram som Spotify, e-postprogram som Postbox och andra användbara verktyg som jag kanske vill springa i bakgrunden.
- Skrivbord 3 är dedikerat till arbete: separera webbläsaren full av forskningsflikar, applikationer för notering och skrivning, etc.
När jag jobbar, håller jag fokus på skrivbordet 3. Alla mina "distraherande" applikationer finns på skrivbord 1, så jag är mindre benägen att släcka eller slösa bort tid. När jag är färdig med jobbet byter jag över till skrivbordet 1 så jag kan gå av och slappna av.
Och eftersom Desktop 2 ligger i mitten, är jag alltid bara en skärm bort från att kontrollera min e-post eller hoppa över till en annan låt. Glöm inte att appar bara visas som "aktiva" i Aktivitetsfältet när de är öppna på det nuvarande skrivbordet!
Du behöver inte organisera dina skrivbord på exakt samma sätt, men förhoppningsvis ger det dig en uppfattning om hur du kan ställa in dem på ett sätt som ökar din produktivitet.
Låt virtuella skrivbord göra ditt liv enklare
Det tar ungefär en vecka med daglig användning att verkligen bli bekväm med det virtuella skrivbordet, men när du väl över den första pucken kommer du att undra hur du någonsin kommit utan dem.
Om du inte befinner dig på Windows 10 än, finns det sätt att få virtuella skrivbord i Windows XP, 7 och 8. Så här ökar du ditt virtuella skrivbord. Hur man ökar ditt virtuella skrivbord Space Känner sig överväldigad av alla fönster du behöver öppna för olika uppgifter eller jobb? Om det här Windows-systemet orsakar stress, är virtuella skrivbord för dig. Läs mer . Det är dock trevligare att få det som en inbyggd funktion, så du bör seriöst överväga att uppgradera till Windows 10 medan du kan göra detta innan du uppgraderar till Windows 10 Gör detta innan du uppgraderar till Windows 10 Den 29 juli levereras det kostnadsfria Windows 10-uppgraderingsbjudandet löper ut. Vi visar dig hur du förbereder dig för en smidig uppgradering. Läs mer .
Hur använder du virtuella skrivbord? Fick du några andra intressanta tips eller tricks som vi missade? Låt oss veta i kommentarerna nedan!