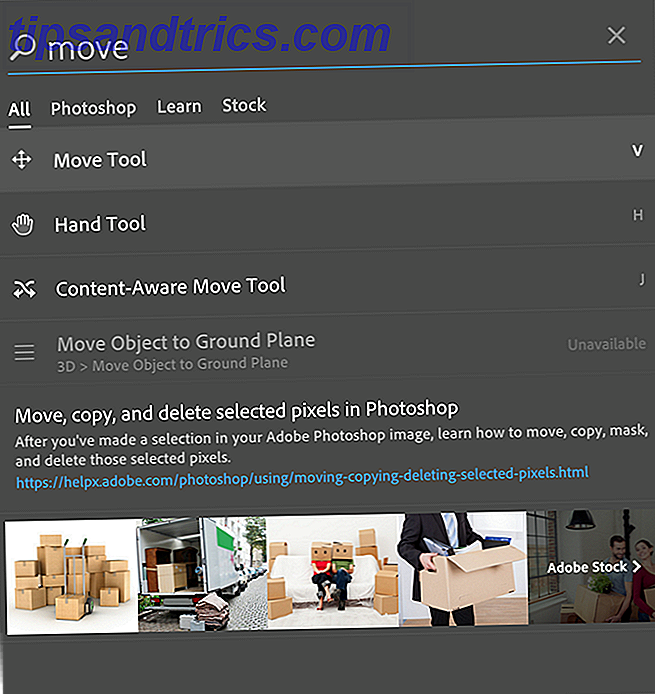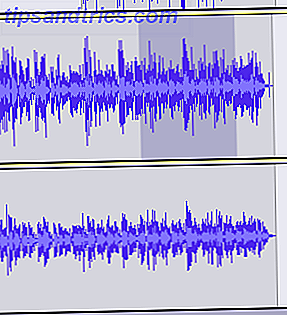Raspberry Pi är en fantastisk liten dator, vars kapacitet inte kommer sluta öka. Som sådan bör du se till att du har de bästa programmen installerade på den. Om du kör Raspbian Jessie 5 sätt Nya Raspbian Jessie gör Raspberry Pi ännu enklare att använda 5 sätt Nya Raspbian Jessie gör Raspberry Pi ännu enklare att använda Efter frisläppandet av Debian Jessie i juli har Raspberry Pi-gemenskapen blivit välsignad med en ny frisläppande av Raspbian-varianten, baserat på "förälder" distro. Läs mer eller ett annat Linux-operativsystem på Raspberry Pi, det här är de 10 bästa programmen som du verkligen behöver installera.
Om du gillar ljudet av dem följer du bara instruktionerna i varje avsnitt för att installera appar på din Raspberry Pi!
1. Krom
Vi börjar här, med webbläsaren behöver du bara installera på din Raspberry Pi. Tack vare Chrom, finns det nu kompatibilitet med Pepper Flash-plugin, vilket gör det möjligt att njuta av Flash-spel, webbplatser, streaming och mer.
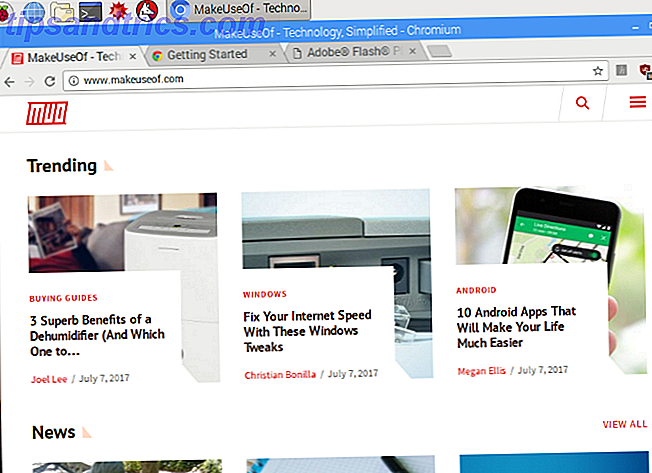
På grund av Chromes nära relation till Google Chrome är många Chrome-plugins kompatibla, även om Pi-hårdvaran begränsar tung användning. Undvik så många öppna flikar! För att ytterligare minimera din Raspberry Pi resursanvändning har Chromium uBlock Origin-förlängningen förinstallerad. Detta skyddar din surfning från resursintensiva popup-fönster och annonser.
Till skillnad från de andra programmen i den här listan kommer Chrom förinstallerad med Raspbian Upgrade Raspberry Pi's Raspbian OS Med PIXEL Desktop Environment Uppgradera Raspberry Pi's Raspbian OS Med PIXEL Desktop Environment Sedan dess släppt 2012 har Raspberry Pi's Raspbian-operativsystem haft en några ändringar, men skrivbordsmiljön hade varit i stort sett densamma. Pixel ändrar det. Läs mer . Men bara de senaste versionerna. Så om du inte har uppgraderat Raspbian nyligen, säkerhetskopiera dina personuppgifter (bilder, dokument, sparade programmeringar), kör en fullständig uppdatering och uppgradera:
sudo apt-get update sudo apt-get upgrade Vänta medan din Pi uppgraderar, och när allt är klart och du har startat om datorn, ska du se en arbets kopia av Chrom i menyn.
2. Synaptic Package Manager
Det är lätt att installera programvara via kommandoraden, och Raspbian har ett eget musdriven Lägg till / Ta bort programverktyg ... men vad händer om du letar efter något mer expansivt?
Till skillnad från det inbyggda verktyget har Synaptic programvara grupperat i mer specifika kategorier, vilket hjälper dig att hitta de verktyg du behöver. Dessutom, Synaptic (som är en av flera Linux-pakethanterare Linux App Stores Jämfört: Vilket är rätt för dig? Linux App Stores Jämfört: Vilket passar dig? Windows-användare guidas till en appbutik. MacOS har haft ett för ett tag. Linux har under tiden haft en appbutikstilupplevelse i flera år. Men vilken är rätt för dig? Läs mer) kan också se till att appar installerade på din Pi är de mest aktuella versionerna . Allt du behöver göra är att klicka på Reload och sedan Apply för att köra uppdateringarna.

Förutom ett bättre användargränssnitt än Add / Remote Software, laddar Synaptic automatiskt ner ytterligare programvara som krävs av programmet du installerar. Kort sagt, det är överlägset, så varför inte använda det?
Du kan installera Synaptic Package Manager på Raspbian med:
sudo apt-get install synaptic När du har installerat kan du köra med ett bash-kommando:
gksudo synaptic Eller genom att starta det från avsnittet Inställningar på skrivbordet.
3. VLC Player
Tillbaka i 2013 när Raspberry Pi släpptes för första gången var tanken att spela upp allt annat än 480p video skrattret. Den första generationen enheten kunde inte bara samordna användningen av systemresurser för videouppspelning.

Dessa dagar med Raspberry Pi 3 Hur man uppgraderar till en Raspberry Pi 3 Hur man uppgraderar till en Raspberry Pi 3 Uppgradering från en äldre Pi till den nya Pi 3 är nästan lika enkel som att byta ut microSD-kortet. Nästan - men inte riktigt. Här är vad du behöver göra först. Läs mer, sakerna är olika. Video och ljud kan spelas på Raspberry Pi, tack vare VLC Player, en applikation som du kanske känner igen. Kort sagt, VLC Player spelar alla mediaformat och kan få ytterligare funktioner, till exempel skrivbordsinspelning, nedladdning av YouTube-videor och filkonvertering. Den överväldigande majoriteten av den fantastiska VLC Player-funktionen har 7 topphemliga funktioner i den fria VLC Media Player 7 Topphemliga funktioner i den gratis VLC Media Player Den VLC spelar ganska mycket allt du kastar på det är gamla nyheter. Det är också en mediegeni när det gäller andra saker förutom att spela filmer. Vi tittade på några av ... Läs mer kommer att springa på Raspberry Pi.
Installera VLC Player på din Raspberry Pi kan också göra datorn till en medieklient. Så länge du har lagrat din media på en annan dator eller ett nätverkslagring kan VLC Player användas för att bläddra och strömma innehåll över ditt lokala nätverk!
Du hittar alternativet att installera VLC Player i Inställningar> Lägg till / ta bort programvara .
4. USB över IP
En mycket användbar app som kan spara mycket av USB-enhetens borttagning och plugga in, USB Over IP kan installeras på din Pi såväl som alla Windows- eller Linux-stationära datorer (se usbip.sourceforge.net för mer). Huvudanvändningen är att låta dig få tillgång till data på USB-enheter som lagras på annan hårdvara. Så, till exempel, kan du komma åt bilderna på SD-kortet i USB-kortläsaren på din stationära dator. Med USB Over IP installerad på båda nätverksenheterna görs detta mycket bekvämare.
När du har installerat från Sourceforge, kör följande kommandon i terminalen:
sudo modprobe usbip-core sudo modprobe usbip-host sudo usbip -D (Dessa kommandon kan också köras på Linux-lådan via SSH Inställning av din Raspberry Pi för huvudlös användning med SSH Inställning av din Raspberry Pi för huvudlös användning med SSH Raspberry Pi kan acceptera SSH-kommandon när de är anslutna till ett lokalt nätverk (antingen genom Ethernet eller Wi-Fi), så att du enkelt kan konfigurera. Fördelarna med SSH går utöver att störa den dagliga skärningen ... Läs mer.)

När du har anslutit USB-enheten till den fjärranslutna enheten använder du det här kommandot för att hitta sitt ID:
usbip list -l Med det BUS ID som finns kan du binda det till din Pi med:
sudo usbip --debug bind -b [BUS_ID] USB Over IP är nu klar att användas. Observera att data som skickas via USB Over IP inte är krypterad (vår kryptering förklarar hur fungerar kryptering och är det verkligen säkert? Hur fungerar kryptering och är det verkligen säkert? Läs mer ska hjälpa dig att förstå detta), så gör inte använd det på ett öppet nätverk. Också, kom ihåg att inaktivera det när du är klar.
5. DOSBox
Raspberry Pi är brist på spel. Det är knappast överraskande att en enhet som lanserats för att hjälpa barn (och vuxna) blir bättre på programmeringen. Trots att många homebrew-spel har skapats är de vanliga titlarna få och långt ifrån, bortom Minecraft Pi.
Lyckligtvis kan Raspberry Pi hantera emulering. Vi har tidigare tittat på hur det kan användas som en kompakt retro spelstation Retro Gaming in Style Med RecalBox för Raspberry Pi Retro Gaming i stil med RecalBox för Raspberry Pi RecalBox sammanför klassiska emulatorer med ett fantastiskt enhetligt användargränssnitt som gör välja spel och konfigurera dina kontroller enkelt. Läs mer, men om du föredrar klassiska PC-spel, ta en titt på DOSBox.

DOSBox är lätt att använda och kan spela spel och applikationer, och låter dig spela spel som släppts för MS-DOS under 1980-talet och 1990-talet. För att installera DOSBox på Raspberry Pi, öppna Preferences> Add / Remove Software och söka efter det. När du är installerad, gå till din hemkatalog och skapa en ny mapp, dosgames . Här ska du spara det extraherade innehållet av nedladdade spel till, redo att använda dem.
DOSBox själv kan startas från Meny> Program> Spel> DOSBox Emulator . Se vår guide för att använda DOSBox för hjälp med att konfigurera programmet och hitta och installera spel.
6. Arduino IDE
Om du planerar (eller redan har) att para din Raspberry Pi upp med en Arduino för något roligare, behöver du Arduino IDE (Integrated Development Environment). IDE gör det enkelt att skriva och ladda upp kod till någon Arduino ansluten via USB till din Raspberry Pi (vissa kort är trådlösa, dock).

Du kan installera Arduino IDE på din Pi via Inställningar> Lägg till / ta bort programvara . En gång installerad, starta via Programmer> Programmering> Arduino IDE . Använd menyn Verktyg> Styrelser för att välja rätt Arduino-modell (Arduino Uno och dess kloner väljs som standard).
Härifrån kan du kolla Arkiv> Exempel på några användbara exempelskript för Arduino, eller utvidga dess möjligheter via nya bibliotek. Du hittar information om dessa på www.arduino.cc/en/Reference/Libraries. Under tiden, vår detaljerade guide till Arduino Komma igång med Arduino: En nybörjarguide Komma igång med Arduino: En nybörjarguide Arduino är en öppen prototypplattform för öppen källkod baserad på flexibel, lättanvänd maskinvara och programvara. Den är avsedd för artister, designers, hobbyister och alla som är intresserade av att skapa interaktiva objekt eller miljöer. Läs mer hjälper dig att komma igång.
7. Guake
Oavsett om du är ny på Linux (via Raspberry Pi's standard OS) eller du är van vid det, kan du använda Terminal kan vara en smärta. Det spelar ingen roll om du inte är bekant med kommandoraden eller om du bara vill se vad som händer på andra ställen på skrivbordet. Standardprogrammet Terminal är svårt att uppskatta.

Så vad sägs om en ersättare? Bland de bästa alternativen är Guake, en mycket snällare Quake- style Terminal emulator som kan installeras via Add / Remove Software gränssnittet. Efter installationen hittar du det i Program> Systemverktyg> Guake . När du ser meddelandet att Guake körs trycker du på F12 för att kalla det. Guake kommer att falla ner från toppen av skärmen när den kallas.
Som standard har Guake ett semi-transparent fönster som gör att du kan se vad som händer på andra ställen på skrivbordet. Du kan också högerklicka inuti Guake-fönstret för att ändra inställningarna, vilket inkluderar att tweaking utseendet.
Andra Terminal-emulatorutbyten 5 Terminalalternativ till Linux Desktop Apps 5 Terminalalternativ till Linux Desktop Apps Linux-terminalen är ganska skrämmande och många använder den bara när det behövs. Men det kan faktiskt bli mycket användbart. Dessa fem terminalbaserade appar visar dig hur nytta det kan vara. Läs mer finns också för Linux. Vissa av dem kör på Raspberry Pi, så du kan prova dessa om Guake passar dig inte.
8. Deluge
Första saker först: Deluge är en BitTorrent-klient. Det betyder inte att det är olagligt. BitTorrent själv är inte olagligt. I stället är missbruk av peer-to-peer-nätverksteknik för nedladdning av upphovsrättsskyddade filmer och spel olagligt. Till exempel kan många Linux operativsystem laddas ned via BitTorrent. Denna bestämmelse minskar överkostnaden vid hosting av distributionen på en dedikerad server. Vår guide till BitTorrent 8 juridiska användningsområden för BitTorrent: Du skulle bli förvånad över 8 juridiska användningsområden för BitTorrent: Du skulle vara förvånad över HTTP, som din webbläsare använder för att kommunicera med webbplatser, är BitTorrent bara ett protokoll. Du kan använda din webbläsare för att ladda ner piratkopierat innehåll, precis som du kan använda en BitTorrent-klient för att ladda ner piratkopierad ... Läs mer förklarar detta mer detaljerat.

Varför behöver du en BitTorrent-klient på din Raspberry Pi? Jo, det beror på hur du använder datorn. Om du använder det som ett förråd för dina egna data, kan Deluge användas som ett medel för att ladda ner data från din Pi från en annan plats. Fullständig information om hur man kan detta finns på Deluge Wiki.
Du hittar Deluge i Inställningar> Lägg till / ta bort programvara . Om du vill använda torrent-appen i huvudlöst läge, anslut via SSH och kör:
sudo apt-get install deluged deluge-console python-mako deluge-web När detta är klart kommer Deluge vara redo att springa. Pi-skrivbordsbrukare kan starta det i menyn> internet .
9. DropBox Uploader
Frustrerande för Raspberry Pi-användare, det finns ingen Dropbox-klient tillgänglig. Medan du kan komma åt den populära cloud storage-lösningen via Chromium-webbläsaren (och alternativ finns tillgängliga) kan ett bra kommandoradsskript bara komma till din räddning.
Skapad av Andrea Fabrizi kan denna installeras via terminalen (eller fjärr via SSH Installera din Raspberry Pi för huvudlös användning med SSH Inställning av din Raspberry Pi för huvudlös användning med SSH Raspberry Pi kan acceptera SSH-kommandon när de är anslutna till ett lokalt nätverk (antingen via Ethernet eller Wi-Fi), så att du enkelt kan ställa in. Fördelarna med SSH går utöver att störa den dagliga skärningen ... Läs mer) med:
git clone https://github.com/andreafabrizi/Dropbox-Uploader.git När GIT-filen har laddats ner, gör manuset körbart och kör det:
cd Dropbox-Uploader sudo chmod +x dropbox_uploader.sh sudo ./dropbox_uploader.sh Då uppmanas du att ange en unik nyckel. Det är här saker blir lite komplicerade.

- Besök www.dropbox.com/developers och logga in med ditt Dropbox-konto.
- Klicka på Skapa din app, välj Dropbox API och Full Dropbox, ge sedan appen ett unikt namn ("pi-sync" föregås av dina initialer till exempel) och godkänna villkoren.
- Klicka på Skapa app för att fortsätta och kopiera sedan App-tangenten och App-hemliga strängar.
- Kopiera nyckeln till Terminal-fönstret där du uppmanas, och du kommer att kunna ladda upp dina filer till Dropbox.
Använd kommandon formaterade så här:
sudo ./dropbox_uploader.sh upload /home/pi/screenplay.odt /docs/screenplay.odt Sammanfattningsvis ringer det här kommandot med Dropbox Uploader-skriptet, använder kommandot "upload" och synkroniserar screenplay.odt från dess plats på Pi till en ny plats i katalogen "docs" i Dropbox.
10. SD-kortkopiator
Slutligen, vilken app kan vara mer användbar för en Raspberry Pi-användare än ett SD-kortkopieringsverktyg? Trots allt finns det inget operativsystem med SD-kortet (om du inte har bypassat det för att använda en USB-enhet. Hur man gör Raspberry Pi 3 Boot From USB. Hur man gör Raspberry Pi 3 Boot från USB. Raspberry Pi är ett mångsidigt kit, som har ett brett spektrum av uppgifter. Men det har en skarp fel: oförmågan att starta från USB. Hittills, det är. Läs mer)!
Medan det är möjligt att skapa hela säkerhetskopior av ditt Raspberry Pi SD-kort med ett vanligt skrivbordssystem, är det mer praktiskt att använda din aktuella Pi. Förinstallerad i maj 2016-uppdateringen (använd uppdateringskommandon i avsnittet Chrom ovan om du inte använder en ny version av Raspbian), finns SD-kortkopiator i Tillbehör> SD-kortkopiator .

Du måste bifoga en extern lagringsenhet till din Pi - till exempel en extern hårddisk eller en USB-flash-enhet - och välj den i menyn Kopiera till enhet . Observera att alla data som redan finns på enheten kommer att raderas, eftersom den kommer att formateras. Innan du klickar på Start, kontrollera att menyn Kopiera från enhet har valt Internt SD-kort .
Du har olika anledningar att överväga denna app. Det är helt klart ett bra alternativ för att skapa en fullständig säkerhetskopiering av din Pi-lagring, men du kan också använda den för att uppgradera till ett större lagringsmedium. Använd bara en USB SD-kortläsare, anslut detta med ditt nya större SD-kort till Pi, och kopiera dina data. Detta nyare, större kort innehåller nu alla data från ditt mindre kort och kan användas för att starta din Raspberry Pi!
Vilka Raspberry Pi Apps har vi missat?
Med de 10 appar som installerats på din Raspberry Pi hittar du uppgifter som görs enklare, men du använder datorn. Det är synd att fler av dem inte är förinstallerade!
Vad tror du? Har du någon programvara som du alltid installerar på din Raspberry Pi? Alla favoriter du skulle lägga till i listan? Berätta för oss i kommentarerna!
Bildkrediter: ANTON NAGY via Shutterstock.com