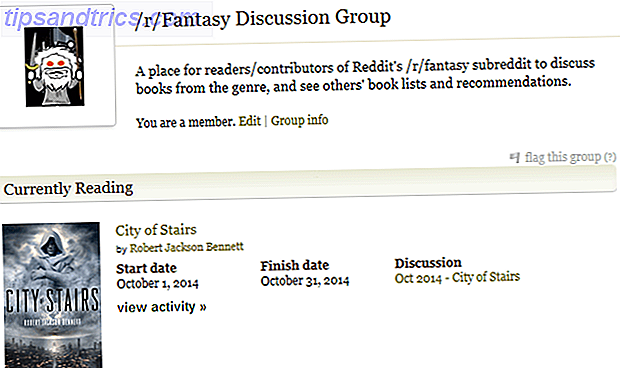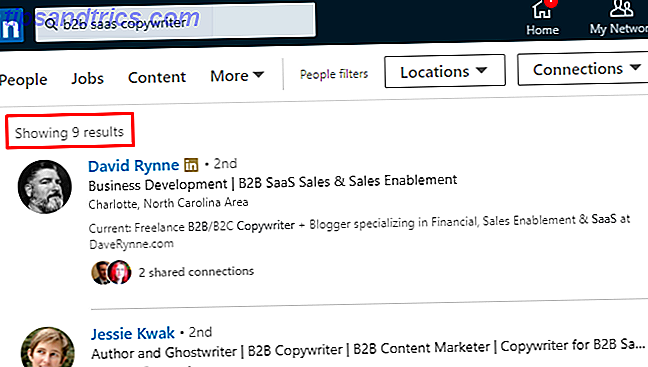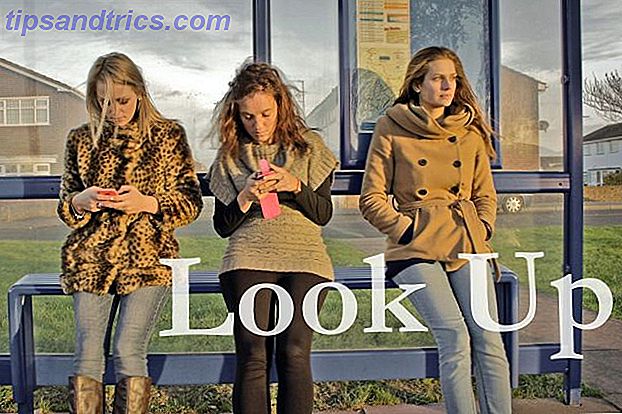Vi anpassar alla våra datorer och enheter för att återspegla våra personliga preferenser. På din Mac kan du till och med anpassa skrivbordet Topp 7 sätt att anpassa din Mac-dator Top 7 sätt att anpassa ditt Mac-skrivbord Gör din Mac mer personlig: ändra hur program, skrivbord och resten av OS X ser ut. Läs mer och inloggningsskärmen. Standardinställningen för inloggningsskärmen är ganska grundläggande, men du kan lägga till funktioner och funktionalitet till den.
Kanske vill du ange både ditt namn och ditt lösenord för inloggning 4 sätt att återställa ditt lösenord för OS X-kontot 4 sätt att återställa ditt OS X-konto Lösenord Låt mig gissa: Du har glömt ditt lösenord för OS X-inloggning. Var inte panik! Det finns fyra olika sätt att återfå åtkomst så att man är skyldig att arbeta för dig. Läs mer när du loggar in (istället för bara ditt lösenord) för ytterligare säkerhet. Du kan också lägga till ett lösenordssnabb och ett meddelande till inloggningsskärmen. Som standard kan du byta användare på inloggningsskärmen, men du kan inte sova i viloläget mot viloläge: vilket energisparläge ska du använda? Vilolägesläge vs Viloläge: Vilket energisparläge ska du använda? Vad gör exakt sovläge? Hur skiljer det sig från viloläge, vilket är ett extra alternativ på Windows-datorer? Vilka ska du välja, och finns det nackdelar med att använda dem? Läs mer, starta om eller stäng av din Mac.
Idag ser vi hur du lägger till dessa funktioner och mer till din inloggningsskärm.
Ändra inloggningsalternativen
De flesta inställningarna för inloggningsskärmen är dolda på ett inte så uppenbart ställe i Systeminställningar .
Gå till Apple> Systeminställningar och klicka på Användare och grupper .
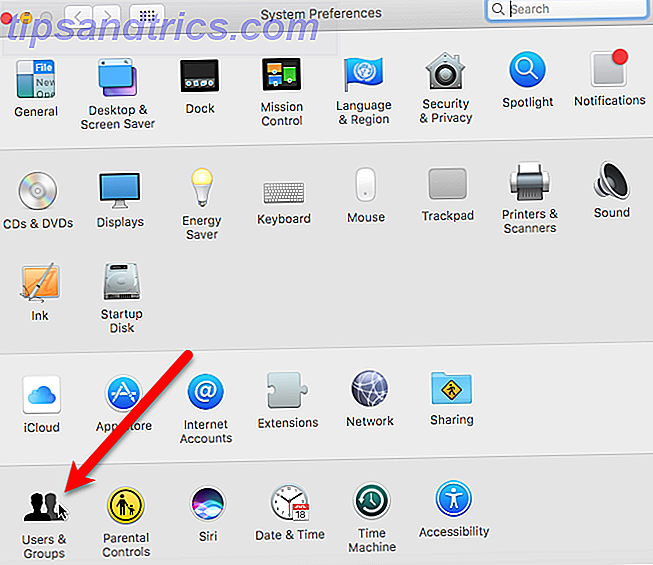
Innan du ändrar inloggningsskärmen måste du låsa upp inställningarna Användare och grupper . Klicka på låset i nedre vänstra hörnet av dialogrutan och skriv in ditt lösenord när du blir ombedd (du behöver ett konto med administratörsbehörigheter).
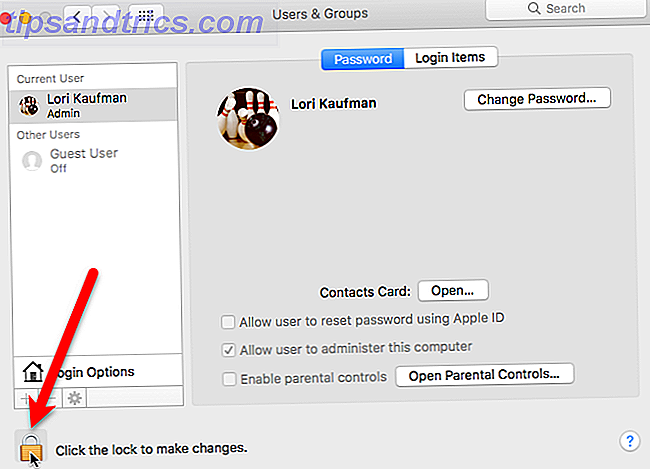
Klicka på Inloggningsalternativ längst ner till vänster. Till höger väljer du alternativen du vill använda på inloggningsskärmen.
När du är klar med att göra dina val klickar du på låsikonen igen för att förhindra ytterligare ändringar.
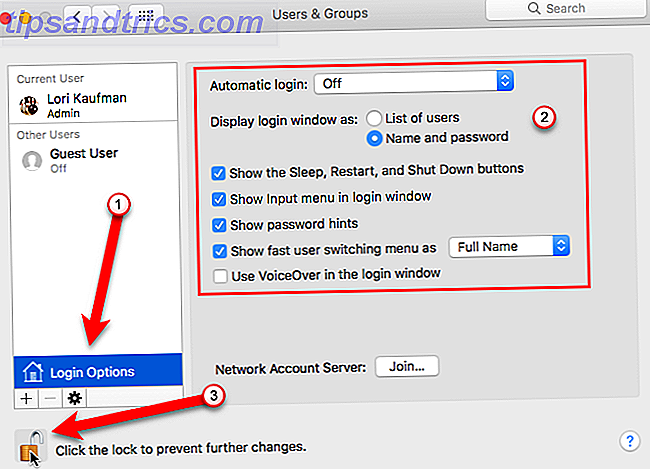
Alla inloggningsalternativen blir gråtonade, utom för snabbmenyn för användarbyte som rullgardinsmeny . Du kan ändra hur det visas utan att låsa upp alternativen.
Följande sju avsnitt diskuterar var och en av inloggningsalternativen mer detaljerat.
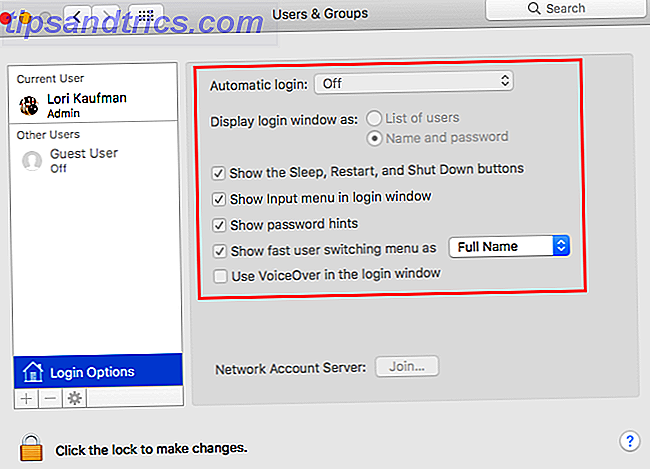
Aktiverar automatisk inloggning
Om du inte vill ange dina inloggningsuppgifter varje gång du startar din Mac, kan du välja att automatiskt logga in på ditt konto. Så här får du din Mac på att starta snabbare. Så här gör din Mac uppstart Snabbare. känga? Så här snabbar du på. Läs mer . Om du ska använda din Mac på mindre säkra platser bör du inte aktivera det här alternativet.
På skärmen Användare och grupper väljer du en användare från rullgardinslistan Automatiska inloggning och anger användarens lösenord när du blir ombedd.
Nästa gång den användaren loggar in, kommer inloggningsskärmen att förbikopplas och systemet går direkt till skrivbordet.
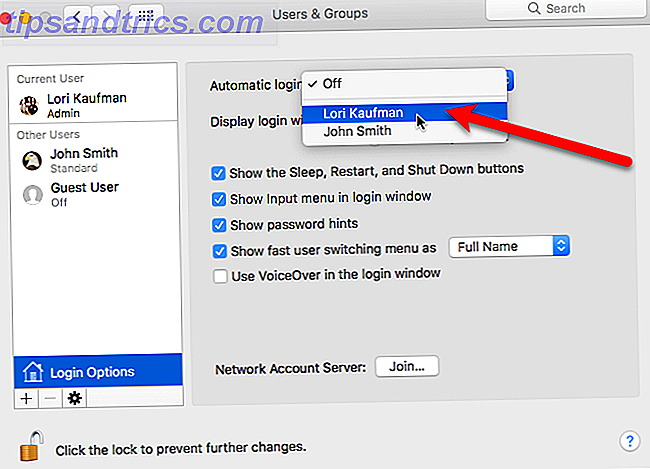
Inloggningsfönstervisningsinställningar
Inloggningsfönstret för Display kan du visa inloggningen som antingen en lista över användare eller namn och lösenord .
Standardalternativet Lista över användare visar alla användares ikon på inloggningsskärmen. Klicka bara på ikonen för den användare du vill ha och ange lösenordet för den användaren.
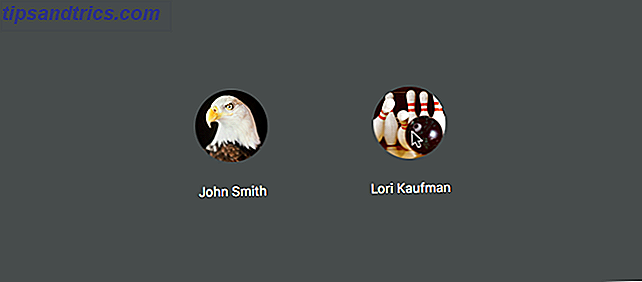
Alternativet Namn och lösenord visar två tomma fält, Namn och Ange lösenord, och båda måste vara inloggade.
Det här är lite säkrare än alternativet Lista över användare eftersom du behöver både namn och lösenord för att logga in.
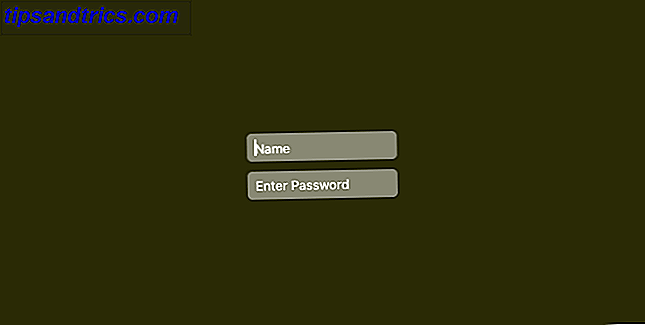
Visar knappen Sömn, Start och Stäng av
Som standard är knapparna Sömn, Start och Stäng inte tillgängliga på inloggningsskärmen. Du måste logga in för att utföra en av dessa åtgärder.
Om du aktiverar alternativet Visa sömn, omstart och avstängning, lägger du till dessa knappar längst ner på inloggningsskärmen.

Visar menyn Andra ingångskällor
Om du byter regelbundet mellan språk eller tangentbord, kan du aktivera menyn Visa ingång i inloggningsfönstret för att lägga till Input- menyn (en tangentbordsikon) till det övre högra hörnet av inloggningsfönstret.
Detta låter dig ändra språk eller tangentbordet innan du loggar in.
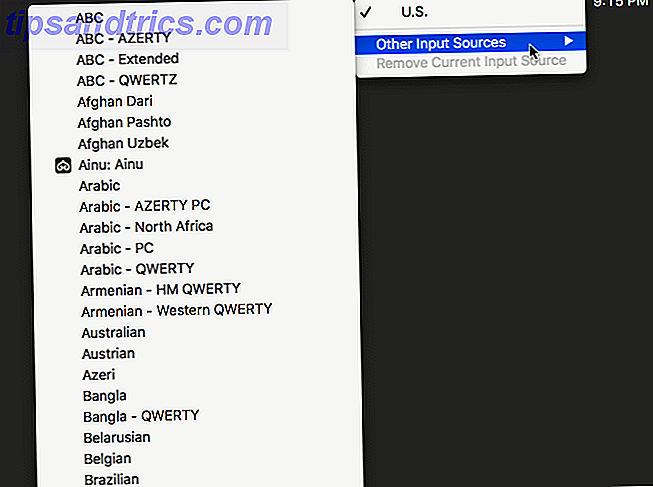
Visar lösenord
Om du tenderar att glömma ditt lösenord 7 sätt att skapa lösenord som är både säkra och minnesvärda 7 sätt att skapa lösenord som är både säkra och minnesvärda Att ha ett annat lösenord för varje tjänst är ett måste i dagens onlinevärld, men det är en hemsk svaghet till slumpmässigt genererade lösenord: det är omöjligt att komma ihåg dem alla. Men hur kan du eventuellt komma ihåg ... Läs mer, du kan aktivera Visa lösenord på skärmen Användarinställningar och grupper Inloggningsalternativ i Systeminställningar .
För att ange texten för ditt lösenordsspecifika hoppa, gå till Apple> Systeminställningar och klicka på Användare och grupper . Se till att användaren för vilken du vill lägga till ett lösenordsspecifikt är valt till vänster. Klicka sedan på Ändra lösenord till höger.
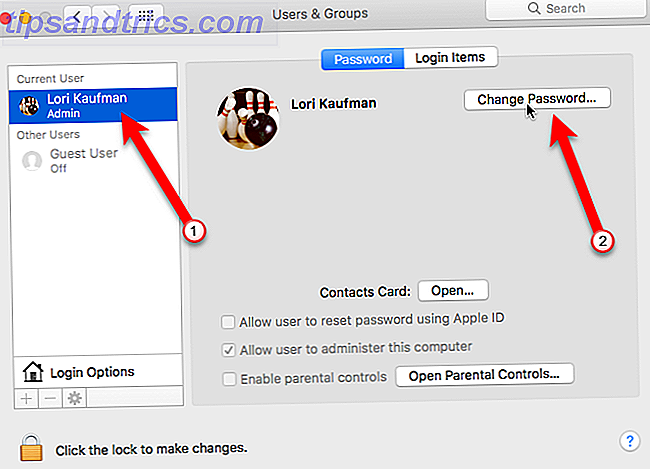
Du måste ange ett gammalt lösenord, ett nytt lösenord och sedan verifiera det nya lösenordet. Du behöver dock inte ändra ditt lösenord. Du kan ange ditt nuvarande lösenord som både gamla och nya lösenord.
Skriv in en ledtråd i rutan Lösenordslåda som påminner dig om ditt lösenord. Klicka sedan på Ändra lösenord .
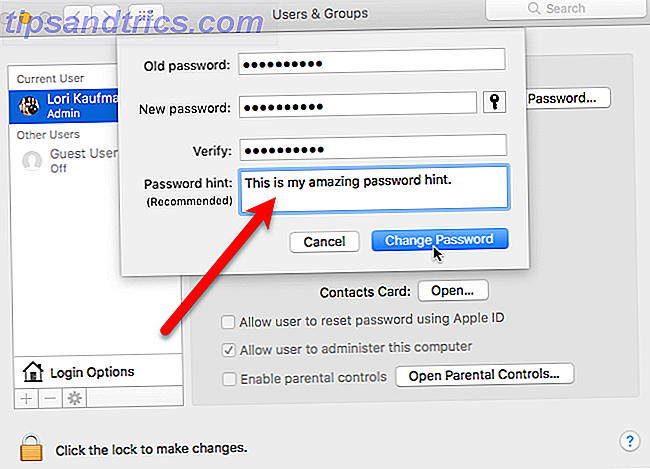
När du har angett lösenordet felaktigt tre gånger visas lösenordsanvisningen automatiskt.
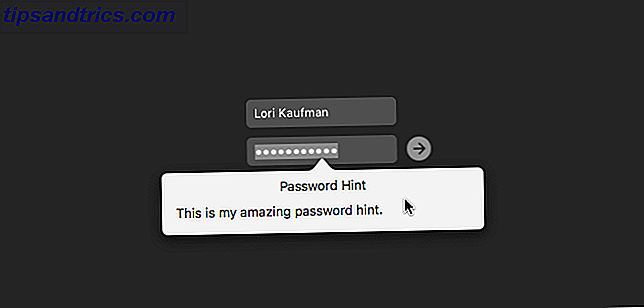
Du kan också klicka på frågetecknets ikon i fältet Ange lösenord för att visa lösenordshänvisningen, oavsett om du visar inloggningsfönstret som en lista över användare (nedan) eller namn och lösenord (ovan).
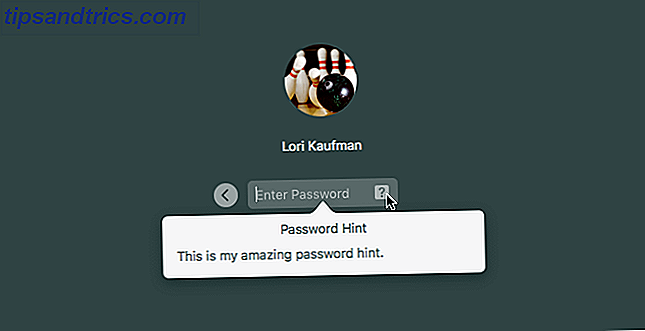
Lägga till snabbmenyn för användarbyte till menyraden
Den snabba användarväxlingsmenyn Så här konfigurerar du flera användarkonton på din Mac Hur du konfigurerar flera användarkonton på din Mac Hur fungerar användarkonton på en Mac? Kan användare läsa och redigera varandras filer? Vad händer när du tar bort ett användarkonto? Läs mer visas inte på inloggningsskärmen, men det gäller det. Alla användarkonton på Mac är listade i snabbmenyn för användarbyte, så att du snabbt kan växla till en annan användare utan att logga ut från den nuvarande.
Du kan också komma åt inloggningsfönstret från den snabba användarväxlingsmenyn och användarinställningarna för Användare och grupper .
Aktivera Visa snabbmenyn för användarväxling som alternativ på skärmen Användarinställningar och grupper Inloggningsalternativ i Systeminställningar, lägger till menyn till höger i menyraden.
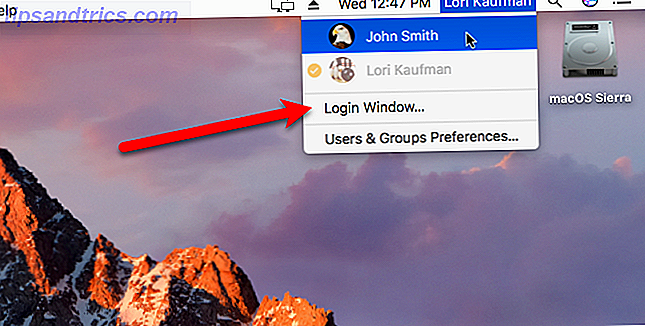
Om du har valt att visa inloggningsfönstret som en lista över användare ser du en orange cirkel med en markering bredvid någon användare som för närvarande är inloggad.
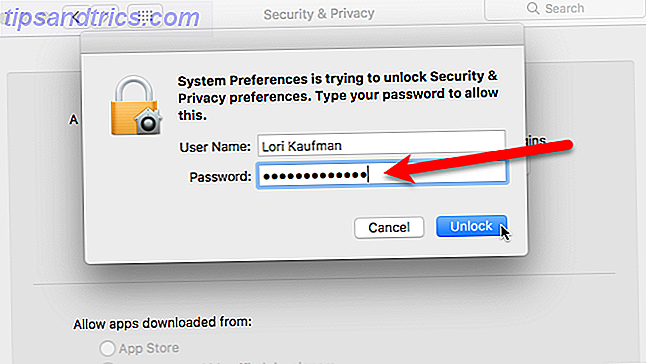
Aktiverar VoiceOver på inloggningsskärmen
VoiceOver är den avancerade skärmläsningstekniken VoiceOver gör Apples enheter mer tillgängliga än någonsin VoiceOver gör Apples enheter mer tillgängliga än någonsin President of the American Foundation of the Blind räknar med att "Apple har gjort mer för tillgänglighet än något annat företag hittills" och VoiceOver spelade en stor roll i det. Läs mer inbyggt i macOS Sierra. Det gör det möjligt för visuellt funktionshindrade användare att styra sin Mac med hjälp av främst ett tangentbord, en uppdateringsbar punktskrift eller styrplatta. En mörk rektangulär kontur visas som VoiceOver-markören. Använd den här markören för att flytta runt på skärmen, välj kontroller och läsa och redigera text.
Om du aktiverar Använd VoiceOver i inloggningsfönstret på skärmen Användarinställningar och grupper inloggningsalternativ i Systeminställningar kan du använda VoiceOver-kommandon för att navigera och interagera med objekt på skärmen.
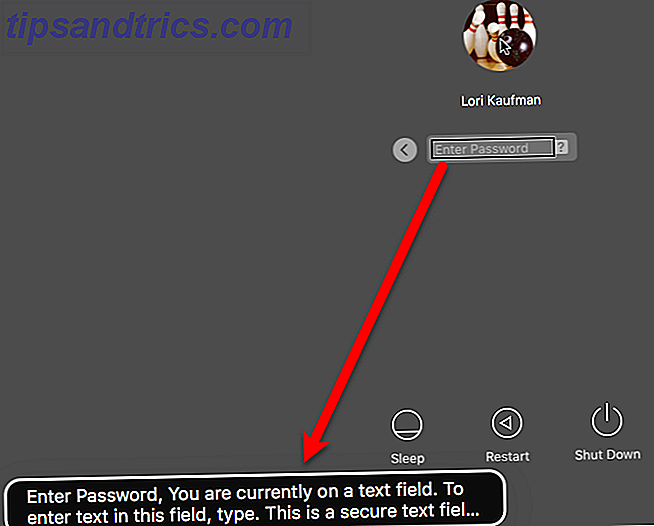
Lägga till ett anpassat låsmeddelande till din inloggningsskärm
Du kan lägga till ett anpassat meddelande till inloggningsskärmen. Kanske vill du lägga till din kontaktinformation, så någon förhoppningsfull ärlig person som finner din Mac kan komma i kontakt med dig att returnera den. Förmodligen en sällsynt förekomst, men man kan alltid hoppas.
Gå till Apple> Systeminställningar och klicka på Säkerhet och sekretess .
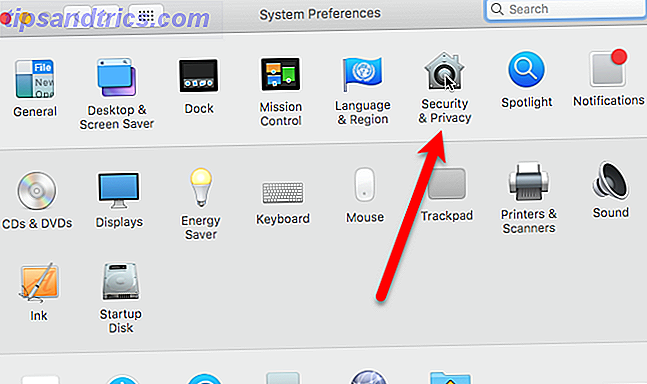
För att lägga till ett meddelande till inloggningsskärmen måste du låsa upp alternativet. Klicka på låset i nedre vänstra hörnet av dialogrutan och ange lösenordet när du blir ombedd.
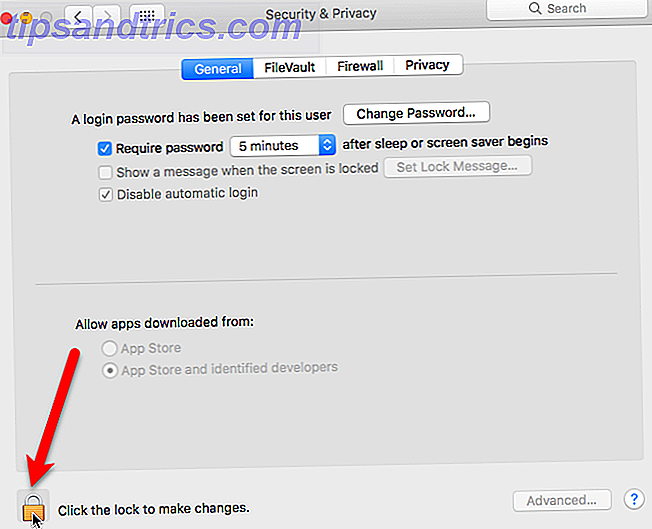
Kontrollera först att den allmänna skärmen är aktiv.
Markera Visa ett meddelande när skärmen är låst och klicka sedan på Ange lås meddelande .
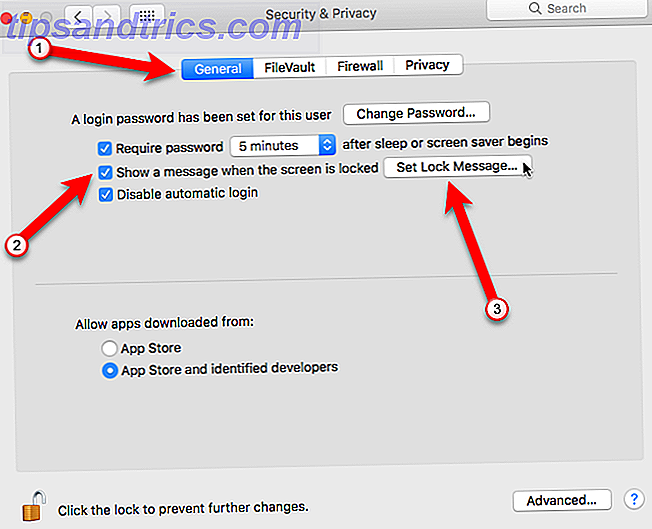
Ange det meddelande du vill visa på inloggningsskärmen i popup-dialogrutan och klicka på OK .
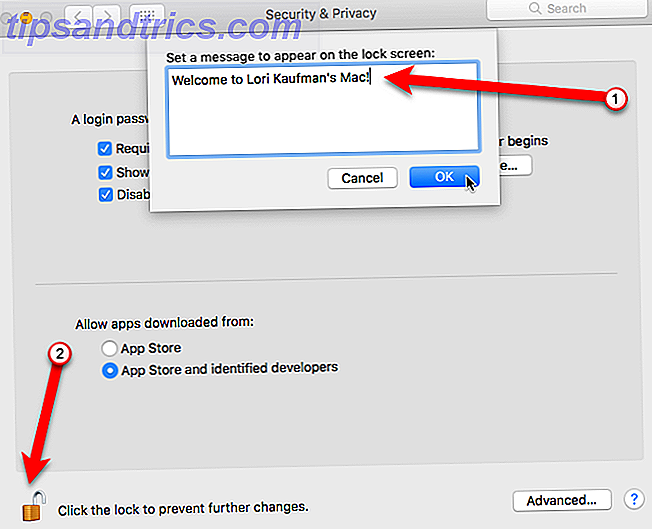
När du låser skärmen eller nästa gång du startar din Mac ser du ditt meddelande längst ner på inloggningsskärmen ovanför knappen Sleep, Restart och Shut Down (om du har valt att visa dessa knappar).
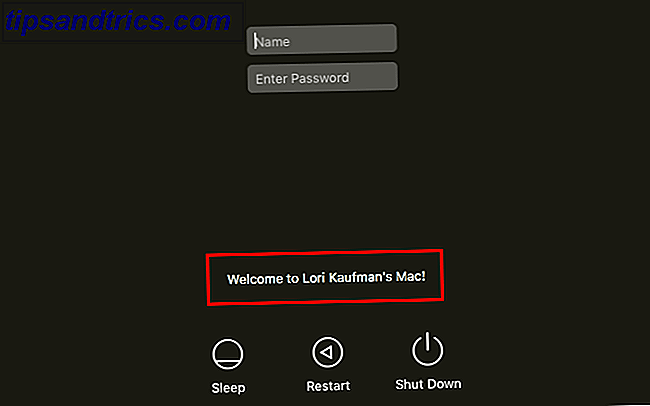
Ändra din användarprofilbild
Om du visar inloggningsfönstret som en lista över användare, användarprofilens bild Topp 7 sätt att anpassa ditt skrivbord till datorn 7 sätt att anpassa ditt Mac-skrivbord Gör din Mac mer personlig: ändra hur program, skrivbord och resten av OS X ser ut. Läs mer visar ovanför ditt namn.
För att ändra den här bilden, gå till Apple> Systeminställningar och klicka sedan på Användare och grupper . Se till att användaren som du vill ändra profilbilden är vald till vänster.
Flytta sedan musen över användarprofilens bild och klicka på redigera när ordet visas på bilden.
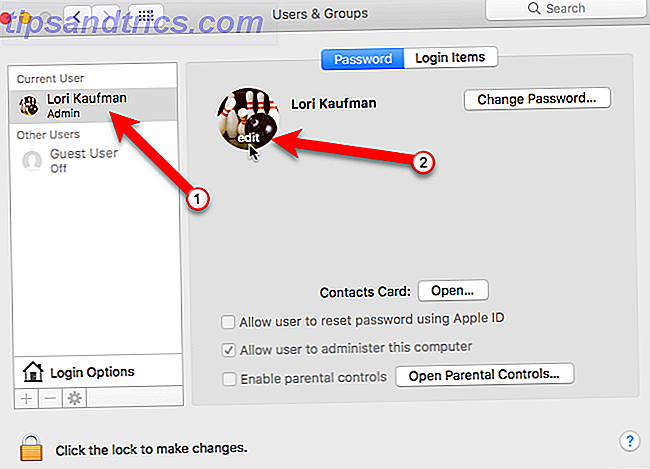
I popup-dialogrutan som visas klickar du på Standardinställningar för att välja en bild från Apples standardinställning eller klicka på Foton för att välja en bild från ditt Bilder-bibliotek. Klicka sedan på bilden du vill ha till höger och klicka på Spara .
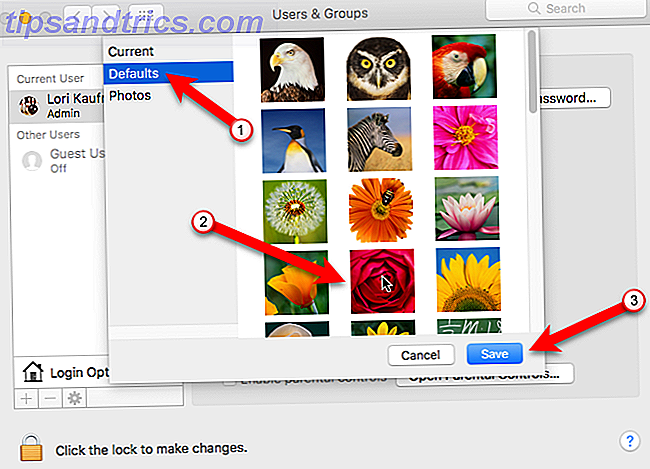
För att se profilbilden på inloggningsskärmen, klicka på Inloggningsalternativ och se till att Lista över användare är markerad bredvid Visningsinloggningsfönstret som .
Om du inte kan ändra alternativet eftersom det är grått, klickar du på låset längst ner och anger ditt lösenord för att låsa upp alternativen.
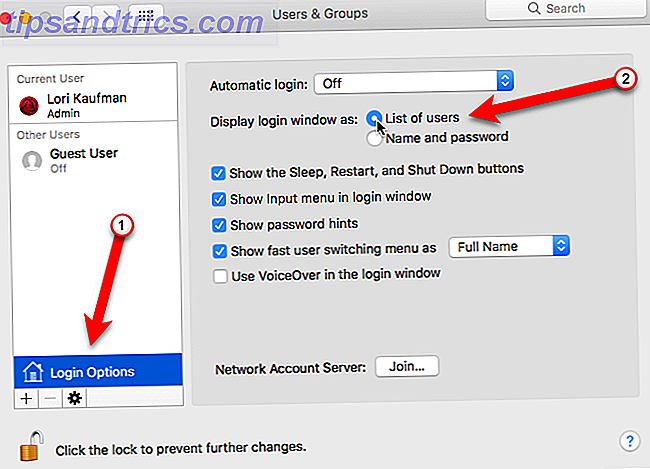
Du får se din nyvalda profilbild på inloggningsskärmen ovanför ditt namn.
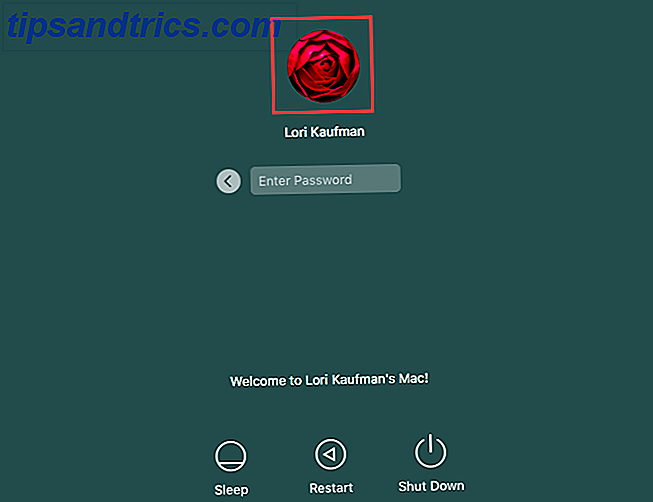
Hitta ditt eget utseende och känsla
Experimentera med dessa alternativ och upptäck vad du gillar på din egen inloggningsskärm.
Vad har du på din Macs inloggningsskärm? Har du experimenterat med andra sätt att anpassa din inloggningsskärm? Dela dina anpassningar med oss i kommentarerna.