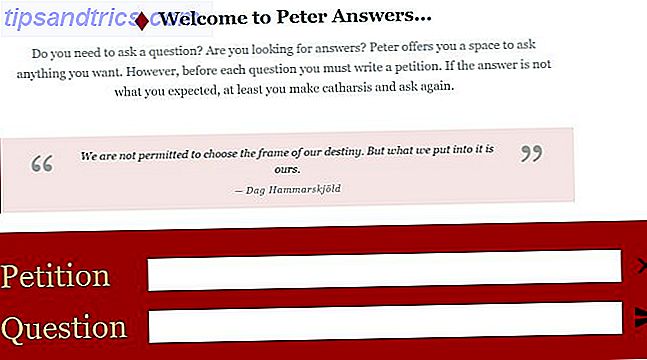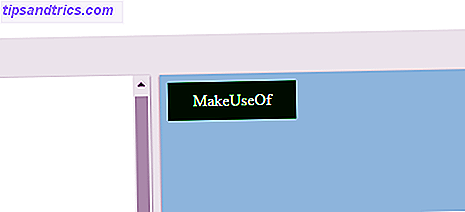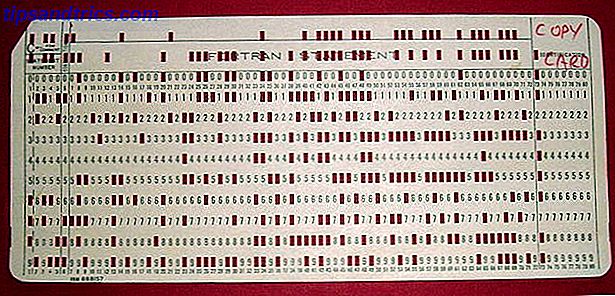Har du någonsin fryst upp när någon frågar dig vilken version av Windows du kör? Kan du rattle av hur mycket RAM du har installerat om du var tvungen att kräva teknisk support?
Medan de kanske inte verkar glamorösa, är detaljer som dessa viktigt för någon datorägare att veta. Låt oss se över flera viktiga delar av informationen du borde veta om din Windows-dator, som kommer att vara till nytta för felsökning Windows Felsökning för dummies Windows Felsökning för dummies Windows tar mycket skit för problem utanför kontrollen. Läs om de största problemen som människor felaktigt stiftar på Windows och hur man faktiskt felsöker dem. Läs mer eller bara förbättra din kunskap.
1. Windowsversionen
Longtime Windows-användare kan enkelt berätta vilken version av Windows någon använder bara genom att titta på den. En rund startknapp betyder exempelvis Windows 7, medan en fullskärmstart är en Windows 8-funktion. Men om du inte är bekant med dessa visuella signaler är det enkelt att veta exakt vilken version av Windows du använder.
Oavsett vilken version av Windows du använder, kan du trycka på Windows + R för att öppna dialogrutan Kör. Skriv winver- kommandot, och du öppnar ett enkelt fönster med information om Windows.
Detta inkluderar den stora versionen du använder (Windows 7, Windows 10, etc.), liksom den exakta versionen och byggnumren. Microsoft uppdaterar regelbundet Windows 10 och lägger till nya funktioner, så att veta vilken konstruktion du är på är användbar.
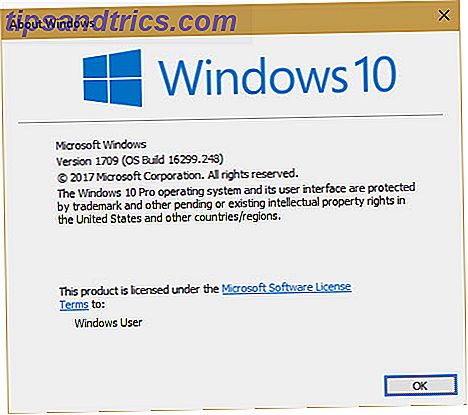
På Windows 10 kan du även besöka Inställningar> System> Om och bläddra ner till Windows-specifikationer för liknande information. Ta en titt på vår guide till Windows 10-versionssupport Detta händer när Windows 10-support slutar detta händer när Windows 10-support slutar Den ursprungliga versionen av Windows 10 stöds inte av Microsoft längre. Här är allt du behöver veta om Windows livscykel, inklusive hur du kan uppgradera och vara säker. Läs mer för mer.
2. Hårddiskinfo
Du borde veta hur mycket ledig plats hårddisken har, såväl som om du använder en solid state-enhet eller en mekanisk hårddisk.
Om du vill granska ledigt utrymme öppnar du ett File Explorer-fönster och navigerar till den här datorn . Du får se en lista över enheter och enheter . Din interna hårddisk har sannolikt C: etiketten och namnet Local Disk . Om du kör lågt utrymme kan du uppleva minskad prestanda. Läs mer om hur du frigör utrymme 6 Tips för att frigöra diskutrymme i Windows 10 6 Tips för att frigöra diskutrymme i Windows 10 Även en terabyte av lagringsutrymme fylls snabbt med mediefiler. Här visar vi hur du enkelt kan frigöra gigabyte diskutrymme i Windows 10 genom att ta bort överflödiga systemfiler. Läs mer .
Du kan använda ett inbyggt Windows-verktyg för att se om du har en solid-state-enhet. Skriv defrag till Start-menyn för att öppna verktyget Defragmenter och Optimera drivrutiner . Hitta din C: -drev, och du ser antingen Solid State-enhet eller hårddisk bredvid den.
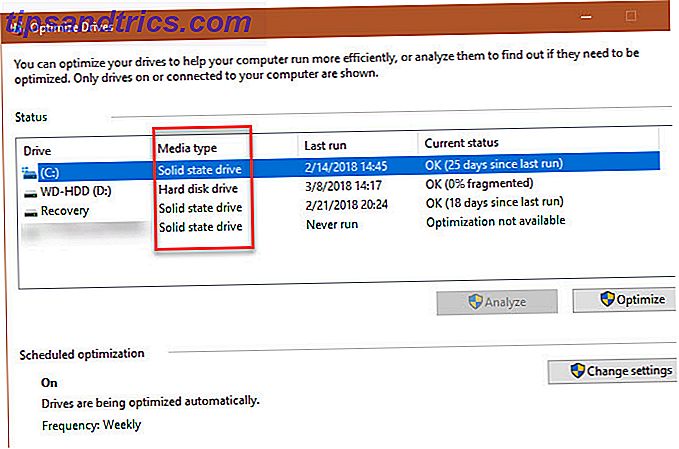
Om du har en solid-state-enhet kan du njuta av snabbare prestanda över din dator. Kolla in vår guide för att uppgradera till en SSD Så här flytta du Windows från hårddisken till SSD för att förbättra prestanda Så här flyttar du Windows från hårddisken till SSD för att förbättra prestanda En uppgradering av Solid State Drive förbättrar prestanda verkligen. Men hur kan du pressa en stor Windows-installation på en liten SSD? Windows-användare kan bekvämt migrera från HDD till SSD på väldigt lite tid. Läs mer om du fortfarande använder en långsammare mekanisk enhet.
3. Installerad RAM
Att veta hur mycket RAM du har installerat Hur mycket RAM behöver du verkligen? Hur mycket RAM behöver du verkligen? RAM är som kort sikt minne. Ju mer du multitask, desto mer behöver du. Ta reda på hur mycket din dator har, hur du får ut det mesta eller hur du får mer. Läs mer kan du veta hur många program du kan köra på en gång utan att uppleva avmattning. För att enkelt kontrollera detta, tryck bara på Ctrl + Shift + Esc för att öppna Aktivitetshanteraren. Om du bara ser en liten lista över program klickar du på Mer detaljer och växlar till fliken Prestanda .
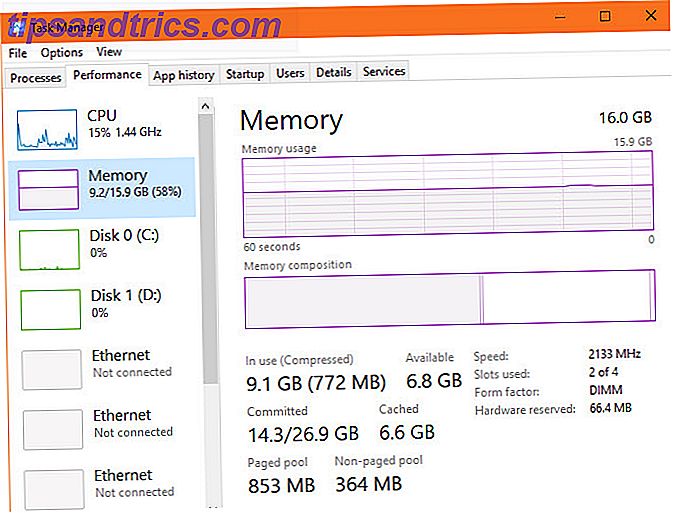
Här ser du ditt installerade RAM under fliken Minne . Det visar också hur mycket du använder, vilket ger dig en uppfattning om du kanske behöver mer. Titta i det nedre högra hörnet, så ser du Slots som används . Detta berättar om du har lediga platser på moderkortet för att lägga till mer RAM.
4. Grafikkort
Det här är inte lika viktigt om du inte spelar spel på din dator. Men om du gör det, vet du ditt installerade grafikkort (eller integrerad grafik) Hur man ökar dedikerad video RAM i Windows 10 Hur man ökar dedikerad video RAM i Windows 10 Hur mycket video RAM behöver du? Vad händer om du inte har tillräckligt med VRAM ? Hur kan du öka VRAM på Windows? Låt oss svara på dessa frågor och mer. Läs mer) är viktigt för att du kan köra nya spel.
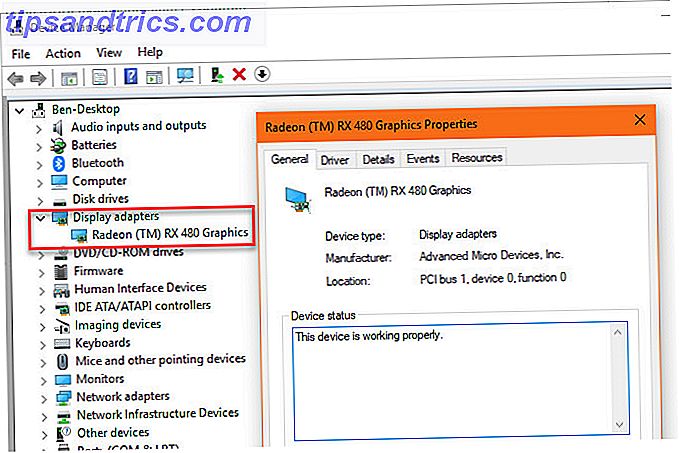
Du hittar denna information på flera ställen. Öppna Aktivitetshanteraren igen och klicka på fliken GPU på fliken Prestanda, så får du se namnet på ditt grafikkort. Du kan också skriva Enhetshanteraren i Start-menyn för att öppna verktyget och expandera fliken Displayadapter.
Se till att du har (säkert) uppdaterats till de senaste bildskärmdrivarna. Hitta och byta utdaterade Windows-drivrutiner. Hitta och byta utdaterade Windows-drivrutiner. Dina drivrutiner kan vara föråldrade och behöver uppdateras, men hur vet du det? Först, fixa inte det om det inte är brutet! Om drivrutiner behöver uppdateras, här är dina alternativ. Läs mer för ditt kort för att dra nytta av de senaste funktionerna.
5. Serienummer
Serienummeret på din dator identifierar det unikt, så det är praktiskt att fortsätta skriva ned. Många PC-tillverkare som Dell och HP ber om ditt serienummer på deras hemsida för att kontrollera drivrutinsuppdateringar och garantistatus.
Du måste köra ett snabbt kommandoprompt-kommando för att hitta denna information. Tryck på Windows + R för att öppna menyn Kör och skriv sedan cmd . Ange följande på kommandotolken:
wmic bios get serialnumber Om du inte ser numret här, som i skärmdumpen nedan, har din PC-tillverkare inte inkluderat det ordentligt eller du byggt själv datorn. I så fall kan du hitta serienumret på en klistermärke som är fäst på din dator. Om du byggt din, hittar du serienumret för varje komponent på förpackningen.
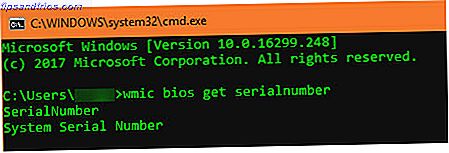
Tala om vilka du borde också veta hur man återställer serienumrar 3 sätt att återställa serienumrar i Windows 3 sätt att återställa serienumrar i Windows Letar du efter din Windows-produktnyckel? Förlorade serienummeret av en premiumprogramvara? Vi visar dig hur du återställer dina licensnycklar med gratis verktyg. Läs mer för annan programvara.
6. Antal batterier
Du vet säkert att över en tid slutar batteriets batteri att fungera lika bra som det gjorde. Batterierna håller inte så länge en laddning när du har tömt och laddat dem så många gånger. Om du är nyfiken på hur hälsosam datorns batteri är kan du kontrollera dess batterikretsar. Hur man kontrollerar ett bärbarhetsbatteriets hälsa genom att titta på batterikretsar. Hur man kontrollerar ett bärbarhetsbatteriets hälsa genom att titta på batterikretsar. Din bärbara batteri går igenom ett visst antal cykler innan det förlorar effektiviteten. Om du är nyfiken på hur många cykler du har använt, så här kan du kolla på Windows och MacOS. Läs mer . Självklart gäller detta inte för skrivbord.
Öppna ett kommandoprompt igen och skriv sedan det här kommandot:
powercfg /batteryreport När du har gjort det måste du gå in i mappen C: \ Windows \ System32 och leta efter batteri-report.html . Dubbelklicka på den för att öppna i webbläsaren och leta efter avsnittet Installerade batterier .
Designkapacitet är det ursprungliga laddningsbeloppet, medan Full Charge Capacity är det aktuella maximala. Cykelräkning är antalet cykler som batteriet har gått igenom. Ju lägre detta nummer desto friskare batteriet.
7. Din IP-adress
Datorns interna IP-adress identifierar den på ditt hemnätverk. Det är viktigt att veta hur man kontrollerar detta, särskilt när du felsöker nätverksproblem 7 Enkla steg för att diagnostisera ett nätverksproblem 7 Enkla steg för att diagnostisera ett nätverksproblem Nätverksproblem är frustrerande, särskilt när problemet ligger hos din Internetleverantör. Nästa gång du inte kan komma online, här är processen du bör följa på din slut för att diagnostisera nätverksproblemet. Läs mer .
För att kontrollera din IP-adress, gå tillbaka till kommandotolken och ange kommandot ipconfig . Under Ethernetadapter för trådlösa anslutningar eller trådlös LAN-adapter för trådlösa anslutningar ser du IPv4-adress som anges.
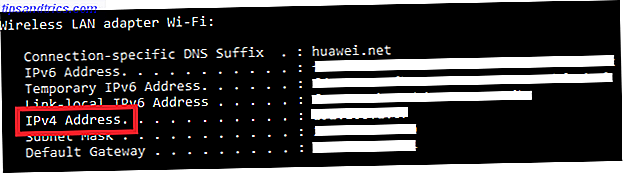
8. Krypteringsstatus
Kryptera din dator skyddar dess data Hur fungerar kryptering och är det verkligen säkert? Hur fungerar kryptering och är det verkligen säkert? Läs mer, vilket är särskilt viktigt i den här tiden med konstant övervakning. Det är klokt att bekräfta att du verkligen har krypterat din hårddisk om du vill göra det.
Om du använder Windows 10 Professional har du tillgång till BitLocker, vilket är Microsofts krypteringsverktyg. Du kan kontrollera om det är aktiverat genom att söka efter BitLocker i Start-menyn och öppna alternativet Hantera BitLocker . BitLocker-av visas om du inte har den aktiverad.
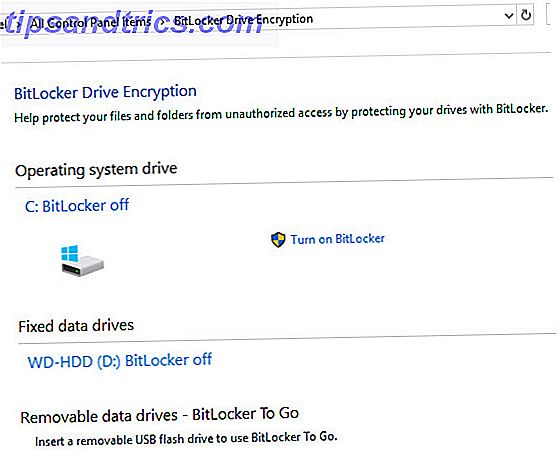
Om du är på Windows 10 Home behöver du inte betala för en Pro-licens bara för BitLocker. Du har gott om andra krypteringsverktyg 4 Syskey-krypteringsalternativ för Windows 10 4 Syskey-krypteringsalternativ för Windows 10 Windows krypteringsverktyg Syskey försvinner med den kommande Windows 10-uppdateringen. Här är fyra alternativa verktyg för att säkra dina data. Läs mer att välja mellan. VeraCrypt är det bästa fria alternativet. Öppna den för att kontrollera statusen om du tidigare har krypterat med den tidigare.
9. Skärmupplösning
Den här är inte tekniskt en del av Windows, men det är fortfarande användbart att veta hur skarp din bildskärm är. Högerklicka på skrivbordet och välj Visningsinställningar . I Windows 10 hamnar du på fliken Display i kategorin System . Bläddra ner till Upplösning och du får se din nuvarande skärmupplösning.
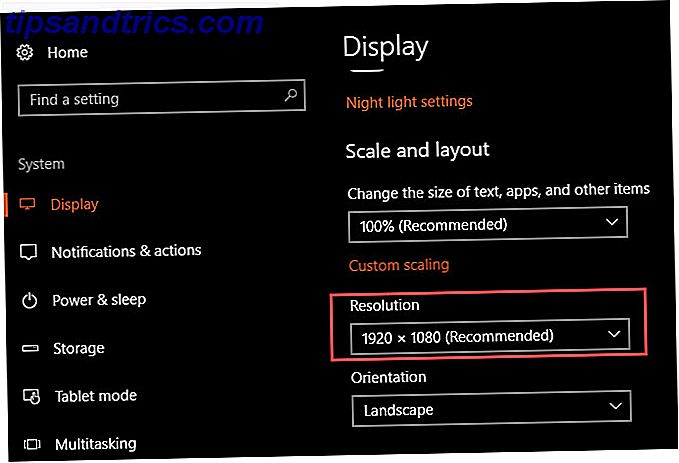
Om du ser rekommenderad bredvid posten använder du rätt upplösning för din bildskärm / bildskärm. Generellt är 1920 × 1080 (vilket är 1080p HD) standarden. Lägre upplösningar, som 1366 × 768, som är vanliga på bärbara bärbara datorer, är inte lika skarpa och passar inte så många element på skärmen.
Du kanske vill tänka på en ny bildskärm om din sak saknas. Om du har ett kompatibelt grafikkort kan du också förfalska en högre upplösning. Så här får du en skärmupplösning på 4k och mer gratis. Så här får du en skärmupplösning på 4k och mer gratis. Visste du att du kan öka din ursprungliga skärmupplösning utan att få en ny bildskärm? Vi visar dig hur du aktiverar superupplösning med ditt AMD- eller NVIDIA-grafikkort i Windows. Läs mer .
10. Windows administratörslösenord
Det här låter dumt, speciellt om du är den enda administratören på din dator. Men återställa ditt Windows-administratörslösenord Så här återställer du ditt förlorade Windows 10 lösenord Så här återställer du ditt förlorade Windows 10 lösenord Du har glömt ditt Windows 10 inloggnings lösenord? Förtvivlan inte! Vi visar dig hur du återställer ditt lösenord och återställer ditt konto. Läs mer är en stor smärta om du glömmer det. Om du använder ett Microsoft-konto för att logga in, är det mycket lättare att återställa lösenordet än om du använder ett lokalt konto. Men det är fortfarande bäst att inte glömma det alls.
Överväg att hålla ditt administratörslösenord på ett säkert ställe, till exempel ett brandsäkert värde eller i din lösenordshanterare. 7 Snabba lösenordshanterare Supermower Du måste börja använda 7 klara lösenordshanterare. Supermakter du måste börja använda Lösenordshanterare har många bra funktioner, men visste du om dessa? Här är sju aspekter av en lösenordschef du borde dra nytta av. Läs mer . På det sättet, om du någonsin glömmer det, kan du enkelt hämta det istället för att hoppa genom en komplicerad process.
All denna information är viktig!
Ta dig tid att veta dessa tio detaljer om din dator och du blir en mer utbildad användare. Du behöver bara veta var du ska titta så att du inte behöver gräva upp dem senare. Det kommer också att få dig att låta som en expert som känner till hans grejer.
Du är på väg att bli en Windows-expert. För att lära dig mer, läs sanningen bakom långvariga Windows-mysterier 7 Windows Mysteries du aldrig förstått Lösta 7 Windows Mysteries du aldrig förstått Löste någonsin undra vad som händer när du tar bort en fil eller vilka konton kör innan du loggar in? Vi avslöjar hemligheterna bakom dessa och andra Windows-mysterier. Läs mer .