
Om du nyligen gjort hoppet från Evernote till OneNote Migrating From Evernote till OneNote? Allt du behöver veta! Migrera från Evernote till OneNote? Allt du behöver veta! OneNote är ett av de bästa alternativen till Evernote och det är gratis. Vi visar dig hur OneNote är annorlunda och visar verktygen att migrera smidigt. Läs mer eller om du vill organisera ditt liv med en molnbaserad noterande app. De bästa alternativen till Evernote du behöver idag De bästa alternativen till Evernote du behöver idag har Evernote senaste prisökning och två-enhetens begränsning för den fria planen stört din noterande arbetsflöde? Då är det dags att ta en titt på några av de bästa Evernote-alternativen. Läs mer för första gången, det finns en chans att du känner dig lite överväldigad just nu.
OneNote och Evernote har några viktiga skillnader Evernote vs OneNote: Vilken noteringsapplikation är rätt för dig? Evernote vs OneNote: Vilken noteringsapplikation är rätt för dig? Evernote och OneNote är fantastiska noterbara appar. Det är svårt att välja mellan de två. Vi jämförde allt från gränssnitt till anteckningsorganisation för att hjälpa dig att välja. Vad fungerar bäst för dig? Läs mer som kan krossas för första gången användare, medan för fullständiga nybörjare kan OneNote-gränssnittet vara förvirrande.
Jag är inte här för att säga vilket är det bästa alternativet eller köra igenom OneNotes grundläggande funktioner OneNote är nu verkligen gratis med fler funktioner än innan OneNote är nu verkligt gratis med fler funktioner än innan Evernote reglerar inte längre lösennoten för noteringstips. Microsoft meddelade nyligen OneNote skulle vara mer fri än någonsin tidigare. Låt oss visa dig vad det betyder när det gäller funktioner och funktionalitet. Läs mer . Snarare tittar den här artikeln på några tips och tricks som första gången användare kanske inte är medvetna om.
Jag har splittrat den i två delar: För det första, några grundläggande knep som kommer att vara användbara för alla nya användare, och för det andra en snabb sammanfattning av hur man gör några saker i OneNote som du förmodligen visste hur man gör i Evernote.
Enkla tips och tricks
Här är fem fina tips och tricks för att komma igång.
1. Bädda in kalkylblad
Från att skapa budgetar 7 Användbara Excel-ark för att omedelbart förbättra din familjs budget 7 Användbara Excel-ark för att omedelbart förbättra familjens budget Det är inte alltid lätt att skapa en familjebudget, men dessa sju mallar ger dig strukturen du behöver för att komma igång. Läs mer för att hantera databaser, Microsoft Excel kan användas på många användbara sätt. Men om du är en Excel-strömanvändare kan det vara frustrerande att doppa hela tiden in och ut ur olika filer.
Lösningen? Bädda in kalkylarken direkt i OneNote och redigera dem från appen.
Navigera till den sida där du vill bädda in ditt ark, klicka sedan på Infoga> Kalkylark> Existerande Excel-kalkylblad .
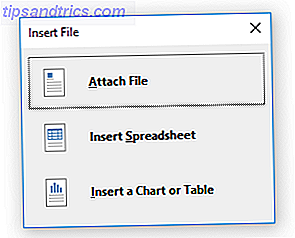
Välj den fil du vill bädda in och du får då tre val - Bifoga fil, sätt in kalkylblad och sätt in ett diagram eller tabell . Genom att välja bifogad fil skapas en länk till en kopia av det ark som ska sparas i din OneNote-mapp. Om du väljer Infoga kalkylark lägger du in en redigerbar version av kalkylbladet och till sist, genom att klicka på Infoga ett diagram eller tabell kan du välja vilka sidor som ska inkluderas i din arbetsbok.
Du kan se resultatet nedan:
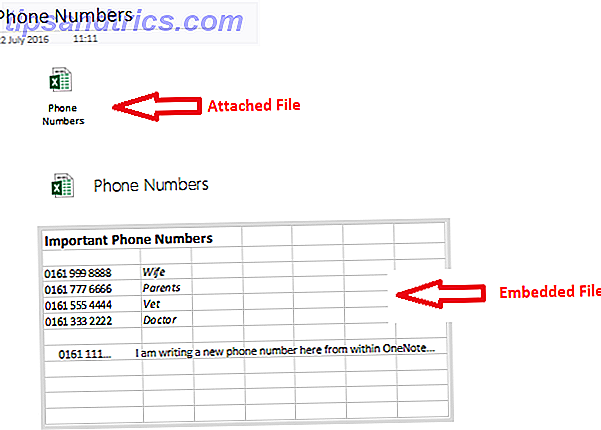
Obs! Denna funktion sträcker sig till andra icke-Excel-filer, men de kan bara bifogas, inte redigeras.
2. Snabba anteckningar
En av de mest underutnyttjade OneNote-funktionerna 7 Lite kända OneNote-funktioner du kommer att älska 7 lite kända OneNote-funktioner du kommer att älska OneNote är 100% gratis och full av avancerade funktioner. Låt oss kolla in några av de som du kanske har missat. Om du inte använder OneNote, kan de vinna dig över. Läs mer - även av långsiktiga användare - är dess Quick Note-funktion.
Microsoft beskriver dem som "den elektroniska motsvarigheten till en liten gul klistermärke", och de har några fantastiska fördelar:
- Du kan skapa dem även när OneNote inte körs genom att trycka på Win + N
- Du kan docka dem till din skärm så att de alltid är synliga. Den här funktionen är verkligen användbar om du försöker skriva anteckningar medan du är på ett konferenssamtal eller vill lägga ner ideer när du arbetar i andra appar. Markera noten som du vill ange och klicka sedan på Visa> Alltid på toppen .
- Du kan dra och släppa viktiga snabba anteckningar i dina andra bärbara datorer.
För att komma åt alla dina snabba anteckningar klickar du på länken längst ner i din anteckningsbokslista.
3. Kalkylator
Windows 10: s räknare app 9 Försummade Windows Calculator Funktioner för att spara din dag (och pengar) 9 Försummade Windows Calculator Funktioner för att spara din dag (och pengar) Den klassiska Windows Calculator innehåller många förbisejda funktioner. Vi tar upp dem och visar hur du kan använda den här appen för att göra matematik snabbare, bearbeta ovanliga beräkningar och spara pengar. Läs mer har kommit in för lite kritik sedan lanseringen; Det är inte så snällt eller lyhört som äldre versioner.
Lyckligtvis, du och döljer det och utför alla dina beräkningar inom OneNote. Skriv ut ekvationen du vill ha och tryck på Enter - resultatet läggs automatiskt till i slutet av summan.
4. Ta skärmklipp
Som Evernote kommer OneNote komplett med en webklippare. Men visste du att det också kan ta skärmklipp?
Så länge appen körs i bakgrunden kan du trycka på Windows-tangenten + Shift + S för att aktivera verktyget.
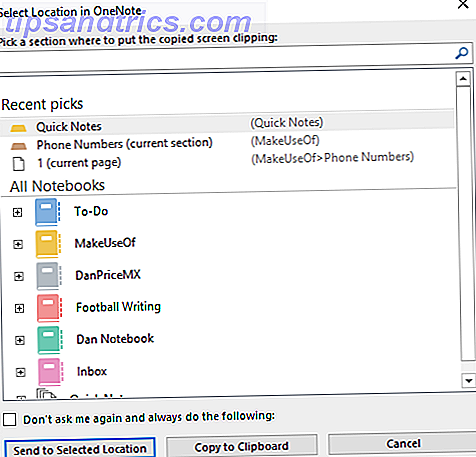
Dra markören över det område på skärmen du vill klippa och välj sedan när du vill spara noten från popup-fönstret.
5. Bygg en Wiki
Det finns många skäl till varför du vill skapa en wiki. Skapa en egen Wiki med OneNote. Skapa din egen Wiki med OneNote En wiki är ett bra sätt att dela och lagra stora mängder information. Och vi ska visa dig hur du enkelt kan skapa en wiki med OneNote. Läs mer ; kanske du jobbar med ett stort projekt och vill lägga till enkla länkar till många olika listor och idéer, kanske du vill skapa ditt eget personliga livsloggar 20 + roliga sätt att starta en livslogga 2016 20 roliga sätt att starta en Lifelog 2016 Det finns fler sätt än någonsin att starta livslogging 2016, så vi tar en titt på några av de bästa appar, tjänster och prylar som kan hjälpa dig. Läs mer, eller kanske du vill skapa en innehållsförteckning för en viss anteckningsbok.
OneNote gör det enkelt att koppla mellan anteckningar. Navigera till var du vill skapa länken och ange namnet på anteckningsboken du vill länka till mellan en dubbel kvadratkonsol (till exempel [[Vacation 2012]] )
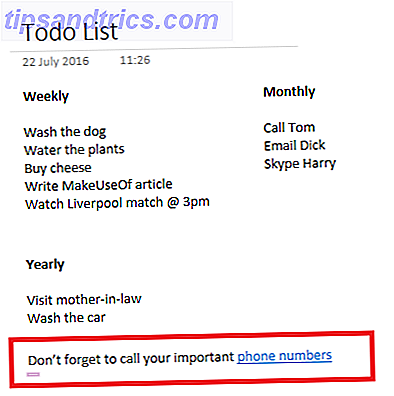
Du kan också skapa en länk genom att högerklicka på en sida, välja Kopiera länk till sida och klistra in den i en anteckningsblock.
Du kan även redigera länkens ankare text. Högerklicka på den och gå till Redigera länk .
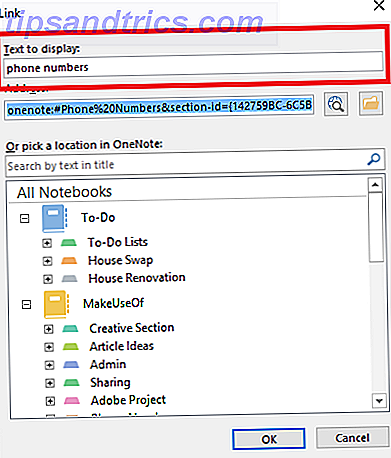
Kommer från Evernote?
Här är tre tips mer specifikt för användare som har gjort språket från Evernote.
1. Skicka anteckningar till dig själv
Precis som Evernote, låter OneNote dig maila anteckningar till dig själv. I motsats till Evernote får du emellertid inte en personlig e-postadress för slumpmässig sträng. Istället måste du lägga till de e-postkonton du vill skicka från till ditt OneNote-konto.
Det är lätt att göra - besök bara OneNote.com/EmailSettings i din webbläsare. Alla Microsoft-e-postadresser du äger (t.ex. @ outlook.com, @ hotmail.com och @ live.com) visas automatiskt. Om du vill lägga till ett e-postmeddelande från Microsoft klickar du på Lägg till en annan adress .
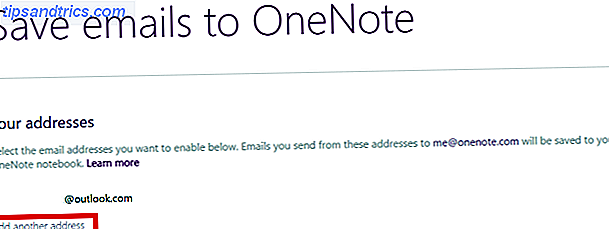
När de är färdiga, skickas alla e-postmeddelanden du skickar till [email protected] automatiskt till appen.
2. Sortera kronologiskt
Native, OneNote låter dig bara sortera anteckningar senast ändrad, författare, titel och avsnitt. Det finns för närvarande inget sätt att sortera efter datum skapat.
För att sortera senast ändrad, gå till Historik> Senaste redigeringar> Alla sidor sorterade efter datum och ändra rullgardinsmenyn till Sök alla anteckningsböcker .
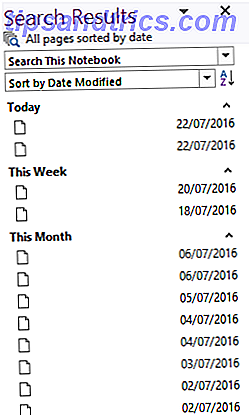
Om du vill ha ytterligare sorteringsverktyg, kolla in Onestastic-plugin-modulen. Utvecklaren är Omer Atay, som är en del av OneNote-laget, men det släpps som sitt eget arbete. Förutom avancerade sorteringsverktyg har den massor av användbara extrafunktioner som en favoritsida, bildredigeringsverktyg och delade kalendrar.
3. Tagga anteckningar
Tagging är ett utmärkt sätt att hantera anteckningar över flera bärbara datorer. Det gör att söka efter relaterade ämnen mycket enklare.
Det fungerar dock väldigt annorlunda i OneNote jämfört med Evernote. I det senare fallet kan du fritt skriva vad du vill ha för varje anteckning. I OneNote måste du skapa och redigera dem separat innan du anbringar dem separat på anteckningar. Denna metod har fördelar - de är mycket lättare att hålla kontroll och hantera, men det kan vara förvirrande för nya konverter.
Appen erbjuder flera standardkoder, eller du kan skapa din egen. Om du vill lägga till en tagg markerar du noten du vill ha och går till Hem> Taggar . För att skapa din egen, expandera tagglistan och klicka på Anpassa> Ny tagg .
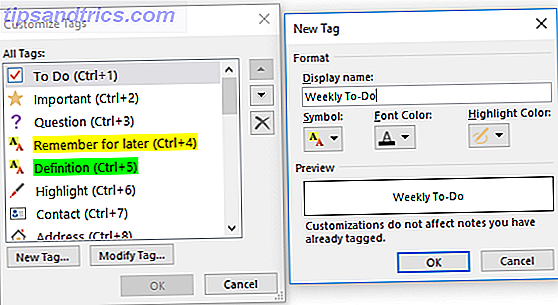
Om du hittar Microsofts standardkoder irriterande kan du ta bort dem. Återigen, gå till Anpassa, markera sedan taggen du vill ta bort och klicka på korsikonen.
Slutligen, för att hitta dina taggar, navigera bara till Hem> Sök taggar . Du kommer att presenteras med en sammanfattning av allt du taggat.
Vad hittar du förvirrande?
Dessa åtta tips är bara en utgångspunkt. Det finns tusentals tips och tricks gömda i mjukvaran - du kan till och med göra ett starkt fall för att ringa OneNote den mest kraftfulla appen i Microsoft Office-paketet.
Om du är en ny ankomst från Evernote, eller kommer du bara att ta tag i anteckningsbara appar för första gången, skulle jag gärna höra från dig.
Vad gillar du? Vad frustrerar dig? Och vad kämpar du med? Låt mig veta och jag ska se om jag kan hjälpa.



