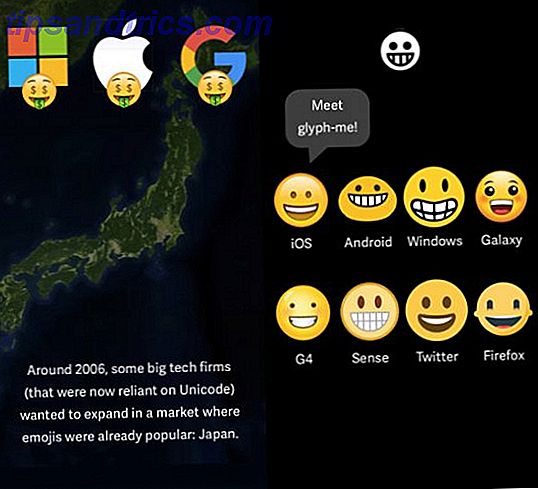Du startar upp, förbereder dig för att göra lite arbete, redigera ett dokument, mixa en komposition eller bara spela ett spel ... men det går något fel.
Ubuntu startar inte.
Tyvärr är lika pålitlig som Linux, det går ibland i problem, precis som Windows 10 eller MacOS. I de flesta fall kan du arbeta runt detta. Låt oss se hur. (Dessa steg är utformade för Ubuntu-användare, men kan generellt tillämpas på andra Linux-operativsystem.)
1. Kan du komma åt GRUB Bootloader?
GRUB är startläsaren som säkerställer att det valda operativsystemet startar. På en dubbel startmaskin kommer det att inkludera alla installerade operativsystem, inklusive Windows. Installera Windows tillsammans med Ubuntu kan leda till att startläsaren skrivs över, vilket leder till problem som startar Ubuntu.
Andra problem kan korrumpera startläsaren, till exempel en felaktig uppgradering eller strömavbrott. Det är inte ovanligt för ett fel att förstöra Linux-upplevelsen. 6 Anledningar till att ditt favorit Linux-OS är plågat av buggar. 6 Anledningar till ditt favorit Linux-OS är plågad av Bugs. Du hittade ett nytt Linux-operativsystem för att försöka, och du älskade det. Men då gick det fel. Ibland får Linux buggy efter en månad eller två. Frågan är varför? Läs mer .
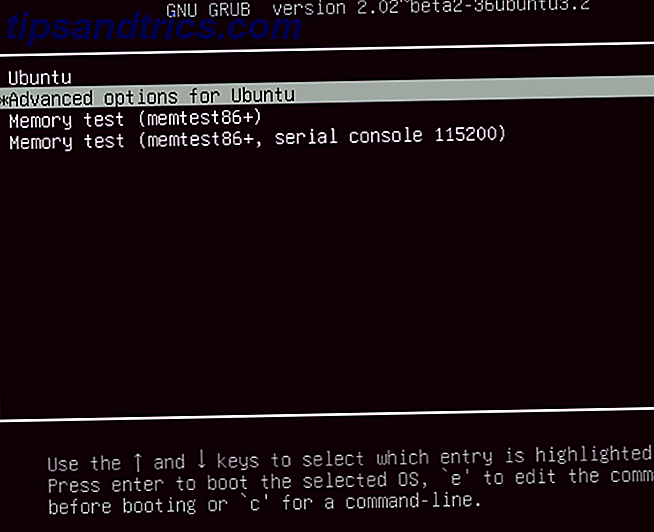
För att kontrollera GRUB-startläsaren startar du om datorn, samtidigt som du håller SHIFT. Du bör nu se en lista över de installerade operativsystemen, en meny som kan navigeras med piltangenterna. Om inte, då är problemet att GRUB bootloader är trasig eller skrivit över. Reparera bootloader är den enda lösningen (om du har dubbla uppstart, kan du fortfarande komma åt Windows).
Obs! Om du ser GRUB Bootloader, hoppa ner till nästa avsnitt.
Reparera GRUB Bootloader
Om GRUB inte laddas, kan du reparera den med Ubuntu installationsskiva eller USB-minne. Starta om datorn med den inmatade skivan och vänta tills den laddas upp. Det kan hända att du måste ändra datorns startordning i systemets BIOS. Så här ändrar du startordningen på din dator (så att du kan starta från USB). Så här ändrar du startordningen på datorn (så du kan starta från USB). ändra startordningen för din dator. Det är viktigt att felsöka problem och anpassa inställningar, och det är mycket lättare än du tror. Läs mer för att säkerställa att disken startar. Notera startordningen innan du ändrar den!
Med installationsskivan startad i Live-miljön De 50 Coola användningarna för Live-CD-skivor De 50 Coola användningsområdena för Live CDs Live-CD-skivor är kanske det mest användbara verktyget i alla geeks verktygslåda. Den här live-CD-guiden beskriver hur många brukar levande cd-skivor eller dvd-skivor kan erbjuda, från dataåterställning för att förbättra integriteten. Läs mer, bekräfta att du har en nätverksanslutning och öppna en terminal. Stiga på:
sudo apt-add-repository ppa:yannubuntu/boot-repair sudo apt-get update sudo apt-get install -y boot-repair boot-repair Detta installerar startverktyget och kör det efter den slutliga instruktionen. Vänta på att systemet ska skannas och välj sedan alternativet Rekommenderat reparation . Observera att det finns en avancerad alternativvyn där du kan välja ett standard OS, standarddisk eller partition och andra inställningar som kan komma till nytta. Klicka på Apply när du är klar. Du ska nu kunna starta om datorn och starta upp i Ubuntu, eller ha den som ett alternativ i GRUB-bootloader-menyn.
Prova en Dedicated Boot Disc
Ett alternativ till att köra installationsskivan kan du prova en dedikerad räddningsskiva, till exempel boot-repair-disk som du kan ladda ner från Sourceforge. För bästa möjliga resultat (speciellt om du använder Windows 8/10) ska du skriva det på en USB-enhet, i stället för CD / DVD.
Den här uppstartsskivan är i huvudsak boot-reparationsprogrammet som beskrivs ovan, men på sitt eget startbara media. Som sådan är instruktionerna samma - det är bara en snabbare lösning.
2. GRUB Bootloader menyåterställning
Om du kan se startläsaren, behöver du inte göra något av ovanstående. Det finns ett återställningsverktyg som är inbyggt i Ubuntu, som du kan använda för att lösa problemet.
På startmenyn, leta efter Avancerade alternativ för Ubuntu, välj sedan den post som bifogas (återställningsläge) och välj den med piltangenterna. Tryck på Enter för att fortsätta, och vänta då Ubuntu startas i en slimmad version. Om du någonsin har använt Windows Säkerläge Så här startar du i Windows 10 Säkert läge Så här startar du upp i Windows 10 Säkert läge Säkert läge är en inbyggd felsökningsfunktion som gör att du kan lösa problem i roten, utan att oönskat program stör varandra. Du kan komma åt Säkert läge på olika sätt, även om Windows 10 inte längre stöttar. Läs mer, det här är liknande.
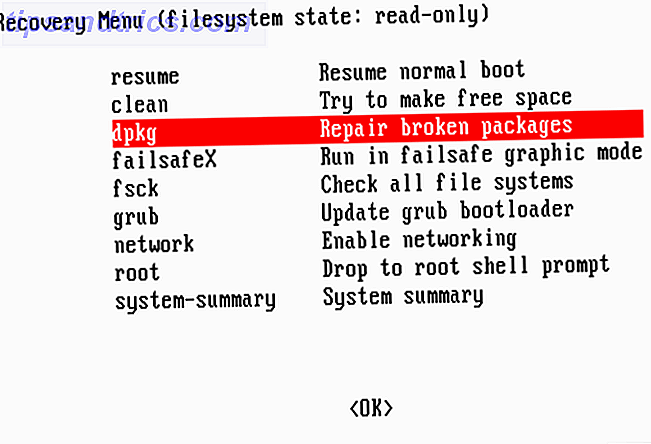
Flera alternativ finns här för reparation. De tre du bör försöka, i ordning, är:
- fsck - Det här är verktyget för filsystemkontroll, vilket skannar hårddisken och reparerar eventuella fel som den finner.
- ren - Använd detta för att skapa ledigt utrymme, användbart om orsaken till att Ubuntu inte startar är en brist på hårddiskutrymme.
- dpkg - Med detta kan du reparera brutna mjukvarupaket. Felaktiga programinstallationer eller uppdateringar kan orsaka problem med att starta Ubuntu. Reparera dem ska lösa detta.
Om Ubuntu aldrig har startat tidigare, bör du också prova failsafeX-verktyget. Grafikkdrivrutiner eller ett problem med Xorgs grafiska server kan förhindra att Ubuntu startar korrekt. Använd failsafeX för att övervinna detta.
Avancerade användare kan under tiden välja menyalternativet för att fixa problemet manuellt, förutsatt att de vet vad det är.
3. Installera om Ubuntu
I händelse av ett fruktansvärt misslyckande som kan visa sig vara tidskrävande att lösa, kanske du föredrar att bara installera om Ubuntu. Detta kan göras utan att skriva över dina befintliga filer och mappar.
Återigen, starta in i Live-miljön på din Ubuntu CD / DVD eller USB-enhet, och börja installationen. Installatören kommer att upptäcka en existerande instans av Ubuntu, och ger dig möjlighet att återinstallera Ubuntu. Leta efter alternativet med anteckningen "Dokument, musik och andra personliga filer kommer att hållas ..." I de flesta fall behålls installerad programvara också.
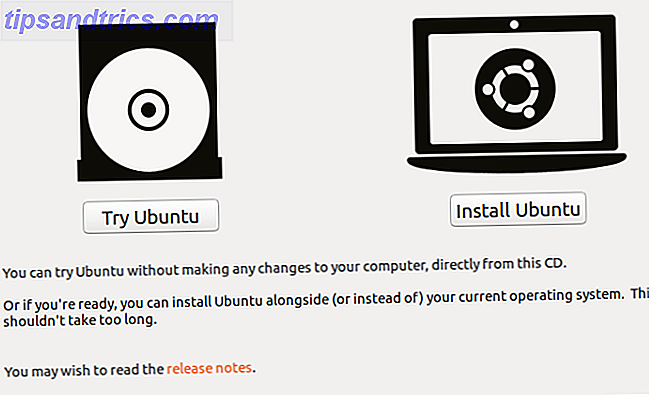
Självklart borde du ha en säkerhetskopia av alla dina Ubuntu-data, antingen manuellt med hjälp av ett backupverktyg eller genom att använda ett diskkloningverktyg som dd. Du kanske föredrar att synkronisera data till molnet via Dropbox eller en öppen källolkolösning. 10 Cloud Solutions du borde använda på Linux 10 Cloud Solutions du borde använda på Linux Vissa vanliga molnlagringsalternativ erbjuder inte en anständig Linux-klient. Men du är inte lycka till. Många populära tjänster fungerar under Linux. Du kan även rulla ut din egen molnlösning! Läs mer
När ominstallationen är klar bör Ubuntu vara igång.
Obs! Alternativet Radera Ubuntu och Installer rekommenderas inte om inte andra alternativ misslyckas.
4. Byt ut din felaktiga maskinvara
En annan orsak till att Ubuntu inte kan starta kommer i form av felaktig hårdvara. Det här är vanligtvis ett problem för hårddiskar och deras kablar, även om ett problem med moderkortet och processorn, eller till och med strömförsörjningen, kan vara källan till dina problem.
Prova vår guide för att diagnostisera en hårddisk Så här diagnostiserar du och fixar en död hårddisk för att återställa data Så här diagnostiserar du och fixar en död hårddisk för att återställa data För flera år sedan upplevde jag en hårddiskfel. Jag var på jobbet när min bärbara dator plötsligt började agera särskilt konstig. Omkring en halvtimme senare misslyckades hårddisken hörbart och den bärbara datorn ... Läs mer. Du kanske också läser om att fokusera dina ansträngningar för att diagnostisera hårdvaruproblem som hindrar datorn från att starta och reparera dem utan att bryta banken. 6 Tips för att spara pengar på PC-reparationer. 6 Tips för att spara pengar på PC-reparationer Du behöver inte betala för dyrt tekniskt bistånd för att reparera din dator - 90 procent av reparationerna är enkla och kan slutföras inom några minuter. Läs mer .
Och tänk inte det bara för att du använder en bärbar dator som du inte kan reparera själv. Medan det är lämpligt att kontakta tillverkaren för support när det gäller garantin, om det här har gått ut eller om du bara föredrar en reparation, gör du en titt på den här handboken för att felsöka och reparera brutna bärbara datorer. Så här felsöker du och reparerar en bruten bärbar dator. Felsök och reparera en bruten bärbar dator Bärbara datorer tenderar att ha en ganska kort livstid. De är utdaterade inom några veckor efter att de släppts, de är notoriskt svåra att uppgradera eller reparera, och av naturen är de föremål för gradvis förfall eller dödlig ... Läs mer.

När en defekt HDD har ersatts behöver du vanligtvis installera Ubuntu från början. (Om du inte tidigare gjort en fullständig skivavbildning, då kan det här återställas.)
Om Ubuntu inte startar, behöver det inte vara lätt att få saker att springa igen. Om GRUB-startläsaren inte kan repareras kan det ta lång tid innan du har en användbar dator igen. Ännu ett argument för att behålla regelbundna säkerhetskopior, eller åtminstone att synkronisera dina värdefulla data med molnet!
Har din Ubuntu-dator misslyckats med att ladda? Hur reparerade du det? Har du reparerat bootloader, eller helt enkelt börja från början? Kanske misslyckades felet att du överge Linux och ta bort Ubuntu från ditt system? Berätta för oss i kommentarerna.