
Många användare brukar lagra saker på skrivbordet för att få lättare åtkomst. Som ett resultat kan det bli ganska rotigt ganska snabbt. Ett rörigt skrivbord kan inte bara minska produktiviteten men kan också orsaka kognitiv stress. Clearing Out Clutter är bra för dig - men varför? Clearing Out Clutter är bra för dig - men varför? Decluttering är ett bra sätt att börja året känna sig frisk, och det ger dig en stor känsla av prestation - men det finns mer än det. Denna enkla vana kan förbättra ditt liv. Läs mer . Det gör saker svårare att hitta, och det ser naturligtvis inte bra ut i ögat.
Vissa användare kan försöka organisera sitt skrivbord då och då, men de ger upp någon gång eftersom processen blir besvärlig. Idag visar vi dig hur du städar upp Macs skrivbord för en gång, både manuellt och automatiskt.
Organisera skrivbordsikoner med hjälp av inbyggda inställningar
Låt oss först titta på de inbyggda inställningarna som du kan använda för att declutter din Macs skrivbord.
Rengör vid
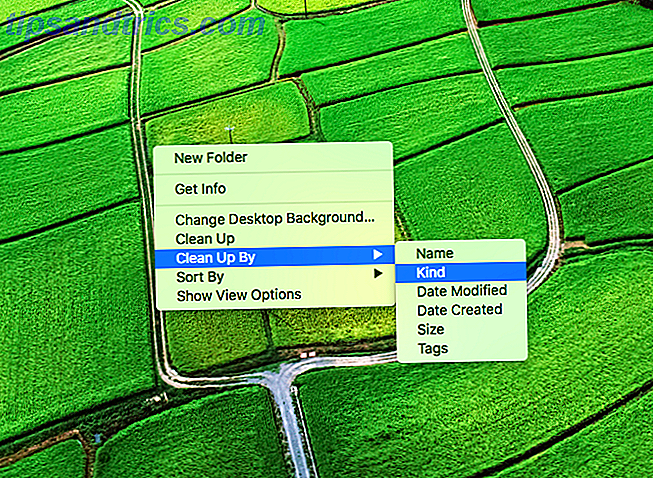
Om du känner att filer på skrivbordet behöver någon struktur, kan du få din Mac att sortera dem automatiskt. För att göra så högerklickar du på ett tomt utrymme på skrivbordet och klickar på Clean Up By . Du kan välja mellan följande alternativ:
- namn
- Snäll
- Datum ändrat
- Skapat datum
- Storlek
- Tags
Skrivbordsikonen ska nu sorteras och organiseras automatiskt.
Snäpp ikoner till rutnätet

Om ikonerna är utspridda över skrivbordet, eller om de överlappar varandra kan du snäppa dem tillbaka till ett rutnät. Högerklicka på ett tomt utrymme på skrivbordet och klicka på Sortera efter> Snap to Grid .
Ikonerna på skrivbordet ska nu justeras automatiskt och ordnas ordentligt.
Justera ikonstorlek

Stora ikoner tar upp tydligt mer utrymme på skrivbordet. Lyckligtvis kan MacOS du skala ner storleken på dina skrivbordsikoner. Högerklicka på ett tomt utrymme på skrivbordet och klicka på Visa visningsalternativ . Här kan du justera ikonstorlek efter eget tycke.
I samma fönster kan du också ändra gallerstorlek och ikontextstorlek .
Dölj skrivbordselement för att rensa upp röran
I det här avsnittet ser vi hur vi kan gömma olika skrivbordsmaterial för att få ett renare utseende.
Dölj anslutna enheter, CD-skivor, iPods från skrivbordet

Som standard visar macOS alla anslutna hårddiskar, externa skivor, CD / DVD, iPod och de anslutna servrarna på skrivbordet. Medan skrivbordsikonen ger enklare åtkomst till dessa objekt, utgör de också en mer rörig skrivbord. För att gömma dessa objekt selektivt från skrivbordet, öppna Finder .
Klicka på Finder> Inställningar från menyraden. Under fliken Allmänt, avmarkera de objekt du vill gömma från skrivbordet. De dolda objekten visas inte på skrivbordet, men du kan fortfarande få åtkomst till dem från Finder sidofält.
Dölj tillfälligt alla skrivbordsikoner

Det finns tillfällen när du behöver ha ett rent skrivbord. Säg att du måste leverera en presentation på jobbet. Ett rörigt skrivbord lämnar inte det bästa första intrycket. Med det här terminalkommandot kan du tillfälligt dölja alla skrivbordsikonen.
Öppna Terminal och skriv in följande kommando:
defaults write com.apple.finder CreateDesktop false killall Finder Detta bör gömma alla skrivbordsikonen på en gång. För att ta tillbaka ikonerna skriver du in följande kommando:
defaults write com.apple.finder CreateDesktop true killall Finder Dölj skrivbordsikoner med hjälp av HiddenMe

Om du hellre inte skulle lura runt med terminalen är HiddenMe en gratis menyappapp för Mac 9 Handy Apps för din Macs menyrade 9 Handy Apps för din Macs Menybar De flesta av oss tittar på Mac-menyraden för datumet och tid, men med några appar kan det göra mycket mer. Läs mer som låter dig dölja / visa skrivbordsikonen med ett enda klick. För att dölja skrivbordsikoner klickar du bara på HiddenMe-ikonen i menyraden och klickar på Dölj skrivbordsikoner . Du kan också tilldela en genväg till genvägar Allt du behöver veta om tangentbordsgenvägar i Mac OS X Allt du behöver veta om Mac OS X Tangentbordsgenvägar Oavsett vilket operativsystem eller program du använder, är tangentbordsgenvägar ett verktyg du kan använda för att gör sakerna ganska lättare för dig själv. Helt enkelt inte att ta händerna av ... Läs mer och sätt det att starta vid varje inloggning.
Dölj och visa menyfältet automatiskt

Du kan välja att hålla menyraden gömd och visa den bara när du svävar över. För att göra det, öppna Systeminställningar> Allmänt . Här kontrollerar du Automatiskt dölj och visar menyraden .
Dölj och visa dockningen automatiskt

Om du har en MacBook med en mindre skärm kan du spara vissa skärmfastigheter genom att gömma Dock. För att göra det, öppna Systeminställningar> Docka . Markera sedan Dölj och visa Dock automatiskt . Dock kommer dock dock bara att synas när du håller muspekaren över den.
Dessutom kan du också flytta befintliga mappar från skrivbordet till Dock för en renare skrivbordserfarenhet.
Ändra standard skärmdump Plats
Ta en skärmdump på en Mac är ganska lätt Så här tar du skärmdumpar på din Mac: Tips och verktyg Så här tar du skärmdumpar på din Mac: Tips och verktyg Det finns många sätt att ta skärmdumpar med OS X, med både inbyggd och tredje- festverktyg - var och en med sina fördelar och nackdelar. Här är allt du behöver veta. Läs mer . Den enda irriterande saken är att skärmdumparna sparas till skrivbordet som standard, vilket bidrar till mer röran. Här är ett terminalkommando Dessa 6 fantastiska terminalkommandon kommer att öka din MacBook Dessa 6 fantastiska terminalkommandon kommer att öka din MacBook Du kan bara klämma så mycket in i grafiskt användargränssnitt innan det blir rörigt, så det borde inte bli så stor överraskning att du kan göra lite riktigt coola saker med Mac Terminal. Läs mer om du vill ändra standard skärmdump.
Öppna Terminal och skriv in följande kommando:
defaults write com.apple.screencapture location ~/Pictures/Screenshots killall SystemUIServer Nu sparas alla dina skärmdumpar i mappen "Bilder / Skärmdumpar" i din hemkatalog. Du kan ersätta den med vilken mappväg du vill, bara se till att skapa mappen innan du anger den .
Använd Apps för att organisera filer automatiskt
Här är några bra verktyg som kan hjälpa dig att organisera dina filer.
Använd Smartmappar för filorganisation
Tekniskt sett behöver du en smart mapp 8 smarta mappar på din Mac och hur du ställer in dem 8 smarta mappar du behöver på din Mac och hur du ställer upp dem Smartmappar tar en förinställd sökfråga av ditt val och filter för relevanta filer i enlighet med detta, vilket gör dem till en av de mest underutnyttjade och genuint användbara funktionerna i Mac OS X. Läs mer är en sparade sökning på fliken Finder. Det är en virtuell mapp som du kan konfigurera för att filtrera filer baserat på din sökfråga. Du kan till exempel filtrera alla bildfiler på skrivbordet som är mer än en vecka gammal. Nu när alla filer som matchar dessa kriterier listas kan du välja och flytta filerna var du än vill.
Smartmappar kan vara ett bra filhanteringsverktyg, men organisationen behöver göras manuellt. Vad händer om alla dessa filorganisationer kan göras automatiskt? Lyckligtvis är det några apps som låter dig organisera filer automatiskt och därmed rensa upp skrivbordet. 9 Tips för en minimalistisk och mer effektiv Mac-upplevelse. 9 Tips för en minimalistisk och mer effektiv Mac-upplevelse. Macens gränssnitt är rent och vackert som det är, men med några tweaks här och där, kan du polera upp det lite mer för en trevligare skrivbordserfarenhet. Läs mer .
Använd mappstädning för enklickfilorganisation

Folder Tidy ($ 10 med gratis provning) är en smidig app som låter dig välja en mapp och sortera filerna automatiskt med inbyggda eller anpassade regler. Du kan till exempel välja skrivbordsmappen och det organiserar automatiskt alla filer i lämpliga undermappar som bilder, dokument etc. Om du behöver mer kontroll kan du till och med skapa egna regler för att sortera filer.
Använd Declutter för att hålla ditt skrivbord organiserade

Gratis app Declutter skapar mappar som bilder, musik, videor etc. på skrivbordet. Med ett klick kan du flytta alla filer på skrivbordet till relevanta mappar. Du kan skapa anpassade regler baserat på filnamn eller tillägg för att organisera filerna. Du kan köra den här sorteringen på begäran, eller du kan konfigurera tidsintervallet för att automatiskt stänga av skrivbordet.
För allt annat, använd Hazel

Hazel ($ 32) är ett automationsverktyg för Mac som övervakar ändringar i mappar och utför sedan en viss åtgärd. Du kan till exempel ställa in en regel för att övervaka skrivbordsmappen : "När ett PDF-dokument läggs till på skrivbordet flyttar du det automatiskt till en PDF- mapp."
Du kan ställa in liknande regler för att automatiskt städa upp skrivbordet. Det finns nästan ingen gräns för vad som kan göras med Hazel. För att komma igång med det, se hur du kommer igång med Hazel Hazel - Utföra uppdrag på din Mac så att du inte behöver hala - Utföra uppdrag på din Mac Så du behöver inte jag har tidigare skrivit en hel MUO guide om att använda Apples smarta mappar och Automator-program, men en klassisk tredjepartsapplikation som heter Hazel är en av mina personliga automatiseringsassistenter som arbetar i bakgrunden, ... Läs mer.
Hur man undviker Desktop Clutter
Hittills har vi sett hur man tar bort befintliga skrivbordsrutter. Men hur skapas denna röran i första hand? Enkelt sagt, vi brukar lägga allt på skrivbordet för snabbare åtkomst. Om vi skulle kunna hitta ett alternativt sätt att snabbt komma åt saker kan vi undvika att skrivbordsruden hämtar sig.
Använd Spotlight för att öppna filer och program snabbt

Spotlight är en kraftfull launcher Sök mer effektivt i Mac OS X med våra toppljusstips Sök mer effektivt i Mac OS X med våra toppljus Tips Spotlight har varit en killer Mac-funktion i flera år, med Cupertino som regelbundet skolar Redmond inom ramen för skrivbordssökning . Här är några tips som hjälper dig att hitta mer på din Mac. Läs mer som kommer bakas i macOS. I stället för att lägga en fil eller en app på skrivbordet kan du snabbt skjuta upp Spotlight med Command + Space och söka efter den specifika filen eller appen. Du kan söka efter installerade appar, filer och mappar och nästan allt på din Mac.
Om du vill ha mer kontroll, kolla in Alfred. Alfred är en app launcher för Mac som levereras med massor av klockor och visselpipor som anpassade arbetsflöden 6 Fantastiska Alfred Workflows för att göra dig mer produktiv 6 Fantastiska Alfred Workflows för att göra dig mer produktiv Nu när användare och utvecklare kan utvidga Alfreds kapacitet genom att lägga till deras egna arbetsflöden, kallar det en "applikationsstartare" verkar lite begränsande. Läs mer . Det låter dig också tilldela tangentbordsgenvägar till dina favoritappar.
Njut av ett renare skrivbord på din Mac
Med hjälp av de tips som nämns ovan kan du enkelt hålla Mac-skrivbordet rent. Som många av er kanske överens är det enkelt att städa ett skrivbord på begäran. Den svåra delen är faktiskt att hålla den ren alltid. Lyckligtvis kan de appar som vi diskuterade ovan automatiskt rengöra skrivbordet utan att behöva ingripa av användaren. Användning av Spotlight är också en vana varje Mac-användare ska vänja sig på. 7 Goda vanor Varje Mac-användare borde bli van vid 7 goda vanor Varje Mac-användare ska bli van vid idag Vi kommer att dela med oss av våra favoritvänliga Mac-vanor, medan vi försöker desperat att glömma de dåliga. Läs mer eftersom det skulle kunna förhindra att det förstörs av störning.
Har ovanstående tips hjälpt dig att rengöra ditt Mac-skrivbord? Om du har några andra tips kan du också dela dem med oss i kommentarerna nedan!



