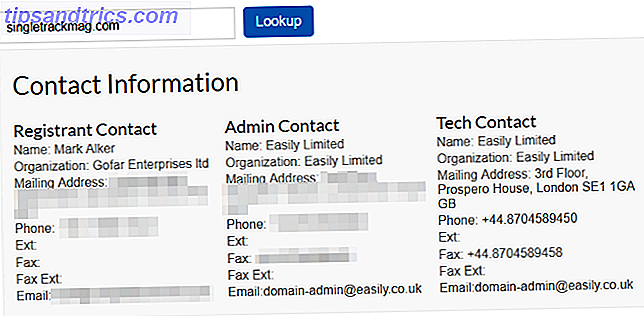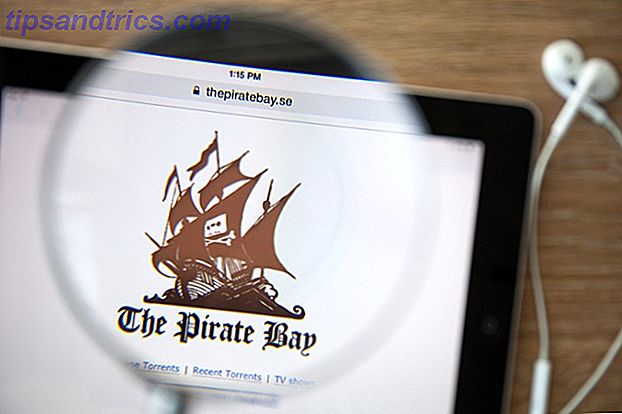Microsoft Outlook är en av de mest populära e-postklienterna runt, som regelbundet rankas bland de bästa klienterna. Det slås bara av Apples integrerade mail-lösning och Gmail för att global e-post öppnas. De flesta använder Outlook någon gång i sina liv.
Med tanke på de miljontals användarna är det förståeligt att någon gång kommer glömma sitt Outlook-lösenord. Och i de ögonblicken behöver du ett verktyg som kan hämta lösenordet medan du håller dina uppgifter intakta.
Här är tre verktyg för att hjälpa till med återställning av lösenord för Outlook. Men först måste vi förstå skillnaden mellan PST och OST-filer och hur de lagrar och lösenordsskyddar ditt mail i Outlook.
Skillnader mellan Outlook PST och OST-filer
Det sätt på vilket Outlook lagrar, hanterar och säkrar dina data beror på vilken typ av konto du använder. Det finns två huvudtyper av Outlook-datafiler:
- PST: Ett personligt lagringsbord är lagringssystemet Outlook använder för POP- och IMAP-konton. Din epost levereras till och lagras på e-postservern, och är endast tillgänglig medan du är online. Du kan ta säkerhetskopior av ditt e-postmeddelande Säkerhetskopiera dina Microsoft Outlook-e-postmeddelanden Gör det enkelt att säkerhetskopiera dina Microsoft Outlook-e-postmeddelanden Gör det enkelt att säkerhetskopiera gamla e-postmeddelanden kan verka komplicerat, men det behöver inte vara, särskilt om du använder Microsoft Outlook. Vi visar dig hur enkelt det går att arkivera och lagra e-postmeddelanden. Läs mer för att arbeta med, men det här skapar också en ny PST-fil. När du flyttar till en ny dator, överför PST-filer enkelt mellan system 5 Bästa verktygen för Microsoft Outlook 5 Bästa verktygen för Microsoft Outlook Missar du en funktion i Microsoft Outlook? Här är Outlook-verktyg som lägger till användbar funktionalitet eller ger snabb tillgång till dess inställningar och funktioner. Läs mer .
- OST: Du kan använda en Offline Storage Table-fil när du vill behålla en fullständig lokal backup av ett e-postkonto. Alla data lagras på din dator samt på e-postservern. Det innebär att hela användarkontoens e-postdatabas är tillgänglig, oavsett nätverksanslutning. Ändras synkroniseras när användaren etablerar en anslutning till mailserveren.
Det finns två viktiga skillnader mellan de två filtyperna.
I stort lagrar PST-datafiler viktig information, t.ex. lösenord, till den lokala maskinen. Detta lösenord låser obehöriga användare ur Outlook-kontot, skyddar e-post och användardata i processen. OST-datafilen använder också lokal lagring men innehåller inga lösenord. Som sådan är PST-filen öppen för lösenordshämtning. (Observera att OST-lösenord inte är mycket säkrare.)
Den andra skillnaden är ett fel i Microsoft Outlook lösenordsskydd som gäller lagring av lösenord.
Microsoft Outlook PST lösenordsskyddsfel
När du anger ett lösenord på en webbplats lagras webbplatsen (förhoppningsvis) inte i vanlig text. Plaintext är det du läser nu, så du kan se varför att lagra ett lösenord i den här formen är inte så klokt. Webbplatsen tar ditt lösenord och skapar en hash.
En hash är en lång rad alfanumeriska tecken som representerar ditt lösenord och är knuten till ditt användarnamn. När du skriver ditt användarnamn och lösenordskombination returnerar databasen ett positivt svar och du anger ditt konto. Men om en angripare går in i databasen är allt de ser en lång lista över förvirrande hashvärden.
Här är problemet med Outlook: Istället för att använda en komplex hash-algoritm (helst med en salt 10 Basic Encryption Villkor, ska alla veta och förstå 10 grundläggande krypteringsvillkor Alla ska veta och förstå Alla pratar om kryptering, men om du befinner dig förlorad eller förvirrad, här är några nyckelkrypteringsvillkor som vet att det tar dig snabbare. Läs mer), Microsoft tycks ha klippt några säkerhetshörn med hjälp av den grundläggande CRC32-algoritmen.
Den dåliga nyheten är att varje CRC32 hash har många matchande värden, vilket innebär att det finns en stor chans att ett lösenordshämtningsprogram låser upp din fil. Det här är bra om du behöver din PST-fil olåst, men fullständigt hemskt om du vill hålla den säker.
Det här är Outlook-verktyg för återställning av lösenord.
PST-verktyg för Outlook Password Recovery
Det finns flera verktyg du kan använda för att hämta PST-lösenord och låsa upp din datafil.
1. PstPassword
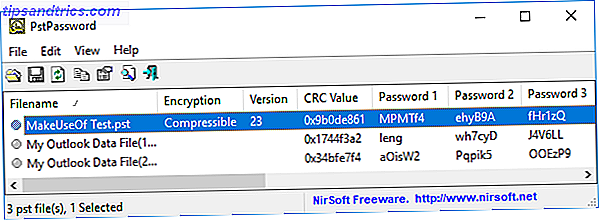
Nirsoft PstPassword är ett bra gratis verktyg som automatiskt hämtar PST-lösenord för lokala datafiler. PstPassword visar tre potentiella lösenord på grund av krypteringsfelet. Om det första alternativet misslyckas har du ytterligare två val. (Faktum är att PstPassword genererar en lång lista med CRC32-hascher som kan låsa upp datafilen.)
PstPassword kräver inte installation heller. Däremot kan ditt system upptäcka det som en skadlig fil (eftersom det skördar lösenord, något som du inte vill ha vid andra tillfällen).
2. Kernel Outlook PST Password Recovery Tool
Kernel Outlook PST Password Recovery Tool är ett begränsat gratis verktyg. Huvudbegränsningen är storleken på PST-filen som verktyget låser upp. Kärnans verktyg låser upp PST-filer upp till 500 MB gratis. Om din datafilstorlek överstiger det måste du dock uppgradera till hemlicensen för 39 USD.
Verktyget analyserar snabbt dina PST-filer, vilket ger ett hashvärde för dig att skriva in. Till skillnad från PstPassword, ger Kernel bara en enda lösenords hash för att försöka. Om det inte fungerar kan Kernel också välja att ta bort lösenordsskyddet från PST-filen (såväl som att lägga till en ny om du vill).
3. Recovery Toolbox för Outlook lösenord
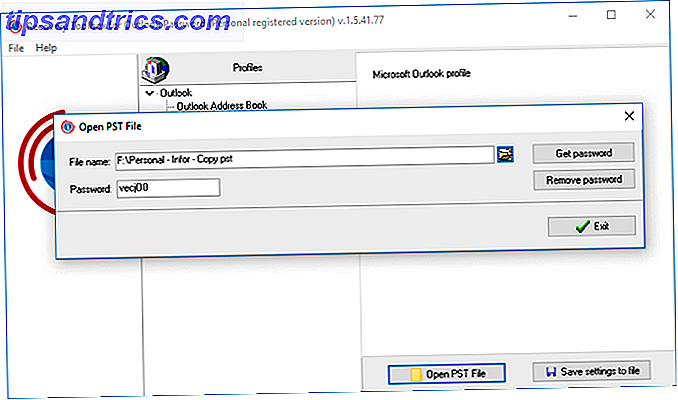
Vårt sista verktyg är Recovery Toolbox för Outlook lösenord. Recovery Toolbox kostar $ 19 men levereras med några fler alternativ än antingen gratis alternativ. Till exempel kan Recovery Toolbox:
- Återställ och visa lösenord för PST-datafiler
- Återställ PST-datafilslösenord
- Återställ och ta bort några lösenord för OST-datafiler
Den stora skillnaden är stöd för OST-filer . Den betalda versionen av Recovery Toolbox visar och tar bort OST-lösenord, vilket ger den en liten fördel. Med andra sajter kommer andra gratis onlineverktyg att avslöja även de säkraste Outlook OST-datafilerna.
Testa PST-lösenordsskyddet
Du kan kontrollera lösenordsskyddet för dig själv med hjälp av PstPassword.
Öppna Outlook och gå till Arkiv> Kontoinställningar> Datafiler . Tryck på Lägg till för att skapa en ny datafil, vilket ger ett tillfälligt namn. Fortsätt sedan till Inställningar> Ändra lösenord . Om du lämnar fältet "gammalt lösenord" tomt (som det är en ny datafil) anger du ett starkt nytt lösenord i fältet "Nytt lösenord" och "Verifiera lösenord". (Faktum är att jag använder en säker lösenordsgenerator för att skapa ett super starkt lösenord med 16 tecken.)
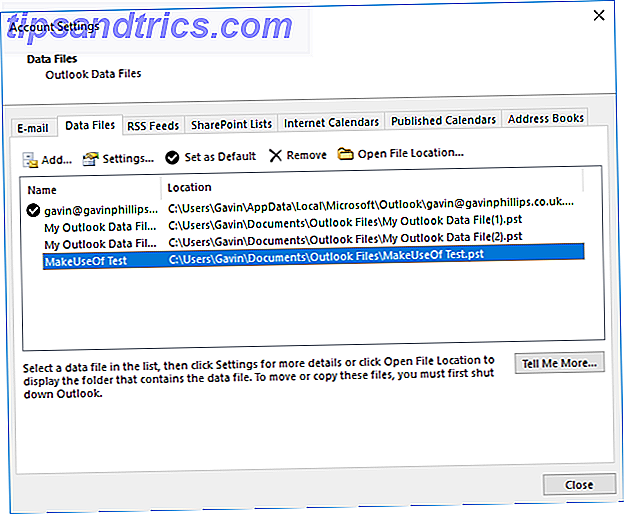
Du kanske noterar att trots att lösenordet med 16 tecken accepterar Outlook bara 15 tecken. Oavsett, tryck på OK, stäng panelen och stäng sedan Outlook.
Hämta, öppna sedan PstPassword. Det ska automatiskt identifiera din nyskapade PST-fil, liksom alla befintliga datafiler. Nu, tillsammans med din testfil, finns tre potentiella lösenord. Eftersom lösenordet är över en viss mängd tecken, visar PstPassword hash-värdena.
Öppna Outlook igen och ange ett av hashvärdena. Om det inte fungerar, prova nästa. Om de tre första inte fungerar, högerklicka på testdatafilen och välj Få fler lösenord .
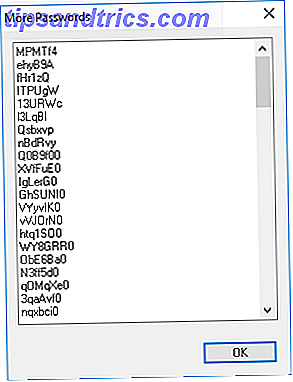
Mail PassView är ett annat gratis visnings- och återställningsverktyg från Nirsoft. Mail PassView avslöjar OST-datafillösenord, snarare än PST-datafiler. Men som OST-datafiler är vanligtvis inställda via e-postserver istället för i Outlook själv, kan verktyget inte ta bort lösenord eller erbjuda alternativ.
Mail Mail är fortfarande ett användbart gratis verktyg för att återställa ditt Outlook-lösenord.
Outlook Password Recovery Complete!
Ett av dessa verktyg ger dig tillgång till din Microsoft Outlook PST-datafil. Vissa Microsoft Office-program har stark integrerad kryptering De 5 bästa Microsoft Office Password Recovery-verktygen som faktiskt fungerar de 5 bästa Microsoft Office-lösenordsåterställningsverktygen som faktiskt fungerar Det finns några bra program som tar bort eller återställer Microsoft Office-lösenordsskydd. Här är några av de bästa du bör tänka på. Läs mer . Du har dock sett Outlook-lösenordsskyddet och hur du enkelt kan upptäcka ett förlorat lösenord.