
En av de mest populära typerna av YouTube-video 7 Mest populära typer av YouTube-video som du kan göra idag 7 Mest populära typer av YouTube-video du kan göra idag Om du skulle starta en YouTube-kanal, vilken av videotyper ska du producera först? Vi tittar på sju av de mest populära. Läs mer är screencast - skrivbordsöversikten som visar hur du gör nästan vad som helst, från bättre användning av Windows 10-skalet, till något enkelt som att byta skrivbordstema.
Om du någonsin har övervägt att göra en sådan video, kommer du gärna veta att de är anmärkningsvärt enkla att producera, så mycket att YouTube även erbjuder ett verktyg som hjälper dig att få det att hända. Men innan du rusar och slår rekord måste du spendera några ögonblick för att få det du behöver tillsammans. "Make" är enkelt - förberedelsen kan ta lite längre tid ...
Välj ett skärminspelningsverktyg
Innan du börjar, måste du hitta en lämplig skärminspelare. Vilken du väljer kommer säkert att bero på vilket operativsystem du gör på din skärmdump. Till exempel har Mac OS X ett bra urval De 5 bästa skärminspelarna för att fånga Mac OS X De 5 bästa skärminspelarna för att fånga Mac OS X Från Apples QuickTime till den vanliga ScreenFlow är skärminspelare användbara för undervisning och träning, kommunikation datorproblem och att göra presentationer. Läs mer gratis och premiumverktyg medan IOS-enheter har egna alternativ 3 sätt att spela in din iPhone eller iPad Skärmaktivitet 3 sätt att spela in din iPhone eller iPad Skärmaktivitet Har du någonsin velat visa upp det här iPad-spelet på den stora skärmen, spela in en demo för din videoblogg eller spela in en handledning om hur du använder en app mer effektivt? Utmatning -... Läs mer.
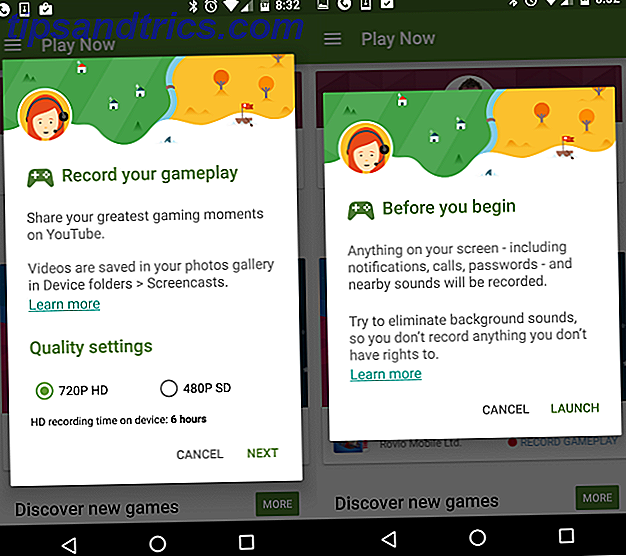
Annars har Android ett inbyggt alternativ nu tack vare Google Play Games Spela in din skärm på Android Med Google Play Games Spela in din skärm på Android med Google Play Games Vill du spela in de spel du spelar på din Android-telefon eller -tablet? Lyckligtvis för dig finns det nu ett inbyggt sätt att göra det. Läs mer, och Windows-användare kan också förlita sig på det alternativ som tillhandahålls av den integrerade Xbox Gaming-appens skärminspelare, som kan användas både för spel och appar, som förklaras tidigare. 6 Windows 10-funktioner Du kan ha missat 6 Windows 10-funktioner du kan Har saknat Windows 10 är chock full av nya saker. Vi hjälper dig att upptäcka några av de mindre uppenbara funktionerna och alternativen som lätt missas. Läs mer . Camtasia från Techsmith (tillverkare av Snagit screengrabbing programvara) är också ett starkt val. Linux-användare kan under tiden använda ScreenStudio Linux-skärminspelning, bara snabbare och enklare med ScreenStudio Linux-skärminspelning, bara snabbare och enklare med ScreenStudio Slutligen finns det en ny Linux-skärmdator som ger bra prestanda, har många inställningar att välja mellan och har ett bra gränssnitt för att konfigurera allt. Ta en titt på ScreenStudio och se själv. Läs mer .

Åh, och om du vill ha ett plattformsalternativ som också är mångsidigt kan vår gamla vän VLC konfigureras för att spela in ditt skrivbord 6 Mer VLC Media Player-funktioner Du måste försöka 6 Fler VLC Media Player-funktioner Du måste försöka VLC är en mediaspelare mer kraftfull än du kanske inser. Användar du den till sin fulla potential? Här är några tips. Läs mer . Alternativt, eftersom det här är en YouTube Screencast-handledning, kan du använda YouTubes eget verktyg, som vi kommer att titta på inom kort.
Planera din skärmdump
Med det valda ämnet och skärminspelningsverktyget installerat är det dags att spendera tid på att planera din skärmdump. För att få de bästa resultaten måste du vara medveten om vad du gör, förstå den fullständiga uppsättningen steg och kunna slutföra proceduren smidigt.
Så många YouTube-skärmdumpar har presentatören gå vilse, eller förvirrad eller växla mellan två skärmar eftersom de är osäkra ... du kan göra bättre än det här, och om du vill att din video ska lyckas kommer du att lägga lite tid i planeringen.
Som sådan planera saker med lite detaljer. Se till att du har en uppfattning om hur du ska introducera videon och öva de steg du kommer att ta flera gånger innan du spelar in. Om sakerna går fel, omregistrera eller lägg till tid för redigering senare.
I det här skedet behöver du inte nödvändigtvis ha ett manus, men du borde säkert ha en innan du spelar in någon dialog.
Spela in din skärmdump med YouTube
Om du vill använda YouTube som ditt skärmdumpverktyg, logga in, klicka på din profilikon i det övre högra hörnet och välj Creator Studio . Härifrån, expand Live Streaming, klicka på Events och välj Skapa live-händelse . Observera att om det här är första gången du använder den här funktionen måste du verifiera ditt konto.

Innan du gör något annat, se rullgardinsmenyn Publicerat i fönstret Skapa nytt evenemang och ändra det till Unlisted eller Private . Du bör också ge screencast en titel. När du är redo att börja, klicka på knappen Gå nu nu .
Sidan Hangouts on Air öppnas (om det här är första gången du har använt Hangouts måste ett plugin installeras). Inaktivera webkameraet om du föredrar (lämnar det aktiverat kommer att visa bilder från webbkameraet - förmodligen ditt huvud - i inspelad video) och om du spelar in en voiceover senare ska du också inaktivera mikrofonen.

I menyn till vänster hittar du Skärmshjälp och i fältet som visas, väljer du fönstret för den öppna appen du vill demonstrera i din skärmdump, följt av Starta Skärmdump .

Klicka på Starta sändning för att börja, flytta musen runt skrivbordet och visa som planerat. När du är klar klickar du bara på Stop Broadcast och växlar tillbaka till YouTube. Därefter har du möjlighet att dela videon direkt på YouTube (du kanske vill ändra integritetsinställningarna från Unlisted / Private back to Public ) eller ladda ner den som en MP4 för att redigera den på din dator.
Tid för att spela in en voiceover
För bästa möjliga resultat bör du överväga att lägga till en voiceover senare, även om du spelade in en kommentar tillsammans med åtgärden på skrivbordet. Det finns en enkel anledning till detta: det låter bättre.
Innan du gör det, se till att du löper igenom ditt skript högt några gånger först för att du ska vara glad med det och det finns inget där för att resa dig över. Vissa ord, alliterationer och tekniska termer kan vara svåra, så träning är alltid användbar.

Om du fortfarande är osäker på att använda ett skript, var vänlig överväga detta: varje video som produceras av MakeUseOf-teamet har ett manus och jag kan inte uttrycka nog hur användbart det är och hur mycket enklare det gör inspelning av en voiceover.
Med skriptet inspelat (antingen i din skrivbordsinspelare eller ett verktyg som Audacity) är det dags att redigera videon och lägga till voiceover.
Redigering av handledningen
Flera verktyg finns tillgängliga för redigering av skärmbilden. Vi kommer snart att titta på YouTubes screencast-verktyg, men om du inte använder det behöver du en skrivbordsredigeringspaket (eller en webbaserad videoredigeringsserie. De 5 bästa onlineverktygen för att göra professionella videor De 5 bästa online-verktygen för att göra professionella videor Det finns massor av webbaserade videoredigerare där ute, tyvärr är några inte så bra. Oroa dig inte, här är vår lista över de fem bästa. Läs mer).

Om du använder Windows kan du välja Movie Maker, Lightworks eller VSDC Free Video Editor De bästa gratis videoredigerare för Windows De bästa gratis videoredigerarna för Windows Alla tar videor dessa dagar. Men kraftfulla gratis videoredigerare är fortfarande sällsynta. Vi presenterar de absolut bästa gratis videoredigerare som finns tillgängliga för Windows. Läs mer, eller till och med Adobe Premier. Mac OS X-användare väljer antagligen iMovie, Blender eller, ja, Adobe Premier De 8 bästa videoredigerarna för macOS De 8 bästa videoredigerarna för macOS De bästa videoredigerarna för macOS kostar mycket pengar, men vad händer om din budgeten är $ 0? Läs mer . Under tiden finns flera alternativ tillgängliga för Linux-videoredigering på Linux. Bara bättre med PiTiVi-videoredigering på Linux. Bara bättre med PiTiVi PiTiVi, en videoredigerare som historiskt varit i kategorin "enkel hemanvändare", har fått flera funktioner sedan dess tidiga dagar. Läs mer, inklusive PiTiVi.
Polering av din Screencast-handledning
Hur du väljer att redigera din screencast-handledning igen beror på din plattform och vilka appar du redan har tillgång till. Om du har använt verktyget YouTube Screencast, kommer redigering att vara begränsat till de verktyg som erbjuds där. Å andra sidan, om du använder ett populärt skrivbordsredigeringsverktyg, kommer du att ha en hel del funktioner att återgå till.
Saker som bildtexter och lägga till en intro och outro till din video är speciella alternativ du bör överväga. Kom ihåg att om du har spelat in en separat kommentar bör det läggas till i videon, och timingen justeras så att samtalet matchar åtgärden på skärmen. Du måste också trimma bort "döda" stunder, till exempel pauser i överklagandet eller åtgärden där inget händer.
Slutligen måste du exportera din fil. Detta bör vara i ett lämpligt format för både YouTube och din bandbredd. Om du har en uppmätt anslutning, var uppmärksam på att uppladdning av något skrymmande kan överstiga villkoren i ditt kontrakt.
Har du skapat en videohandledning för att hjälpa till med vänner och familj? Har du reda på hur enkelt det är att fresta dig att prova det? Berätta vad du tycker i kommentarerna.
Bildkredit: Videokamera med 12_Tribes via Shutterstock, Freedom Man via Shutterstock.com



