
Har du någonsin snubblat över en tom sida i ett Microsoft Word-dokument, men du har ingen aning om varför det är där? Några olika saker kan orsaka det. Du måste fastställa orsaken till problemet innan du kan ansöka om botemedel.
Här är fyra av de vanligaste orsakerna till tomma sidor i dokument, tillsammans med potentiella korrigeringar.
1. Skrivarinställningar
Om du får tomma sidor när du skriver ut ett dokument men du inte ser något på skärmen, skrivar inställningarna Så här ställer du in skrivaren i Windows 10 Så här ställer du in skrivaren i Windows 10 Skrivare har rykte för att vara svårt att sätta upp. I Windows 10 är det dock en bris. Vi visar hur du kan få Windows 10 att upptäcka och ansluta till din skrivare. Läs mer är troligen skyldigt.
Om du täcker varje skrivare ligger det utanför artikeln, men du borde gå till skrivarens inställningar och leta efter separatorsidan.
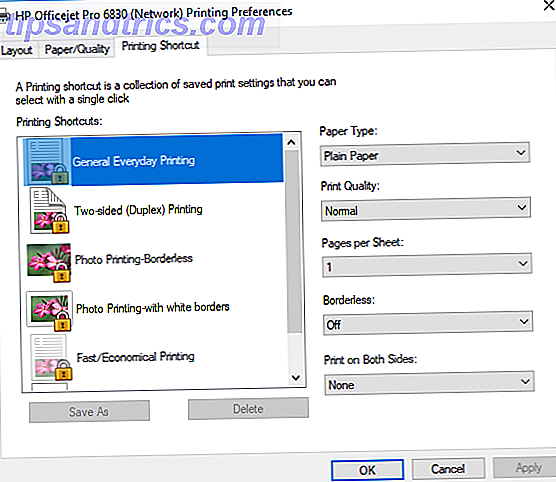
2. Kontrollera om felaktiga stycken finns
Om du vill se om ett felaktigt tomt avsnitt orsakar problemet måste du trycka på Ctrl + Shift + 8 för att aktivera punktmärken (en känd Microsoft Office-funktion 10 Lite kända Microsoft Office-funktioner du borde veta 10 lite kända Microsoft Office Funktioner du bör veta Ibland är det minsta av saker som gör det största av skillnaderna. Vi avslöjar förbisedda Microsoft Office-funktioner och visar dig hur de kan förbättra ditt arbetsflöde. Läs mer). Bläddra igenom dokumentet och leta efter ikonen ¶ . För att ta bort eventuella onödiga, markera ikonen med musen och tryck på Delete .
3. Kontrollera om manuell sida bryts
Oavsiktliga manuella sidbrytningar är vanligtvis orsaken till tomma sidor mitt i ett dokument.
Återigen kan du använda punktmärken för att hjälpa dig att hitta problemet. En sidbrytning ser ut så här:

För att bli av med det, placera markören vid början av sidan radelinjen och tryck på Delete .
4. Kontrollera efter avbrott
Avsnittsbrytningar används när du vill dela upp och formatera ett dokument på olika sätt. De är uppdelade i sektionsavbrott på nästa sida, ojämn sida och jämn sida .
En sektionsavbrott ser så här ut:
![]()
För att ta bort det, placera markören före pausen och tryck på Delete .
Varning: Att ta bort sektionsavbrott kan förstöra dokumentets formatering. Om du vill ta bort den tomma sidan, men behåll de olika formateringsformat, använd en kontinuerlig paus istället.
Har du raderat din sida?
Fick dessa fyra tips för dig? Låt oss veta hur du tar bort din problematiska tomma sida i kommentarerna nedan.



