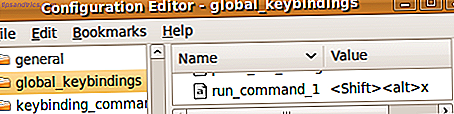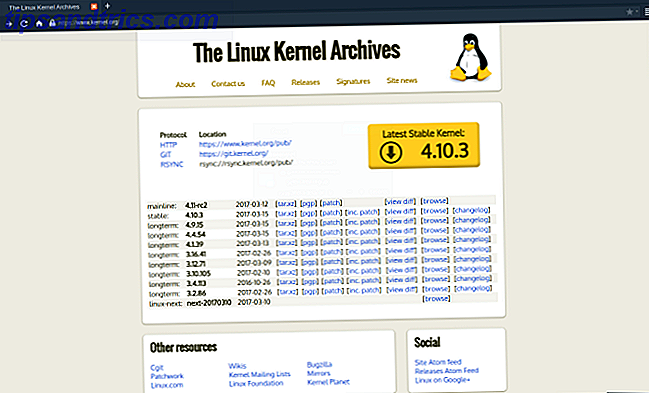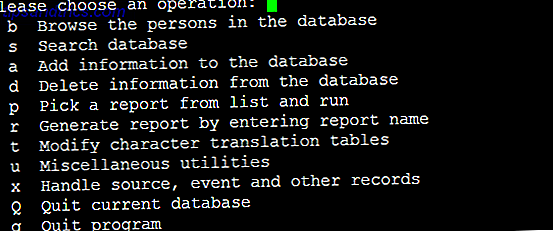Gmail är en genial webmail-klient med många fantastiska funktioner. Du behöver bara läsa igenom vår Gmail-guide för strömanvändare för att se hur kraftfull det kan vara. Att vara en Google-tjänst är en av dess styrkor uppenbarligen Sök. Och det här är precis hur Google revolutionerade e-post. Medan alla andra e-postklienter fokuserade på sortering av e-post, fokuserade Google på vad de bäst gjorde. I Gmail behöver du inte oroa dig för att arkivera eller sortera e-postmeddelanden eftersom du alltid hittar dem på några sekunder med hjälp av sökningen.
Gmail är en genial webmail-klient med många fantastiska funktioner. Du behöver bara läsa igenom vår Gmail-guide för strömanvändare för att se hur kraftfull det kan vara. Att vara en Google-tjänst är en av dess styrkor uppenbarligen Sök. Och det här är precis hur Google revolutionerade e-post. Medan alla andra e-postklienter fokuserade på sortering av e-post, fokuserade Google på vad de bäst gjorde. I Gmail behöver du inte oroa dig för att arkivera eller sortera e-postmeddelanden eftersom du alltid hittar dem på några sekunder med hjälp av sökningen.
Medan du enkelt kan komma till de flesta e-postmeddelanden med en vanlig sökordsökning, hjälper det att känna till några avancerade Gmail-sökoperatörer för att snabbt hitta väldigt specifika e-postmeddelanden. I den här artikeln framhävs 5 avancerade Gmail-sökoperatörer. Det står självklart att Gmail-sökningen fungerar nästan som Google Search. För att skapa en bra sökfråga i någon Google-tjänst är det fördelaktigt att förstå vissa grundläggande regler. Du kan granska en komplett lista över Gmail-sökoperatörer på Gmails avancerade söksida och för att läsa mer om hur du skriver sökfrågor kan du läsa den här tidlösa artikeln Mästaren Google Operands: Sök verkligen snabbt Master Google Operands: Sök verkligen snabbt Läs mer .
Sökning är en av de 10 bästa funktionerna som håller mig i Gmail ROUNDUP: De 10 bästa funktionerna som håller mig i Gmail ROUNDUP: De 10 bästa funktionerna som håller mig i Gmail Gmail är ett av Googles största projekt och i mina ögon har det revolutionerat e-post. Inte bara är det den bästa webbaserade e-postklienten runt, men Gmail slår också kostnadsfria skrivbordsklienter med miles. Efter att ha använts ... Läs mer och jag har tidigare skrivit om den här funktionen mer detaljerat Hur man söker e-post i Gmail effektivt Hur man söker e-postmeddelanden i Gmail, Läs mer effektivt. Observera dock att Gmail Search har uppdaterats väsentligt sedan den här senaste artikeln publicerades.
Grunderna i Gmail Search
Låt mig börja med några grunder för dem som ännu inte är bekanta med Gmail Search. De som använder Gmail kommer att känna till sökfältet högst upp. Har du någonsin brytt sig om att klicka på den lilla pilen i dess mycket rätt?

Så här öppnar du Gmails sökalternativ, det vill säga ett formulär som erbjuder grundläggande sökfält att fylla i.
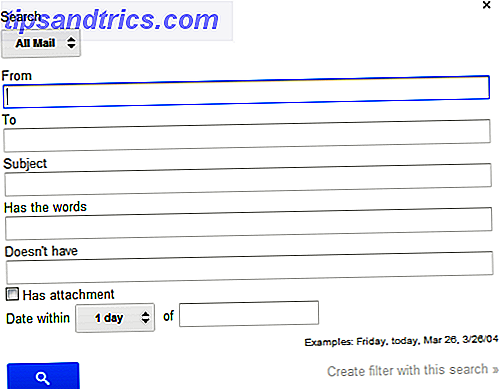
Blanketten är en genväg om du vill söka i en specifik mapp / etikett, ett e-postmeddelande från eller till en viss person, e-postämnet eller inom en viss tidsram. I de flesta fall använder du formuläret mycket snabbare än att skriva ut respektive sökoperatörer.
Avancerade sökoperatörer
Nu när grunderna är ute, låt oss titta på avancerade operatörer som kan komma till nytta.
1. filnamn:
Sökformuläret ovan visar att du söker efter e-postmeddelanden som har en bilaga. Markera bara respektive fält i formuläret. Filnamn: Operatören är ett mer avancerat sätt att söka efter e-postmeddelanden med bilagor. Du kan para det med någon del av filnamnet, inklusive filtypen. Så du kan söka efter filnamn: London för att söka efter bilagor som har ordet London i filnamnet. Eller du kan söka efter filnamn: pdf för att hitta några bilagor som är PDF-dokument.
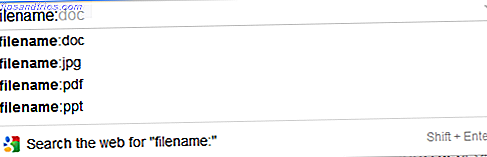
Hittar du den här operatören intressant och vill du veta mer? Ta en titt på dessa artiklar:
- Så här hittar du snabbt meddelanden med bilagor i Gmail Så här hittar du snabbt meddelanden med bilagor i Gmail Så här hittar du snabbt meddelanden med bilagor i Gmail Gmail och bilagor är knutna till varandra. Dessa tips hjälper dig att hitta, hantera och ta bort de stora bilagorna innan de blir ett problem. Läs mer
- 3 sätt att frigöra lagringsutrymme i ditt Gmail-konto 3 sätt att frigöra lagringsutrymme i ditt Gmail-konto 3 sätt att frigöra lagringsutrymme I ditt Gmail-konto erbjuder Google Mail för närvarande 7 679 MB gratis lagringsutrymme. För den genomsnittliga användaren är det tillräckligt med utrymme för att vara en livstid. Men vad händer om du går tom för lagringsutrymme ändå? Hur kan du hitta ... Läs mer
2. efter: & före:
Personligen finner jag datumet inom sökalternativet i ovanstående form lite komplicerat. Således föredrar jag att använda tidigare: och efter: sökoperatörer. Använd dem själva för att söka före eller efter ett visst datum och använd dem tillsammans för att söka i en tidsram.

3. i: var som helst
Den här operatören kan tyckas vara lite udda först eftersom inte du tycker att sökningen söker som helst som standard? Tja, inte riktigt. Som standard utesluts meddelanden i skräppost och papperskorgen från sökresultat. Om du av någon anledning vill inkludera e-postmeddelanden i dessa mappar kan du använda operatören i någonstans, följt av ditt sökord.
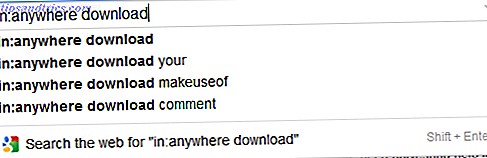
Förresten visar skärmdumpen ovan att Gmail Search visar aktuellt e-postinnehåll i auto-complete. Bra att veta, eller hur?
4. Sök med Starred e-post
Denna punkt är speciell eftersom den inte har en avancerad operatör, men en avancerad fråga. Använda har: operatören parat med respektive stjärnnamn kan du söka efter e-postmeddelanden med en viss stjärna.
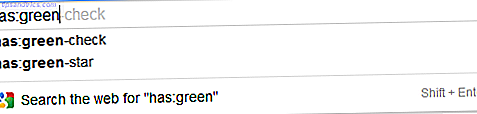
Gmail erbjuder upp till 12 stjärnor för att markera eller stärka din e-postadress. Här är en komplett lista över hela dussinet:
- gul-stjärna
- gul-bang
- orange-stjärna
- orange-Guillemet
- röd stjärna
- röd-bang
- lila-stjärna
- lila-fråga
- blå stjärna
- blue-info
- grön-stjärna
- green-check
5. är: chattar
Chattloggarna för din Gmail-chatt eller GTalk lagras i respektive Gmail-konto. Om du någonsin vill hitta en detalj från en av dina konversationer kan du söka specifikt dina GTalk-loggar med chatt- operatören, följt av söktermen.

På liknande sätt kan du också söka i: cirklar .
Trivia
Det var nyfiken att det var en sökoperatör som heter språk: eller lang: det skulle låta dig hitta e-postmeddelanden skrivna på ett visst språk. Det här måste ha upphört, eftersom det inte längre fungerar för mig. Eller fungerar det för dig?
Vilken Gmail-sökoperatör finner du mest användbar eller har du inte alls för dem?