
Standard teckensnittstorlek i Windows 10 kan vara för liten för vissa, särskilt när du använder en skärm med högre upplösning. Vi ska visa dig hur du justerar din systemtextstorlek efter eget tycke, tillsammans med hur du ändrar teckensnittet medan du är på det.
Om du vill förstora mer än bara teckensnitt, eller bara vill ha en tillfällig zoom, visar vi också hur du använder några enkla och inbyggda Windows-verktyg för att uppnå det.
Ändra dina textstorlekar
Om du kör Creators Update eller bortom för Windows 10 behöver du ett program från tredje part för att enkelt kunna ändra storleken på dina systemfonter. Så här ändrar du systemfonts storlek efter Windows 10-skaparens uppdatering. Ändra storleken på systemfonter Efter uppdatering av Windows 10-skaparen Efter skaparens uppdatering tillåter Windows 10 inte längre anpassning av systemstorlekar. Lyckligtvis finns det en app som du kan använda för att göra det ändå. Läs mer . Det är okänt varför Windows beslutade att ta bort denna grundläggande funktion.
Skapare Uppdatering och senare
För att komma igång ladda ner det lätta System Font Changer-verktyget från WinTools. Vid första öppningen frågar du om du vill spara standardinställningarna, klicka så på Ja och välj var du vill spara den. Det här låter dig enkelt gå tillbaka till dina standardstorlekar när du ändrat dem.
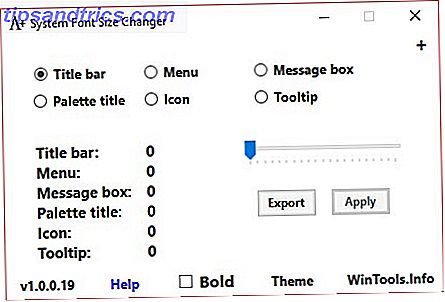
När programmet öppnas väljer du vilket element du vill ändra storleken på, som titelfältet eller meddelandefältet . Använd sedan skjutreglaget, på en skala från 0 till 20, tillsammans med växlande fet om du vill. Klicka på Apply- knappen, logga ut och tillbaka, och dina ändringar träder i kraft.
Innan Creators Update
Tryck på Windows-tangenten + I för att öppna Inställningar och välj System> Skärm . Klicka på Avancerade visningsinställningar> Avancerad storlek på text och andra objekt .
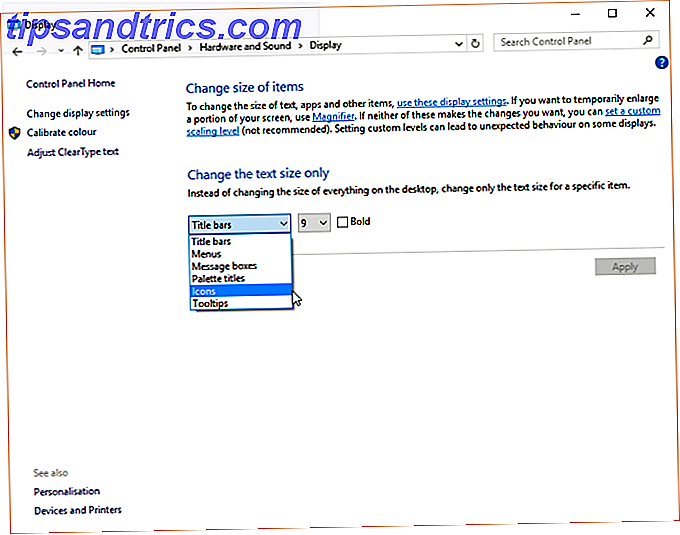
Detta öppnar ett kontrollpanelfönster. Här kan du använda de två rullgardinsmenyn: den första för att välja vilket element du vill ändra, det andra typsnittstorleken för att ändra det till. Du kan välja att kryssa Fet om du vill. När du är klar klickar du på Apply .
Ändra din systemfont
Standardsystemfonten i Windows 10 är Segoe UI . Vissa tidigare versioner av Windows låter dig enkelt byta systemfont, men i Windows 10 är det lite svårare. Som sådan måste vi utföra en registerredigering, vars metod kommer från TenForums.
Innan vi börjar, ett par anteckningar. För det första går vi inte direkt in i registret här, men försök alltid var försiktig när du redigerar något i registret Hur inte att oavsiktligt rensa upp Windows-registret Hur inte oavsiktligt krossa Windows-registret Arbeta med Windows-registret? Notera dessa tips, och du kommer mycket mindre sannolikt att utföra varaktig skada på datorn. Läs mer eftersom det kan orsaka allvarliga problem om du stöter på fel inställningar.
För det andra är vissa teckensnitt inte konstruerade för att användas över hela systemet och kommer inte att ha hela teckenuppsättningen. Om du har laddat ner teckensnitt och försökt använda dem, kan du hitta några saker som inte kan förstås eftersom det inte har alla nödvändiga tecken som ditt system behöver för vissa element.
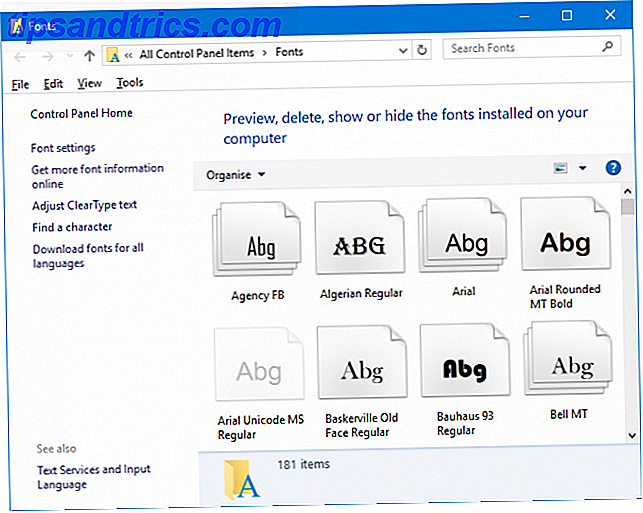
Slutligen påverkar inte denna förändring allting och är opålitligt för moderna applikationer, som dina inställningar, åtgärdscentral och startmenyn. Det kommer dock att fungera på äldre Windows-program och saker som aktivitetsfältet.
För att komma igång, öppna Anteckningar och klistra in följande:
[HKEY_LOCAL_MACHINE\SOFTWARE\Microsoft\Windows NT\CurrentVersion\Fonts] "Segoe UI (TrueType)"="" "Segoe UI Bold (TrueType)"="" "Segoe UI Bold Italic (TrueType)"="" "Segoe UI Italic (TrueType)"="" "Segoe UI Light (TrueType)"="" "Segoe UI Semibold (TrueType)"="" "Segoe UI Symbol (TrueType)"="" [HKEY_LOCAL_MACHINE\SOFTWARE\Microsoft\Windows NT\CurrentVersion\FontSubstitutes] "Segoe UI"="NEW FONT" Byt NYT FONT i talmärken till vad du vill ändra ditt systemfont. Till exempel: Arial, Verdana eller Comic Sans (okej, kanske inte den sista). Sök ett system för din Fonts- mapp om du är osäker på valen. Du kan till och med gå vidare och lära dig hur du gör ditt eget teckensnitt Allt du behöver för att skapa egna teckensnitt gratis Allt du behöver skapa egna teckensnitt gratis Dessa enkla verktyg låter dig skapa egna teckensnitt gratis, även om du har ingen tidigare grafisk designupplevelse. Läs mer .
I Anteckningar, gå till Arkiv> Spara som ... och ange Spara som typ som Alla filer . Ange filnamnet som något med .reg på slutet. Klicka på Spara .
Hitta nu filen och öppna den (Windows kommer att upptäcka att det är en registerfil) för att bearbeta ändringen. Klicka på Ja för att bekräfta och sedan OK . Starta om datorn och dina ändringar kommer att tillämpas fullt ut.
För att återställa dina ändringar, ladda ner den här registerfilen från TenForums, öppna den och klicka på Ja > OK . Starta sedan ditt system.
Ändra om hela bildskärmen
Om du vill ändra storlek på allt på skärmen, inklusive text, Aktivitetsfältet och Startmenyn, kan du göra det inom dina visningsinställningar. För att komma åt detta, tryck på Windows-tangenten + I för att öppna Inställningar och navigera till Display . Om du inte kör Skaparens uppdatering har du en glidruta för att justera din skaleringsprocent. Om du inte ser det, har du en dropdown där du kan göra samma sak, med anpassad skalning så att du kan få mer förfining.
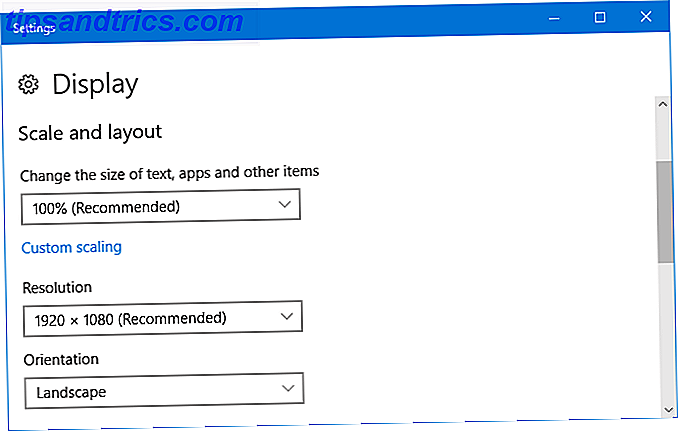
För att återgå till standardet, leta efter det alternativ som har (rekommenderas) efter det. Användning av procentuella skalor ger smidigt uppskalade teckensnitt till önskad storlek, så det rekommenderas att bara hålla fast vid det istället för att justera upplösningen som tenderar att göra saker suddiga om de inte är inställda på din bildskärms standard.
Tillfällig utvidgning
Om du inte vill förstora text överallt, är ett alternativ att använda zoomfunktionerna som vissa program erbjuder. Detta sker ofta genom att trycka på Ctrl och + (plus-knappen) eller genom att gå till visningsalternativen. Det är troligt att din webbläsare kommer att arbeta med det, så gärna prova det nu! Ctrl och - (Minus-tangenten) zoomar ut.
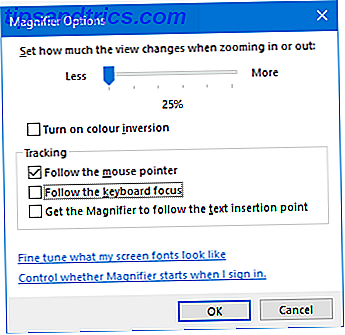
Ett alternativt tillvägagångssätt är att använda förstoringsglaset som är inbyggt i Windows. Gör en systemsökning för att hitta den och du kan klicka på plus och minus- knapparna för att zooma in och ut. Klicka på cog-ikonen för att komma åt inställningarna och ändra saker som om förstoringsglaset följer muspekaren eller har tangentbordsfokus.
Se med klarhet
Med dina teckensnitt förstorade kan du nu tydligt se allt på ditt system. Och kanske rockar du ett helt nytt teckensnitt medan du är på det! Om du vill ha ett annat typsnitt kan du se vår guide om hur du har Windows-teckensnitt som de på en Mac. Hur man gör Windows-teckensnitt ser ut som Mac-teckensnitt. Hur man gör Windows-teckensnitt ser ut som Mac-teckensnitt. Godis för ögon är inte en Windows forte. Moderna användargränssnittet (aka Metro) medförde förbättringar, men saknar fortfarande i ett viktigt område: typsnitt. Vi visar dig hur du kan få vacker typsnitt utjämning på Windows. Läs mer .
Och om allt detta har fått dig i skräddarsydda humör, se våra bästa tips och tricks om hur du ändrar utseendet på ditt skrivbord. Så här ändrar du utseendet och känslan av ditt Windows 10-skrivbord. Så här ändrar du utseendet och känslan av Ditt Windows 10-skrivbord Du har just uppgraderat till Windows 10 och du undrar hur du kan anpassa och anpassa den. Vi hjälper dig att göra skrivbordet till en virtuell Windows-upplevelse, ett steg i taget. Läs mer . Ditt system kommer att känna dig helt nytt och nytt när du är klar.
Behöver du ändra din typsnittstyp Finns det en metod du använder som vi inte har täckt?



