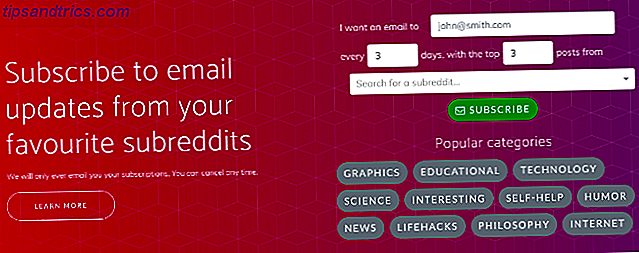Några dagar tillbaka skrev jag om böcker som nybörjare kan ladda ner och läsa 5 Utmärkt nedladdningsbara e-böcker för att lära sig Linux 5 Utmärkt nedladdningsbara e-böcker för att lära dig Linux Om du börjar på din resa mot Linux-kompetens finns här några gratis nedladdningsbara e-böcker till Lär dig Linux som ska hjälpa dig snyggt! Läs mer för att lära sig Linux. Idag i Linux-avsnittet har vi något för kraftanvändarna. Här är några tips du bör prova om du är en ivrig Ubuntu Linux-användare:
1. Få blixt snabbt och smart på kommandoraden
Du kan använda tangentbordsgenvägar och andra kommandoradsverktyg för att göra kommandon lättare och snabbare. Du kanske redan vet om "fliken" nyckeln som kompletterar delkommandon och till och med fil- och katalognamn.
Här är några andra kortkommandon som du kan använda inom terminalen:
| Ctrl-a | Flytta till början av raden. |
| Ctrl-e | Flytta till slutet av raden. |
| Alt-] x | Flyttar markören framåt till nästa förekomst av x. |
| Alt-Ctrl-] x | Flyttar markören bakåt till föregående förekomst av x. |
| Ctrl-u | Ta bort från markören till början av raden. |
| Ctrl-k | Ta bort från markören till slutet av raden. |
| Ctrl-w | Ta bort från markören till början av ordet. |
| Ctrl-y | Klistrar in text från urklippet. |
| Ctrl-l | Rensa skärmen som lämnar den aktuella raden längst upp på skärmen. |
| Ctrl-x Ctrl-u | Ångra de senaste ändringarna. Ctrl-_ |
| Alt-r | Ångra alla ändringar i raden. |
| Alt-Ctrl-e | Expand kommandoraden. |
| Ctrl-r | Inkrementell omvänd sökning av historia. |
| Alt-p | Icke-inkrementell omvänd sökning av historia. |
| !! | Kör sista kommandot i historiken |
| !abc | Kör sista kommandot i historiken som börjar med abc |
| ! n | Utför n kommando i historia |
| ^ Abc ^ xyz | Ersätt första förekomsten av abc med xyz i sista kommandot och kör det |
Också glöm inte att kolla in 4 webbplatser där du kan lära dig coola kommandoradsverktyg 4 Webbplatser att lära dig Cool Linux Command Line Tricks 4 Webbplatser att lära dig Cool Linux Command Line Tricks Läs mer
2. Starta Ubuntu Linux-program med tangentbord
Det finns två sätt att uppnå detta:
- Använda applikationer som Launchy Hur du är mer produktiv med Launchy Program Launcher Hur du är mer produktiv med Launchy Program Launcher Läs mer eller Gnome-Do det gör det lättare att starta applikationer genom att skriva några tecken i programmets namn.
- Eller du kan kalla gconf-redigeraren (Alt + F2, skriv sedan gconf-editor och tryck på enter) och navigera till apps> metacity> global_keybindings, dubbelklicka på någon av run_command_N och skriv in genvägsgenväggen du vill tilldela en applikation då gör en mental notering av numret N. Gå sedan till apps> metacity> keybinding_commands och dubbelklicka på command_N (N är det nummer du använde ovan) och skriv in det kommando du vill köra. Som exempel om du vill köra Firefox skulle du skriva in Firefox .
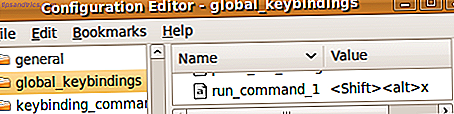
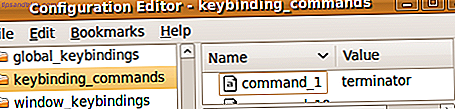
Titta även på dessa Ubuntu-tangentbordsgenvägar du kanske inte vet om 10 Användbara Ubuntu-tangentbordsgenvägar som du kanske inte vet 10 Användbara Ubuntu-tangentbordsgenvägar som du kanske inte vet Läs mer.
3. Börja från var du slutade
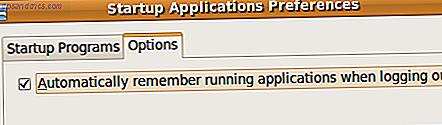
Du kan få Ubuntu att komma ihåg de program du öppnade när du senast loggade ut, så att när du loggar in igen hittar du alla dessa program som körs och du kan fortsätta direkt från var du slutade.
För att åstadkomma detta, gå till System> Inställningar> Startprogram, gå till fliken Alternativ och markera "Kom ihåg automatiskt kör program när du loggar ut"
4. Skapa en separat Ubuntu Linux Home Partition
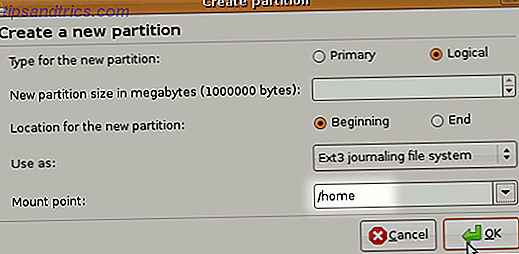
Nya versioner av Ubuntu kommer var 6: e månad. Även om du kan uppgradera till den senaste versionen via uppdateringshanteraren fungerar uppgraderingen ibland inte som förväntat, så vissa användare tycker om att göra en ren ren installation.
Nackdelen med det är förstås att du förlorar data som du hade i din hemkatalog. För att övervinna detta kan du skapa en separat hempartition när du installerar Ubuntu, storlek det enligt dina krav och då när du bestämmer dig för att installera Ubuntu nästa gång, ange bara den här partitionen som hempartitionen (genom att välja / hemma som monteringen punkt).
Alla dina filer och data på Hempartitionen kommer att bevaras även efter en ny installation.
5. Uppdatera och installera Ubuntu Linux-programvara utan internetanslutning
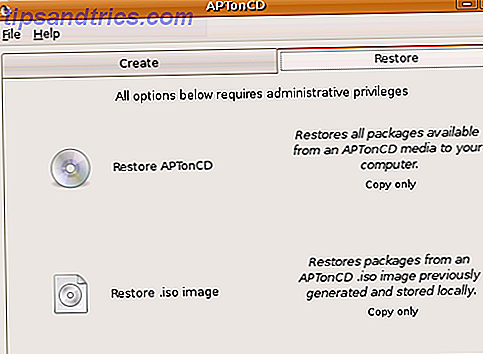
Det finns massor av sätt att göra detta, det enklaste av allt är att använda APTonCD. Med APTonCD kan du skapa CD-skivor och DVD-skivor som innehåller alla paket du vill ha, vilket du då kan använda för att installera programvara på datorer utan internetanslutning.
Observera att APTonCD kräver att du har en internetanslutning (eller nedladdade paket) för att skapa det installerade mediet. Men när media är klart behöver du inte en internetanslutning för någon av de maskiner du vill installera programvaran på. Sätt in lämplig CD / DVD och använd apt-get som du normalt skulle.
6. Installera nya teckensnitt, Microsoft-teckensnitt och förbättra teckensnittets rendering
 Ubuntu erbjuder inte många val när det gäller teckensnitt. Men du kan enkelt installera nya teckensnitt inklusive de från Microsoft Så här installerar du Microsoft Text Fonts i Ubuntu Linux Så här installerar du Microsoft Text Fonts i Ubuntu Linux Windows-baserade teckensnitt visas inte som standard i Linux. Det här är inte ett problem, men om du vill ha bättre kompatibilitet eller precis som utseendet på dem, har vi täckt dig. Läs mer som Arial, Verdana, effekt och många fler. Du kan använda olika webbplatser för att hitta den typ av typsnitt du letar efter 5 Utmärkt källor för att ladda ner gratis textfonter 5 Utmärkt källor för att ladda ner fria textfonter Läs mer.
Ubuntu erbjuder inte många val när det gäller teckensnitt. Men du kan enkelt installera nya teckensnitt inklusive de från Microsoft Så här installerar du Microsoft Text Fonts i Ubuntu Linux Så här installerar du Microsoft Text Fonts i Ubuntu Linux Windows-baserade teckensnitt visas inte som standard i Linux. Det här är inte ett problem, men om du vill ha bättre kompatibilitet eller precis som utseendet på dem, har vi täckt dig. Läs mer som Arial, Verdana, effekt och många fler. Du kan använda olika webbplatser för att hitta den typ av typsnitt du letar efter 5 Utmärkt källor för att ladda ner gratis textfonter 5 Utmärkt källor för att ladda ner fria textfonter Läs mer.
7. Använd PPA, Installera senaste versioner av programvara
Det finns många steg som en programvara måste gå igenom innan den blir en del av Ubuntu eller blir tillgänglig via Ubuntu-arkiverna. Medan alla dessa steg ger extra stabilitet betyder det i allmänhet att du inte får de senaste versionerna av all programvara så snart de släpps.
Om du gillar att hålla dig i kanten kan du söka efter Personliga paketarkiv för din favoritprogramvara på Launchpad och lägga till dem i installationsprogrammets programkällor. Jag berörde kortfattat PPA och hur man använder dem här Linux PPA: Installation, borttagning och säkerhet Linux PPA: Installation, borttagning och säkerhet PPAs - personliga paketarkiv - är ett sätt att installera Linux-program via Terminal. Men är de säkra att använda? Hur kan du ta bort en PPA? Och vilka är de säkraste PPA till ... Läs mer. Om det verkar som för mycket arbete kan du också hämta de senaste debpaketen och installera dem genom att dubbelklicka (du får inte automatiska uppdateringar för programvaran om du installerar den på så sätt).
Kom ihåg att du kan komma ibland med ett eller flera problem med de senaste versionerna, men det är inte det mest katastrofala. Du kan alltid hoppa över till Ubuntu Forums för att få snabb hjälp.
8. Var roten
Rotenkontot är vanligtvis avstängt för Ubuntu-installationer, främst för att förhindra att du gör något du inte tänkt göra. Men om du " lovar att vara försiktig " kan du aktivera rotkontot enligt följande:
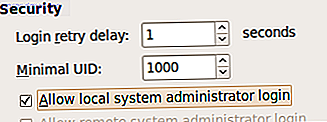
- Skriv sudo passwd root och ge ett root-lösenord.
- Gå sedan vidare till System> Administration> Inloggningsfönster, gå till fliken Säkerhet och kolla på " Aktivera lokala systemadministratörsinloggning"
Du borde nu kunna logga in som root från inloggningsprompten. Som ett alternativ kan du använda " sudo su " för att ge ditt lösenord och få root prompt.
9. Kör Windows-program och spel
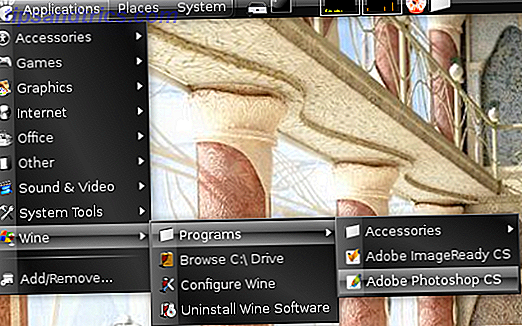
Vem skulle inte vilja spela Counter Strike på Ubuntu (om inte självklart är du helt inte i den) eller kanske till och med kör Photoshop? Jo det är väldigt mycket möjligt och här gör du det. Kör Windows-program på Linux (eller Mac) Med WINE Kör Windows-program på Linux (eller Mac) med WINE Read More.
10. Förkorta starttiden med profilering
Ubuntu Linux devs har gjort ett bra jobb med starttiden, Jaunty är snabb och Karmic slits för att bli ännu snabbare. Det finns dock lite mer du kan göra genom att profilera din start. Profilering gör det möjligt för Ubuntu att göra en lista över alla filer som kommer åt under uppstarten, så sorterar filerna enligt hur de lagras på hårddisken. Så nästa gång systemet startas, skulle filerna läsas snabbare.
För att starta profil måste du följa dessa steg
- På grubmenyn markera kärnan du startar oftast.
- Tryck på e för att redigera.
- Välj raden som börjar med kärnan och tryck på e igen. Lägg nu till ordprofilen till slutet av den här raden. Tryck på Enter och tryck sedan på b för att starta
Observera att medan du profilerar, startar systemet långsammare den här gången, men nästa gång bör du se en förbättring. Tänk också på att allt detta är maskinberoende och beror också på arrangemanget av filer på hårddisken, så skillnaden du ser kanske inte är stor, eller till och med noll i vissa fall.
11. Prova olika Ubuntu Linux-skrivbordsmiljöer och skrivbordshanterare
Om du letar efter något annat än standard Gnome-gränssnittet, bör du kolla alternativa skrivbordschefer som du kan använda 8 Great Alternative Desktop Managers For Linux 8 Great Alternative Desktop Managers för Linux Läs mer. Om det är en komplett skrivbordsmiljö du letar efter, har KDE4 kommit långt och är nu imponerande användbar och rolig. Du kan göra en " sudo apt-get install kubuntu-desktop " för att få KDE.
12. Skapa ett mediacenter eller en mediaserver

Det skulle vara bra om du enkelt kunde bläddra och hantera din enorma samling av musik, videor och bilder. Mesmeriseras av Windows Media Centers smarta gränssnitt? Vänta tills du ser vad alla coola alternativ måste du sätta ditt Ubuntu-system i ett mediecenter Använda din Linux-dator som ett mediasenter (del 1) Använda din Linux-dator som ett mediasenter (del 1) Läs mer. Du kan till och med komma åt din mediesamling på din telefon, PSP eller en annan dator om du ställer in en mediaserver Använda din Linux-dator som mediaserver (del 2) Använda din Linux-dator som mediaserver (del 2) Läs mer på din Ubuntu-maskin.
13. Dela Firefox-profildata med Windows
Många använder Windows och Linux på samma maskin. Om du är en av dem hade det varit gånger du inte kunde hitta det bokmärke du skapade eller lösenordet du lagrade när du använde Firefox från Windows. Kolla in hur du kan dela Firefox-profildata över operativsystem Dela dina Firefox-data över operativsystem och datorer Dela dina Firefox-data över operativsystem och datorer Läs mer utan att synkronisera den via webben (fungerar bäst om du har samma version av Firefox i båda operativsystemen). För olika datorer kan du självklart använda Weave.
14. Anpassa Nautilus efter eget tycke
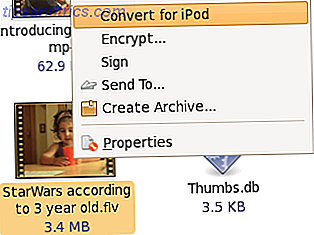
Nautilus är standardfilhanteraren på Ubuntu. Medan du kanske är nöjd med vad den gör, det finns mycket mer du kan göra det. Du kan använda tillägg för att förbättra funktionaliteten 6 Användbara tillägg för att förbättra Nautilus-funktionaliteten [Linux] 6 Användbara tillägg för att förbättra Nautilus-funktionaliteten [Linux] Läs mer och till och med lägga till anpassad funktionalitet till Nautilus Så här lägger du till anpassad funktion till Nautilus [Linux] Funktionalitet till Nautilus [Linux] Läs mer
15. Kompilera din egen kärna
Om du inte hittar något för att hålla dig upptagen i helgen och du har din anpassningshatt på, hur är det med att bygga en kärna för att specifikt uppfylla dina krav? Detta är uppriktigt mer av en lärande erfarenhet. Vissa kan säga att det gör det möjligt för dig att bara använda de funktioner och drivrutiner du behöver, men om allt fungerar bra med den levererade kärnan och du inte har någon intresse för Linux-kärnan, hoppa över det här är inte för dig.
Om du behöver några av de experimentella egenskaperna i kärnan, eller behöver den sammanställas på något annat speciellt sätt, säger vi att du kolla in den här guiden inom Ubuntu Documentation.
16. Ändra Usplash Screen och skapa en anpassad stänkskärm för GRUB
 Så du räknade inte den sista? Här är en annan då. En Usplash-skärm är Ubuntu-text och en logotyp med en statusfält som du ser när du startar Ubuntu.
Så du räknade inte den sista? Här är en annan då. En Usplash-skärm är Ubuntu-text och en logotyp med en statusfält som du ser när du startar Ubuntu.
Om du vill ändra det till något mer intressant, följ dessa steg Så här enkelt ändrar du Ubuntu Usplash-skärm Hur du enkelt kan ändra Ubuntu Usplash-skärm Läs mer. Vilket bättre sätt att visa din Linux Fu än att anpassa den allra första skärmen som visas? Du kan skapa en anpassad stänkskärm med hjälp av ett av dina foton, GIMP och lite tweaking. Så här kan du enkelt ändra Ubuntu Usplash-skärm Hur du enkelt kan ändra Ubuntu Usplash-skärm Läs mer.
Känna till några fler tips eller bra hackar för Ubuntu Linux-användare? Visst du gör, låt oss nu veta om dem i kommentarerna.

![Bluehost: Det enklaste sättet att konfigurera WordPress [Giveaway]](https://www.tipsandtrics.com/img/internet/981/bluehost-easiest-way-set-up-wordpress.png)