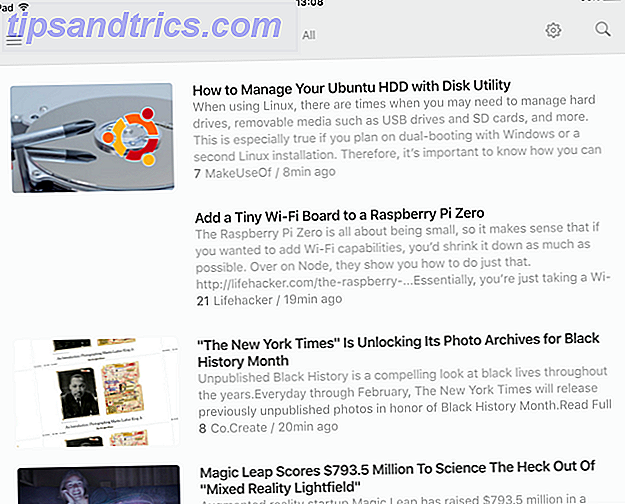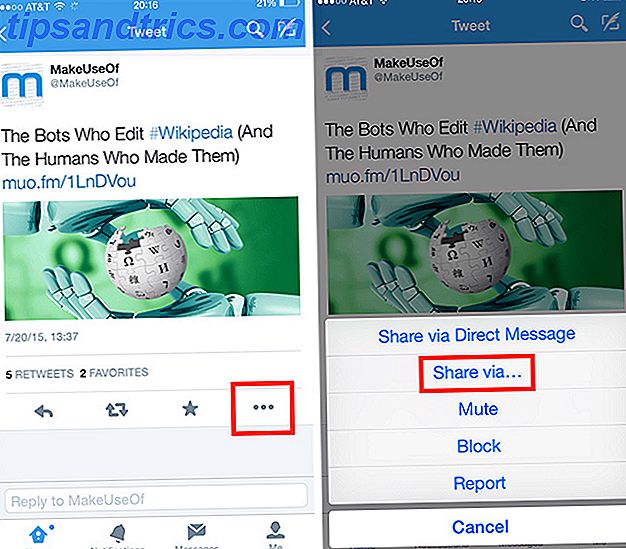På semester? Kör ett maraton? Bygga det här drömhuset insättning? Håll reda på ditt ekonomiska mål 10 Otroligt användbara kalkylarkmallar för att organisera ditt liv 10 Otroligt användbara kalkylarkmallar för att organisera ditt liv Är ditt liv en smekmånad av missade deadlines, glömt köp och avvecklade åtaganden? Låter som att du behöver bli organiserad. Läs mer med en Excel-termometerdiagram. Det är ett enkelt och effektivt sätt att spåra en enda variabel och en som du kan dela med ditt team Visualize Your Data & Gör dina kalkylblad Användarvänliga med en Excel Dashboard Visualisera dina data och gör dina kalkylblad användarvänliga med en Excel Dashboard Ibland, ett enkelt kalkylbladsformat är inte engagerande för att göra dina data tillgängliga. En instrumentpanel gör att du kan presentera dina viktigaste data i ett lätt att smälta format. Läs mer, partner, vänner eller bara håll dig själv. Låt dina egna framsteg inspirera dig att göra mer!
Vi bygger i Excel 2013, men du borde kunna följa med tidigare versioner utan problem. Denna handledning kommer att förklara hur man gör ett grundläggande termometer diagram med en total procentandel och total total av det uppsatta målet. Vi ser då på hur man använder SUM- och SUMIFS-funktionerna Hitta någonting i ditt Excel-kalkylblad med Lookup-funktioner Hitta någonting i ditt Excel-kalkylblad med Lookup-funktioner I ett gigantiskt Excel-kalkylblad kommer CTRL + F bara att få dig så långt. Var smart och låt formler göra det hårda arbetet. Lookup formler sparar tid och är lätta att tillämpa. Läs mer för att följa våra framsteg under en viss period.
Inställning av kalkylark
Innan vi bygger vår termometer måste vi fastställa vårt mål. I det här fallet samlar jag pengar från MakeUseOf virtuella kontor för vår efterlängtade gruppturnering till Andorra - men du kan använda dina egna ekonomiska mål och markörer.
Öppna Excel 2013, och öppna ett nytt arbetsblad. För den här delen av handledningen använder vi bara två kolumner: en för månader och en för det belopp som deponeras. Mine ser så här ut:
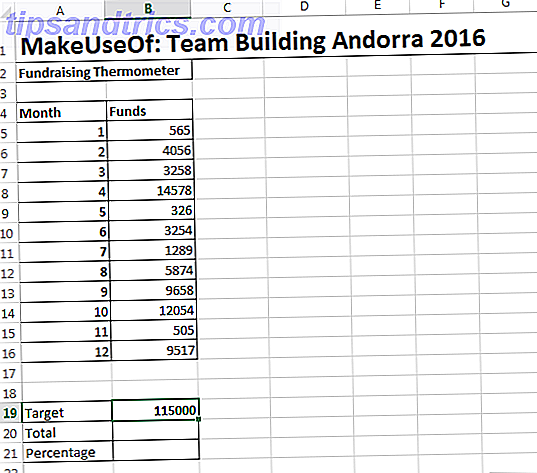
Du noterar mål, totalt och procentuella celler under vårt bord. Här kommer vi att skapa formlerna för vår termometer.
I cell B20 måste du skriva = summa (B5: B16), med motsvarande för din tabellposition. Denna formel ger oss summan för siffrorna i kolumn B. När du har fastställt din nuvarande summa kan vi utarbeta dina framsteg i procent genom att använda en annan mycket grundläggande formel.
I cell B21 ska jag skriva = B20 / B19 och trycka på enter. Det ger dig ett decimaltal. Vi kan enkelt ändra detta till vårt önskade format - procentandel - genom att högerklicka på den aktuella cellen och välja Format celler . Detta ska omedelbart öppna kontextrutan Format Cells på fliken Nummer. Ändra kategorin till procent och tryck på OK . Ditt arbetsblad ska nu se ut som det här:
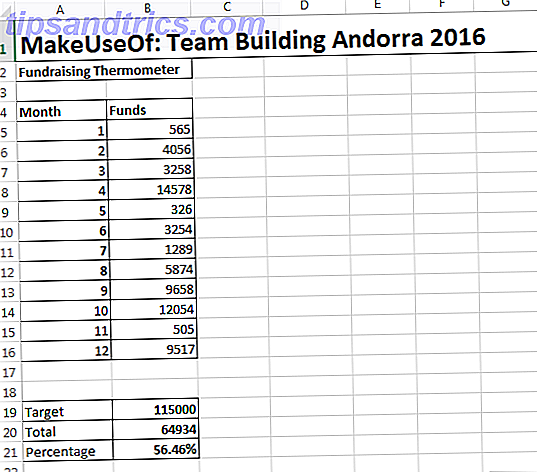
Termometer Setup
Nu har vi tagit hand om tabellen, totalt och procentuellt, och ställer in våra formulär Mini Excel-handledning: Använda avancerad räkning och lägga till funktioner i Excel Mini Excel-handledning: Använda avancerad räkning och lägga till funktioner i Excel Att räkna och lägga till formler kan tyckas vardagliga jämfört med mer avancerade Excel formler. Men de kan hjälpa dig att spara mycket tid när du behöver samla information om data i kalkylbladet. Läs mer, vi kan fokusera på termometern.
Gå till Infoga> Kolumn> 2D-kolumn> Klusterkolumn . Detta öppnar ett tomt diagram bredvid vårt bord. Lägg till data i diagrammet Hur man använder ett Excel-pivottabell för dataanalys Så här använder du ett Excel-pivottabell för dataanalys Pivottabellen är ett av de enda kraftfullaste verktygen i Excel 2013-repertoaren. Det används ofta för stor dataanalys. Följ vår steg-för-steg demonstration för att lära dig allt om det. Läs mer med hjälp av Välj data . Markera cellen som innehåller procentandelen av din totala. För mig är detta cell B21. Tryck på OK för att fylla i diagrammet, så kommer du fram till den här skärmen:
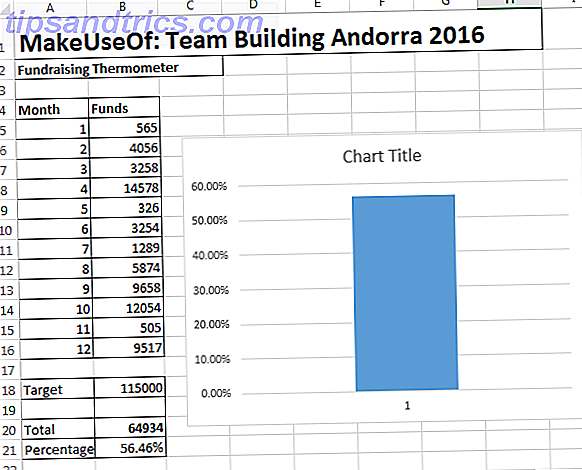
Nu kan vi ta bort diagrammet tillbaka. Högerklicka på diagrammets titel och radera. Gör samma för kolumntiteln och de horisontella linjerna. Dubbelklicka på y-axeln (procentsatser) för att öppna dialogrutan. Härifrån kan du ändra minsta och maximala gränserna för diagrammet till 0, 0 respektive 1, 0. Medan du är här, bläddra ned och välj Numbers . Ändra decimaler till 0.
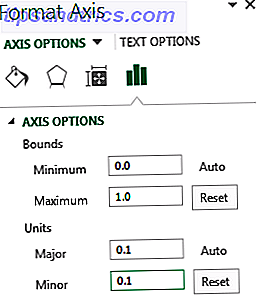
Högerklicka på kolumnen och välj Format Data Series . Justera Gap-bredden till 0. Det här säkerställer att kolumnen fyller i diagramområdet istället för att försöka gömma sig i hörnet. Du kan nu minska diagrammet till en mer termometerliknande storlek. Slutligen, gå tillbaka till fliken Infoga, välj former och hitta en fin oval. Rita en oval och lägg den till botten av termometerdiagrammet och ändra sedan storleken på diagramområdet. Det ska passa fint runt termometerets klocka, som så:
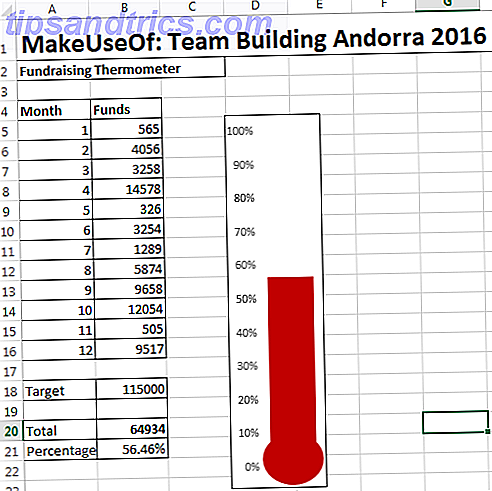
Vi har gjort det! Du kan ändra din termometer till rött genom att högerklicka och ändra fyllfärgen.
Expandera din termometer
Om du spårar en stor summa pengar under en längre tid kan det vara bra att se tillbaka på vilka dagar du har ökat mest pengar. Detta kan vara särskilt användbart för välgörenhetsdrivna enheter - du kan analysera vad ditt lag gjorde annorlunda vid dessa tillfällen och knyta det till din nästa insamlingshändelse!
Först ska vi ändra vårt datatabell Mini Excel-handledning: Använd Boolean Logic för att bearbeta komplexa data Mini Excel-handledning: Använd Boolean Logic för att bearbeta komplexa data logiska operatörer, om inte, och, och eller, kan hjälpa dig att hämta från Excel newbie för att driva användaren. Vi förklarar grunderna för varje funktion och visar hur du kan använda dem för maximala resultat. Läs mer . Vi behöver en mer detaljerad tabell, inklusive datum. Vi inkluderar även namn, eftersom spårning av våra donatorer är kul. Jag kommer inte att detaljera omvandlingen från litet bord till stort bord, men du borde sluta med ett bord som är relaterat till det nedan. Jag ska visa dig hur du får det här snygga bordformatet på ett ögonblick.
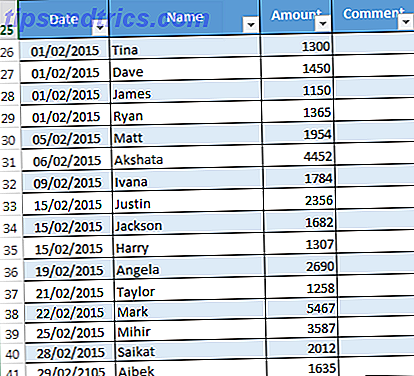
Kom ihåg att du behöver separata kolumner för datum och mottagna belopp. På så sätt kan vi övervaka varje variabel. Vi måste också ställa in ett dynamiskt namngivna område. Namngivna områden är praktiska för att ge oss kraften i en uppsättning celler utan att behöva ständigt uppdatera våra formler. Behöver du hjälp med Excel-formulär? 7 Resurser att konsultera Behöver du hjälp med Excel-formulär? 7 Resurser att konsultera Excel är kalkylbladets guldstandard. Om du är skyldig att använda Excel och ändå måste bekanta dig med det, kommer dessa resurser snabbt att presentera dig för grunderna och mer. Läs mer . Vi kan automatiskt fråga vår formel för att redogöra för eventuella tillägg till vårt bord.
Dynamiskt namngivna område
För att göra det lättare för oss senare, har jag gjort vår basbord till en officiell. Gör detta genom att välja hela området på ditt bord. Välj fliken Infoga och du borde genast se Tabell . Välj OK. Du har gjort ett sökbart bord med rubriker. Rubrikarna kommer att komma till nytta senare!
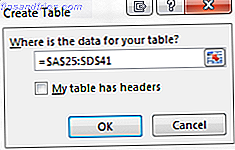
Kom ihåg våra Target, Total och Procentceller från tidigare? Vi kan nu länka vårt bord till vårt totala. I din totala cell, input = SUM (tabell1 [mängd]) . Den här formeln ber cellen att summa kolumnen Amount. Procentandel informationen kan fortfarande hittas genom att dividera summan av målet och är fortfarande kopplad till vår termometer.
Välj innehållet i din mängdkolumn . För mig är det C 26: C 38. Välj fliken Formler och leta efter namnhanteraren . Klicka på Ny . Notera rutan Refers to . Om du hade kolumnen Mängd vald = Tabell1 [Mängd] ska visas. Vi måste lägga till följande formel:
FÖRSKJUTNING (Blad1 $ C $ 1, 0, 0, ANTALV (Sheet1 $ C:! $ C), 1)
Varje gång du lägger till ett värde i kolumnen Mängd ökar din totala ökning automatiskt.
Din formel ska vara mycket lik den här:
= Table1 [Mängd], FÖRSKJUTNING (Blad1 $ C $ 1, 0, 0, ANTALV (Sheet1 $ C:!! $ C), 1)
Du kanske måste anpassa kolumnbrevet. här är det C.
Lägga till datum med SUMIFS
SUMIFS är en kraftfull formel som låter oss korrelera information från två eller flera källor. Vi ska använda SUMIFS för att ta reda på hur många donationer vi tog inom en 14-dagarsperiod, mellan två angivna datum. Så här ser slutprodukten ut:
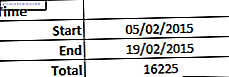
Ange önskat startdatum . För mig är detta cell B10. I cell B11, typ = B10 + 14 . Excel lägger automatiskt in datumet för dig och fortsätter att uppdatera det baserat på cell B10. Justera tidsperioden genom att ändra +14 till vilket nummer du behöver.
Cell B12 innehåller vår SUMIFS-formel. I cellen skriver du:
= SUMMA.OMF ($ C $ 26: $ C $ 95, $ A $ 26: $ A $ 95, ”> =” & $ B $ 10, $ A $ 26: $ A $ 95, ”<=” & $ B $ 11)
Whoah - det är många siffror, vad gör de? Jag ska visa dig!
- $ C $ 26: $ C $ 95: Sortimentet av celler vi vill inkludera. Jag har bett det att inkludera cell C95, om våra donationer sträcker sig så långt.
- $ A $ 26: $ A $ 95, "> =" & $ B $ 10 : Berättar SUMIFS att kolla kolumn A för några datum på eller efter
- $ A $ 26: $ A $ 95, "<=" & $ B $ 11 : Berättar SUMIFS att kolla kolumn A för några datum före eller tidigare
Cell B12 bör nu uttrycka värdet av donationer som mottas mellan dina angivna datum.
Runda upp
Vi har uppnått några fina saker idag. Du har använt grundläggande formler, redigerat diagramområdet och axeln, skapade tabeller, lärde dig om dynamiska namngivna områden och hade en smak av SUMIFS fantastiska kraft.
Även som min vän ofta säger, är SUMIFS bara en fattig mans SUMPRODUCT; men det är en annan Excel-historia, för en annan dag.
Spåra din välgörande orsak? Förhoppningsvis har det hjälpt? Vilken Excel formel eller funktion skulle du vilja MakeUseOf förklara för dig? Låt oss veta nedan!
Bildkrediter: Termometer via Shutterstock