
Med sina många funktioner, om du vet var du ska hitta dem, kan Photoshop göra en fotograf eller designers liv mycket enklare. Med sina många tricks gömda strax under huven kan du påskynda många processer i ditt arbetsflöde.
Ett av dessa knep är att snabbt ändra färger i dina foton med hjälp av blandningslägen. Du kan antingen ändra färgerna på hela bilden, eller välja en färg och genom hela bilden, ändra den till en annan färg.
Om du vill vara selektiv i dina färgändringar, gå till steg 1, annars kan du hoppa direkt till steg 2.
Steg 1
När du öppnat ditt foto (jag använder det här fotot av Mike Wilson från Unsplash), använd ett urvalsverktyg för att välja de områden du vill ändra. Magic Want Tool (tangentbordsgenväg W) passar bäst för detta. Men om du vill välja alla nyanser av en viss färg är det ett knep som kan göra processen lite enklare.
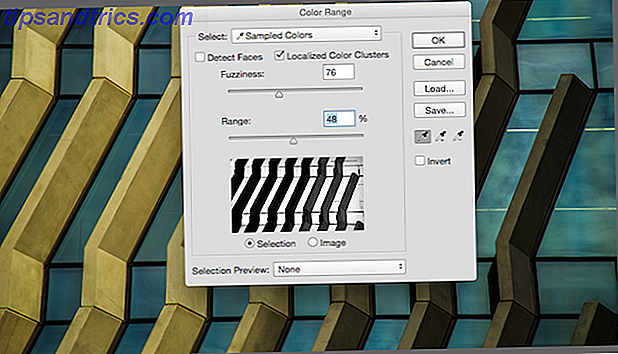
Gå till Välj> Färgområde . Ett fönster öppnas där du kan se en liten svartvitt förhandsgranskningsbild av ditt foto. Du bör experimentera med dessa inställningar för att se vad som fungerar för dig och ditt foto, men jag har funnit att kontrollerad hjälp av lokaliserade färgklyftor hjälper.
Du kan också justera reglaget och fönstret Fuzziness och Range.
Din markör ska nu se ut som en eyedropper. Klicka på eyedroppen överallt där du kan hitta olika nyanser av färgen. (När det gäller det här fotot syftar jag på att ändra det blå.) När du klickar på bilden med ögonbrytaren en gång, var noga med att använda växlingsnyckeln varje gång du klickar efter det för att välja ytterligare avsnitt.

När du är klar klickar du på och du bör se färgerna på bilden vald. Du kan göra ytterligare förbättringar med Magic Wand Tool, men var noga med att hålla ned shift-tangenten när du klickar för att lägga till områden som inte valts (eller klicka på valda områden för att avmarkera dem). Om du inte håller ned shift-tangenten kommer alla dina val att tas bort.
Steg 2
När du har valt de delar av din bild som du vill ändra, skapa ett nytt lager ( Lager> Nytt> Lager eller Tangentbordsskärm Shift-Control-N ). Detta innebär också att dina ändringar är icke-destruktiv metod och inte kommer att göra ändringar direkt till lagret på den bilden.
Öppna borstverktyget (tangentbordsgenväg B) och välj din färg.

När du börjar färga över de valda sektionerna kommer det troligen att se splotchy och onaturligt.

Ett viktigt steg för att få det här utseendet är att använda dina blandningsalternativ. Högerklicka på det nya lagret du just har färgat över och välj blandningsalternativ. Du kan experimentera med olika blandningsmetoder men vi har funnit att färgen eller nyansen erbjuder ganska naturliga resultat.
När det gäller det här fotot var Hue det bästa alternativet och erbjuder detta:

Har du några tips eller tricks för att påskynda dina Photoshop-processer? Låt oss veta i kommentarerna.



