Kommandotolken 7 Snabba tips för att förbättra Windows Command Prompt 7 Snabba tips för att förbättra Windows Command Prompt Du bör lära dig mer om Command Prompt. Det är en mer värdefull resurs än de flesta inser. Dessa tips kommer att förbättra din kommandoradserfarenhet, även om du är en erfaren användare. Läs mer är svart. Det är alltid svart, och det kommer alltid att vara svart. Höger? Nej.
Det var det jag tänkte på länge, men som det visar sig kan du faktiskt ändra bakgrundsfärgens och textens färg till allt som passar din smak. Vill du ha rosa och grönt? Inga problem. Blå och röd. Japp. Orange och .. du får tanken. Så här är det gjort.
Först måste du starta kommandotolken Command Prompt vs Windows PowerShell: Vad är skillnaden? Command Prompt vs Windows PowerShell: Vad är skillnaden? Windows-användare kan klara sig utan att använda kommandotolken eller PowerShell. Men med Windows 10 och nya funktioner runt hörnet kanske det är dags att vi lärde oss. Läs mer . Skriv cmd i sökrutan och klicka på den. Högerklicka sedan på titellistan och klicka på Egenskaper .

Klicka nu på fliken märkta färger. Överst till vänster på skärmen ser du de olika färginställningarna du kan ändra. Den vi vill ha är vald som standard och märkt skärmbakgrund . Du kan välja från färgerna i listan, eller slå upp RGB-koden för någon färg som inte är listad där.
Nu vill du byta till Skärmtext och välja en ny färg för det också. Med denna lilla tweak har du den snyggaste kommandotolken på blocket!
Vilka färger har du gjort kommandotolken, eller är du nöjd med svart? Dela i kommentarerna!
Bildkredit: McIek via ShutterStock

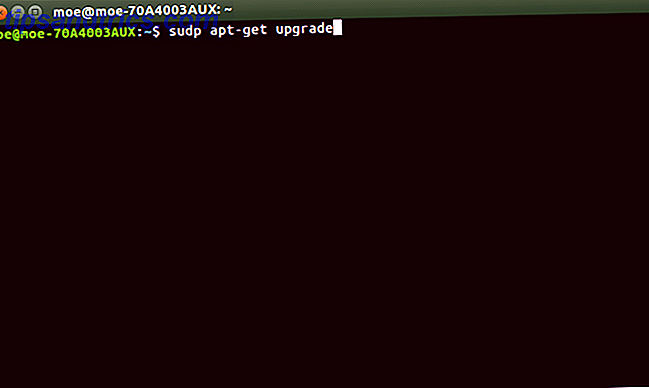

![Kryptera och skydda dina datafiler med CryptKeeper [Linux]](https://www.tipsandtrics.com/img/linux/171/encrypt-protect-your-computer-files-with-cryptkeeper.png)