
Time remapping är en intressant och populär redigeringsteknik som du kan använda för att ge dina videoklipp lite polska. Time remapping är helt enkelt processen att justera eller omforma hastigheten på ett klipp, vilket därigenom påskyndar eller saktar ner dina bilder.
Denna teknik är väldigt lätt att utföra i Adobe Premiere Pro, och i den här artikeln kommer vi att visa dig hur. Om du inte äger Premiere Pro eller om du vill redigera videor på nätet kanske du vill titta på dessa kostnadsfria verktyg för videoredigering 4 Gratis verktyg för online videoredigering 4 Gratis verktyg för online videoredigering Videoredigering på nätet har hjälpt att vända alla till fåtölj filmskapare. Här är de bästa fem redigerarna på webben. Läs mer .
En primer på rampriser
Innan du dyker in, skulle det vara till hjälp att få en förståelse för bildräntorna. Glöm inte att hoppa över det här avsnittet om du redan vet allt om bildräntor.
När du tittar på en film spelas den nästan alltid upp med 24 bilder per sekund (FPS). Det betyder att för varje sekund av skärmtid, 24 bilder eller mini-bilder, fångades. Medan vi inte kommer in i hur och varför 24 FPS har blivit guldnivån på Cinema (det finns några undantag som The Hobbit), är den fast cementerad som rätt sätt att spela upp bilder.

Om du ställer in kameran för att spela in 24 FPS, tar du en vanlig bild. Motion kommer inte att vara riktigt långsam, och det kommer inte att vara super-snabbt som en tidsfördröjning, det kommer bara att bli rätt. Denna bildfrekvens mimar nära vad vårt öga ser.
Glöm inte att kolla in dessa fantastiska time-lapse-videor om du inte är så säker på hur de ser ut.
Om du har en kamera som kan skjuta i höga bildfrekvenser, annars kallad slow motion, kan du skjuta till ett visst antal bildräntor över 24 FPS. Detta kan var som helst från 60 till 240 FPS för de flesta kameror, eller någonstans upp till 250 000+ FPS för de specialkamera som används av YouTubers som The Slow Mo Guys.
Om du fotograferar dina bilder på 120 FPS, och spelar den tillbaka till 120 FPS, ser det inte bra ut. Detta beror på att det inte finns tillräckligt med rörelseoskärpa, och vi förväntar oss nästan att saker ska se ut som filmerna vid 24 FPS. Slutartid är också faktorer i detta, men vår nybörjarguide till bländare och slutartid. Grunder: Bländarhastighet och slutartid för startfotografer Basics: Bländarhastighet och slutartid för startfotografer Läs mer har mer information.
Time remapping spelar helt enkelt upp bildspel med en annan bildhastighet än vad den sköts i. Att spela 120 FPS-klip tillbaka vid 24 FPS resulterar i riktigt fin slow motion. På samma sätt kommer skjutning vid 1 FPS och spelar tillbaka vid 24 FPS en tidsfördröjning, där allt verkligen spedas upp.
Grunderna: Tolkning av bilder
Nu när vi har den tråkiga biten ut vägen, låt oss ta en titt på hur man uppnår tidsmöjligheter i Adobe Premiere Pro. Jag använder Premiere Pro CC 2018 för dessa exempel, men processen är mycket lika för äldre versioner eller till och med olika program.
När du har skapat ett projekt och importerat dina bilder, kan det bara utföras några få klick som utför en grundläggande tidsförminskning.
Högerklicka på ditt klipp i ditt projektfönster och klicka på Ändra> Tolk bild .
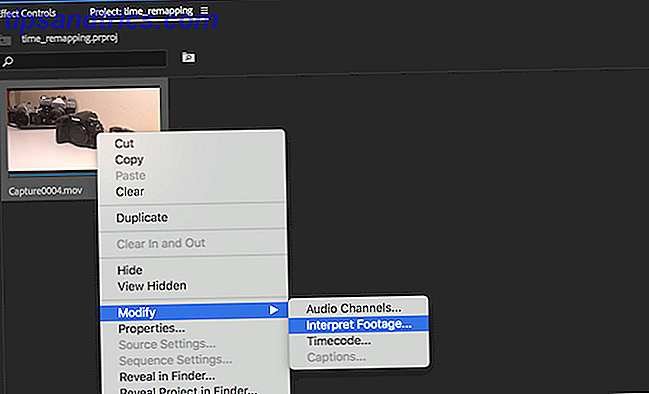
Det här öppnar panelet Ändra klipp, där du kan ändra och justera ett stort antal inställningar per klick. Vad du än ändrar här påverkar bara ett klipp. Du kan välja flera clips samtidigt för att justera massan.
Under rubriken Frame Rate väljer du Anta denna bildfrekvens och ange ett nummer i rutan till höger.
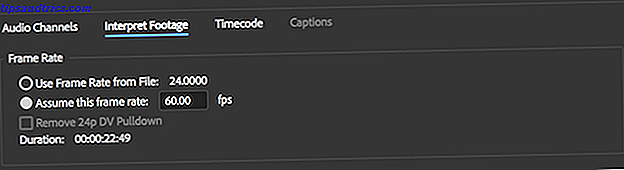
Detta nummer är den bildränta som du vill spela upp på. Du vill ha 24 FPS för det mesta, men leka dig om. Du kan högerklicka och tolka bilder så ofta du vill. Vad händer om du anger 500 här. Vad sägs om ett lägre nummer som 12?
Genom att tolka bilder, är du på nytt. Du kan tolka bilder för att påskynda det och sakta ner det, men det här är lite av en grundläggande metod och kanske inte alltid fungerar för dig. Vi kommer att täcka några olika metoder nedanför, men det finns några saker att se upp för när man tolkar bilder på så sätt.
Den första tolkar under dina bilder. Säg att du sköt ett visst fotografi vid 24 FPS, men du vill att den ska spela upp i slowmotion. Du kan inte bara ange 2 FPS här och förvänta dig att det ser bra ut. Om du tolkar bilder med en lägre bildfrekvens än du har skott i, finns det inte tillräckligt med ramar för att fylla en sekund, så Premiere måste kompromissa. Att spela på 2 FPS betyder att varje ram kommer att finnas på skärmen för 12 bilder vardera, som 12 x 2 = 24 FPS. Det ser inte ut som det är bra, och det ser ut som att det stotter. Om du vill ha slow motion, måste du skjuta i höga bildräntor.

Det sista att vara medveten om när man tolkar bilder är timing. Du borde verkligen tolka några bilder innan du börjar redigera. Om du börjar redigera, tolka och ändra hastigheten på ett klipp som du redan har använt, måste du redigera den aktuella delen, eftersom den nu kommer att vara en annan del av ditt skott.
Om du till exempel gör en snabb redigering och du använder ett episkt skott av en skateboarder som landar ett ont på två sekunder i klippet, kommer det här tricket inte längre att vara på två sekunder om du tolkar dina bilder. Om du saktar ner dina bilder från 120 fps till 24 fps, det är fem gånger långsammare (120/24), så tricket kommer nu att vara 10 sekunder.
Förvirrad? Oroa dig inte, att leka med inställningar och bilder är det enklaste sättet att ta hand om saker och om du alltid tolkar dina bilder innan du gör någonting annat, kommer du aldrig någonsin att ha detta problem.
Mellanliggande: Hastighet / varaktighet
Även om den här gången är ny teknik är tekniskt lättare än den tidigare, är det fortfarande viktigt att förstå grundläggande grunder först.
Den här metoden fungerar på samma sätt, men här kan du ange längden på ett klipp på tidslinjen.
Börja med att högerklicka på ett tidslinjeklipp och välj Snabbhet / Varaktighet .
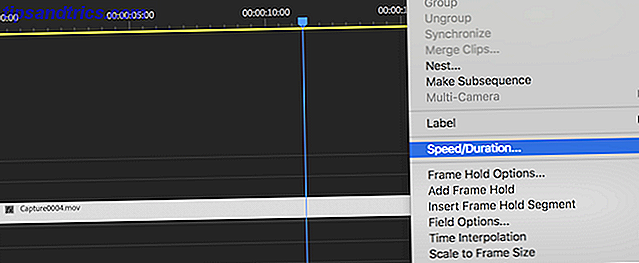
Till skillnad från att tolka bilder kan du med hjälp av denna metod öka hastigheten eller sakta ner filmen genom att ange en procentandel eller genom att ange en total längd. Klicka på numret omedelbart efter orden Hastighet . Detta kommer att säga 100% om du inte har justerat klippet innan.
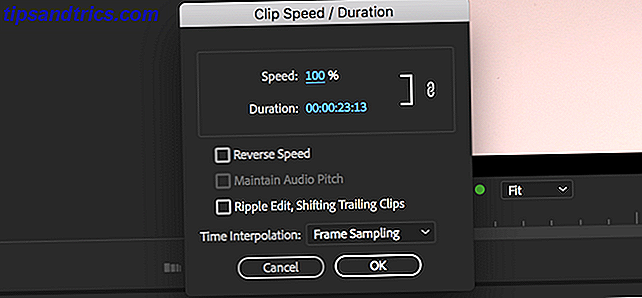
Om du föredrar att ange en varaktighet kan detta göras genom att klicka på tiden efter orden Varaktighet . Denna varaktighet är fyra nummer åtskilda av kolon. Från vänster till höger står dessa siffror för: timmar, minuter, sekunder och ramar . Detta ger dig exakt kontroll, ner till den enskilda ramen, som blir 1/24: e sekund, förutsatt att du spelar upp 24 FPS.
Du kan lämna alla andra alternativ som standard, men du kan vända ett klipp genom att markera kryssrutan Omvänd hastighet .
Det finns praktiskt taget ingen gräns för hur snabbt du kan gå här.
Avancerat: Keyframes
Vår tredje och sista remapping-teknik är genom keyframes. Keyframes är ett mycket kraftfullt verktyg, som låter dig justera nästan vilken parameter som helst under ett klipps varaktighet.
Välj ett klipp i tidslinjen och gå till Effektkontroller- panelen. Om du inte ser den här panelen kan du aktivera den genom att gå till Window> Effect Controls .
I den här kontrollpanelen kommer du att se några grundläggande kontroller för rörelse och opacitet. Du ser också andra kontroller för effekter som du kanske har tillämpat på ditt klipp redan. Expandera tidsavvisande sektionen genom att klicka på den lilla pilen till vänster om dess namn.

Det finns tre huvuddelar till tiden som omprövas här, och de flesta gäller för keyframes av något slag. På den längsta vänstra är namnet på den parameter du justerar. Vid tidsmöjlighet är detta helt enkelt Hastighet . Det finns också en liten blå stoppur här, men vi kommer till det på ett ögonblick.
I mitten är det nuvarande värdet för denna parameter. När du har lagt till några nyckelbilder kommer skurning genom din tidslinje att visa olika värden för detta.
Slutligen innehåller högra sidan information om keyframes själva. Här kan du hoppa till nästa eller föregående nyckelram, eller lägga till en ny med hjälp av den lilla keyframe-ikonen.
Höger till höger om effekten kontrollpanelen är det som ser ut som en mini tidslinje. Du kan skrubba igenom bilder här eller i huvudtidslinjen, men det är här keyframes själva kan ses eller justeras.
Återgår till den blå stoppuret, den här knappen aktiverar eller inaktiverar keyframe-animeringar för en viss parameter. Om du klickar på det nu får du en varning om att den här åtgärden raderar befintliga nyckelbilder. Tänk på detta som en återställningsknapp. Om du bestämmer dig för att du vill starta igen, eller helt enkelt inte längre behöver dina nyckelramar, fortsätt och klicka på stoppuret.
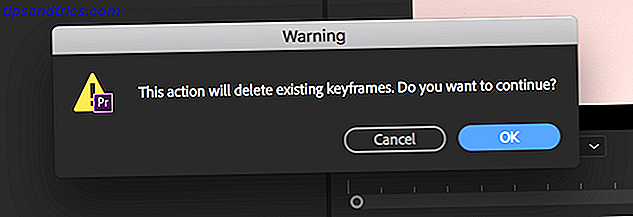
Nu är stopuret inte längre blått, eftersom nyckelramarna har raderats. Om du vill använda nyckelbilder igen klickar du på stoppuret och det blir blått. Du måste dock börja från början med dina nyckelbilder.
Nu när du vet allt om keyframes, kommer vi att justera klipphastigheten direkt på tidslinjen - men oroa dig inte, du behöver fortfarande din nyfunna keyframe kunskap.
Speed Ramping
Hitta ditt klipp i tidslinjen och justera klipphöjden genom att klicka och dra delningslinjen i spårets rubrik. Du behöver inte göra det, men det gör sakerna lite lättare att se.
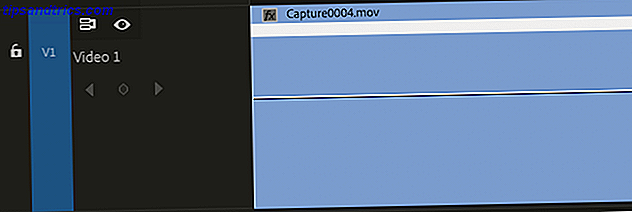
Nu högerklickar du längst upp till höger på ditt klipp, på den lilla rutan som säger fx . I de menyer som visas väljer du Time Remapping och sedan Speed .
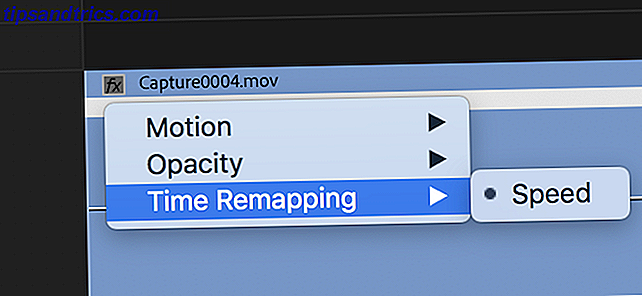
Vad du just har gjort är att aktivera tidsrapporteringsfältet. Detta är en horisontell stapel som spänner över längden på ditt klipp. Klicka och dra den här raden upp eller ner för att justera längden på ditt klipp.
Vi är dock inte färdiga ännu. Vad sägs om blandhastigheter under samma klipp? Vad sägs om att snabbt sända de tråkiga bitarna och sedan släppa in i åtgärden, snällt och långsamt?
Detta är känt som en hastighetsramp, eftersom du ramlar upp och ner bilderna och är en mycket populär teknik. Det är någonting vi använder i vår DJI Mavic Air recension video, och kan verkligen hjälpa till att göra ditt fotografi sticka ut från publiken.
Du är inte bara begränsad till slow motion, dock. Du kan utföra det jag kallar en omkastningsramp, varigenom du börjar med normal hastighet, och sedan snabbt påskynda och sedan tillbaka till normal hastighet.
När du har aktiverat tidsmappningsfältet, är det enkelt att redigera en hastighetsrampa. Tryck på P eller välj pennverktyget från den vänstra verktygsfältet.
Med hjälp av det här penna verktyget kan du berätta för Premiere att bryta upp den hastighet / varaktighet horisontella regeln. Klicka för att lägga till en punkt på den här raden, på den plats där du vill att din hastighetsjustering ska börja.
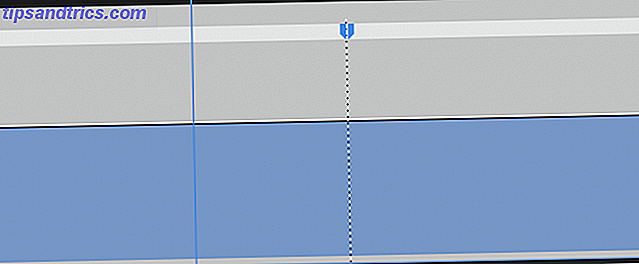
Du har nu uppdelat din hastighetsjustering i två. Du kan självständigt skjuta den horisontella tidsfältet upp eller ner, i två separata sektioner. Du kan fortsätta att dela och justera så mycket du vill, men det är inte lysande just nu.
Om du har spedat upp eller saktat ett avsnitt av ditt klipp kanske du har märkt något udda. Du spelar med en viss hastighet, och sedan hoppar det direkt till nästa hastighet. Detta är ganska plötsligt. Med några enkla tweaks kan du enkelt konvertera detta till en ramp, så att hastigheten "ramper" upp eller ner från en till nästa.
Överst på ditt klipp finns en blå markör vart du delade tidsfältet. Om du sveper över det här ändras markören till en horisontal dubbelpilad pil. Om du klickar och drar horisontellt ser du att din tidslinje nu ser mindre ut som en tegelvägg, och mer som en berg-och dalbana. Du har nu berättat för Premiere att gradvis justera hastigheten mellan de två, snarare än att skära direkt.
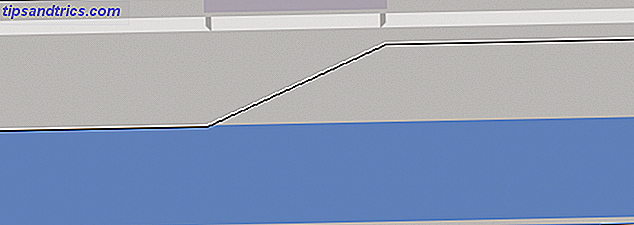
Om du ser tillbaka till din Effektkontrollpanel märker du att två nyckelbilder nu har lagts till. Du kan flytta dessa runt på din tidslinje eller i kontrollpanelen för effekter.
En sista tweak för att verkligen göra saker pop är att försiktigt kurva in och ut punkten av rampen. Medan det är mycket bättre än en plötslig hastighetsbyte är den fortfarande på den hårda sidan när hastighetsjusteringen börjar.
Välj din justerade tid genom att klicka längst upp på den vinklade linjen. Lägg märke till hur en liten blå vertikal linje visas.
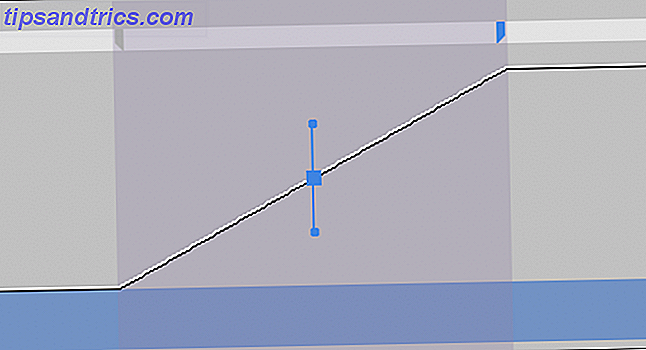
Klicka och dra de små blå handtagen i slutet av den här raden för att justera rampen. Lägg märke till hur det går från en hård linje till en fin jämn kurva.
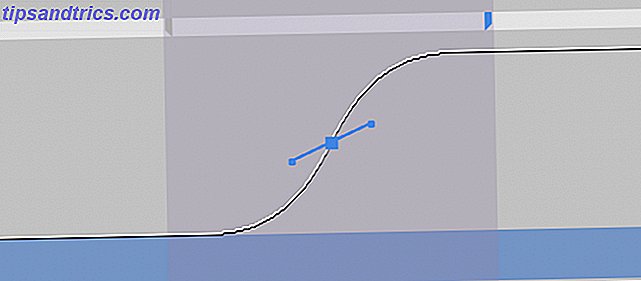
Du borde nu få några mördare hastighet ramper i dina videoklipp! Denna teknik fungerar ofta bäst när du kombinerar flera rampar i snabb följd. Något som en snabb> långsam> snabb redigering kan se väldigt cool ut.
Går Pro: Riktigt Blur
När du har naglat alla viktiga trick ovanför finns det en sista effekt som du kan använda för att verkligen göra dina redigeringar lysande.
Om du fotograferar i slow motion kan du upptäcka att dina bilder inte ser så realistiska som dina "vanliga" skott. Detta beror på slutartiden. Det finns helt enkelt inte tillräckligt med rörelseoskärpa jämfört med 24 FPS-bilder.
Lyckligtvis är det väldigt lätt att lägga till lite rörelse blå tillbaka i dina bilder, och med hjälp av keyframes kan du bara få det för de snabba rörelserna.
Börja i Effektpanelen, som du kan hämta genom att gå till Window> Effects om det inte är synligt redan.
Använd sökfältet högst upp genom att skriva in Riktningsavvikelse . Hittade under Video Effects> Blur & Sharpen . Dra den här riktiga suddningen på ditt klipp.
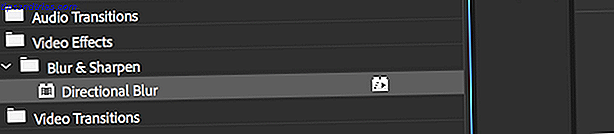
Kommer tillbaka till kontrollpanelen på din effekt ser du nu en ny post för oriktig blurning. Eftersom du förmodligen inte vill ha en suddighet på dina långsammare skott måste du använda nyckelbilder för att bara tillämpa oskärpa till de snabbare stunderna.
Börja med att placera ditt spelhuvud där du vill att oskärpa ska börja. Det här kommer troligtvis att vara samma plats som din tidsreparationsnyckelram börjar. Klicka på stoppuret bredvid Blur längd . Detta gör det möjligt för keyframing för attributet för oskärpa oskärpa längd och skapa en ny keyframe. Tryck på höger på tangentbordet för att flytta fram en ram och tryck sedan på den nya keyframe- knappen. Kom ihåg från vår keyframes sektion, det här är till höger om effekten kontrollerar egenskapen sektion.
Anledningen till två nyckelbilder är enkel. Om du bara har en, tycker Premere att du alltid vill ha suddning, och börjar börja justera den från nästa nyckelram. Lägga till en keyframe en ram senare och justera det som kommer runt detta.
Hur som helst, medan du är här, ändra riktningsattributet till 90. Det finns inget behov av en keyframe på den här parametern. Denna riktning anger vilken väg du vill ha oskärpa att fungera. I detta fall är 90 horisontellt. Du kanske vill behålla detta vid 0 för vertikal rörelse.
Slutligen, fortsätt och gör samma procedur bakåt. Lägg till en keyframe där du vill att din oskärpa ska sluta. Hoppa över ena ramen genom att trycka på högerpilknappen och ställ sedan in suddningsvärdet till noll.
Hur redigerar du din slow motion?
Nu när du är en ny remapping ninja, vad ska du redigera? Ska du redigera några sjuka videodagböcker som dessa engagerande vlogs vi rekommenderar, eller försöker du bygga en framgångsrik YouTube-kanal?
Kanske är du mer som oss, och kan inte sluta titta på otroliga slow-mo-videor 11 Otroliga Super Slow-Mo-videor (och hur du spelar in din egen) 11 Otroliga Super Slow-Mo-videor (och hur du spelar in din egen) Med slow motion footage, vi kan bevittna aldrig tidigare sedda detaljer i händelser som vi brukar ta för givet. Så här gör du själv sådana videoklipp. Läs mer . Hur som helst, experimentera med ditt hjärtans innehåll och framför allt ha kul!



