Om du blev svepad av de senaste funktionerna i Windows 10 9 Windows 10 årsjubileumsuppdateringsfunktioner Du kommer att älska 9 Windows 10 årsjubileumsuppdateringsfunktioner Du kommer älska Är du fortfarande på staketet om Windows 10-årsjubileumsuppdateringen? Vi har sammanfattat de viktigaste nya funktionerna. Var noga med att prova dem alla om du redan har uppgraderat! Läs mer och använt smutthålet för en gratis uppgradering av Windows 10 Du kan fortfarande uppgradera till Windows 10 gratis (med ett loophål) Du kan fortfarande uppgradera till Windows 10 gratis (med ett loophål) Om du missade tidsfristen för den fria Windows 10 Uppgradera, du har tur eftersom det fortfarande finns en annan metod du kan använda - så länge ditt samvete låter dig göra det. Läs mer, en av de första problemen du kan stöta på är en glitched eller annars problematisk skärm.
Till exempel är vissa användare förvirrade när Windows 10 bara använder ungefär två tredjedelar av skärmen, vilket ger tjocka svarta gränser runt kanterna. Andra upplever förvrängd eller pixelerad grafik som är svår att urskilja. Eller problemet kan vara lika vardagligt som att inte kunna välja en viss upplösning.
Lösningen kan vara olika för varje problem, men det allra första steget du bör ta är alltid detsamma: Kontrollera och se om grafikkdrivrutinerna är aktuella.

Lyckligtvis är detta förvånansvärt enkelt i Windows 10. Följ bara dessa steg och du kommer troligen att vara bra att gå:
- I menyn Start söker du efter Enhetshanteraren .
- Öppna undermenyn Display Adapters.
- Hitta din grafikkort, som vanligtvis matchar ditt grafikkort. För mig var det Intel Iris Pro Graphics 6200. Din kanske säger något relaterat till Radeon eller NVIDIA, till exempel.
- Högerklicka på den och välj Update Driver Software .
- När du uppmanas väljer du Sök automatiskt för uppdaterad drivrutinsprogram . Detta kommer att se igenom Microsofts databas med drivrutinsuppdateringar, och om det bestämmer att din drivrutin är föråldrad uppdateras din till den senaste versionen.
Vid det här tillfället behöver du eller kanske inte starta om datorn.
De flesta skärmproblem kan lösas med en drivrutinsuppdatering, men tänk på att det tar tid för tillverkarna att tillhandahålla sådana uppdateringar. Om Windows 10 bara lägger ut en ny version och det är när ditt problem startade, kan du behöva vänta några dagar eller veckor för att drivrutinen ska uppdateras.
Om uppdatering till den senaste drivrutinen orsakar en annan fråga kan du alltid rulla tillbaka och återgå till en tidigare version Ta tillbaka kontroll över drivrutinsuppdateringar i Windows 10 Ta tillbaka kontroll över drivrutinsuppdateringar i Windows 10 En dålig Windows-drivrutin kan förstöra din dag. I Windows 10 uppdaterar Windows Update automatiskt hårddiskdrivrutiner. Om du lider av konsekvenserna, låt oss visa dig hur du rullar tillbaka din förare och blockerar framtiden ... Läs mer. Undvik att använda drivrutiner från tredje part eftersom de tenderar att vara otillräckliga i bästa fall eller att skadliga program skadas i värsta fall.
Lös det här problemet med skärmen? Låt oss veta nedan! Om det inte gjorde, men du hittade en annan lösning, låt oss veta vad som fungerade.

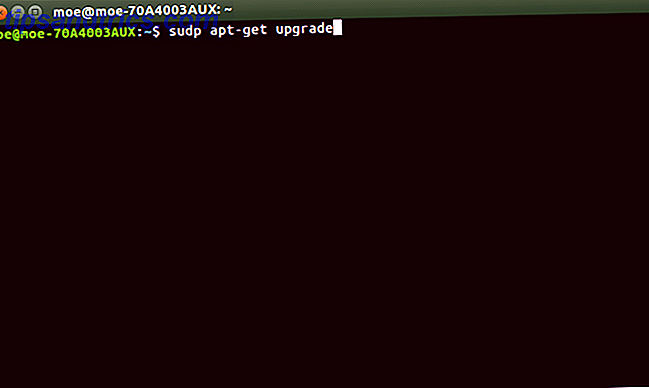

![Kryptera och skydda dina datafiler med CryptKeeper [Linux]](https://www.tipsandtrics.com/img/linux/171/encrypt-protect-your-computer-files-with-cryptkeeper.png)