
Excel-formler kan göra mycket riktigt bra saker från att hjälpa dig att få din ekonomi tillsammans 10 Användbara kalkylarkmallar för att hantera dina pengar 10 Användbara kalkylarkmallar för att hantera dina pengar Skulle det inte vara bra om du visste var dina pengar var, alltid? Läs mer för att hjälpa till att hantera hela ditt liv Så här använder du Microsoft Excel för att hantera ditt liv Så här använder du Microsoft Excel för att hantera ditt liv Det är ingen hemlighet att jag är en total Excel fanboy. Mycket av det här kommer från det faktum att jag gillar att skriva VBA-kod, och Excel kombinerat med VBA-skript öppnar en hel värld av möjligheter .... Läs mer. Du kanske tänker på att räkna och lägga till formulär som relativt vardagliga jämfört med mer avancerade formler som finns där ute, men med ett bra handhav på dessa funktioner kan du spara mycket tid när du behöver samla information om data i kalkylbladet.
RÄKNA
COUNT-funktionen räknar antalet celler i ett intervall som har siffror i dem. Om du använder en formel för att köra många beräkningar kan du kanske undra hur många gånger det fungerade-COUNT kan hjälpa till här. Om en formel returnerar ett fel (som # DIV / 0!) För vissa poster, kan du enkelt ta reda på hur många gånger som hände.
COUNT räknar bara en cell om den innehåller ett nummer, ett datum, ett logiskt värde Mini Excel-handledning: Använd Boolean Logic för att bearbeta komplexa data Mini Excel-handledning: Använd Boolean Logic för att bearbeta komplexa data logiska operatörer, om inte, och, och eller, kan hjälpa dig att få från Excel nybörjare till strömanvändare. Vi förklarar grunderna för varje funktion och visar hur du kan använda dem för maximala resultat. Läs mer, eller en textrepresentation av ett nummer. Om du vill inkludera celler som har text, felvärden och tom text använder du COUNTA-funktionen. För att göra det motsatta, använd COUNTBLANK.
Här är syntaxen för COUNT-funktionen:
= COUNT ([range1], [range2] ...)
Argumentet [intervall] definierar cellintervallet som du vill räkna med. I kalkylbladet nedan (data skapat slumpmässigt med www.generatedata.com) har vi kolumner för förnamn, efternamn, stad, stat och SAT-poäng. Några av SAT-poängen saknas, och vi ska ta reda på hur många. Vi vet att det finns 100 personer i kalkylbladet, så vi använder COUNT i kolumnen SAT-poäng med följande syntax:
= ANTAL (E: E)
Här är resultatet:
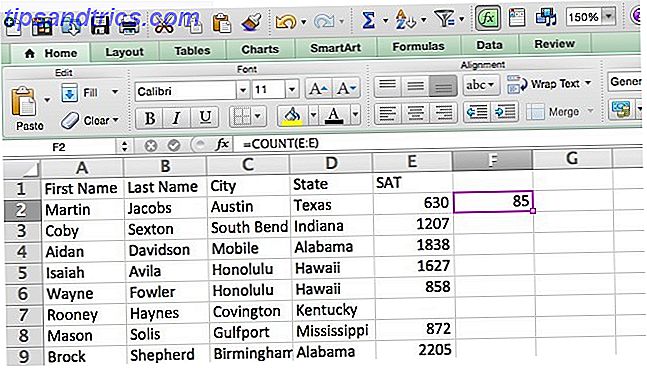
Som du kan se har 85 elever värden i SAT-poängkolumnen, så vi saknar poäng från 15 studenter.
COUNTIF
Den här funktionen ligner mycket COUNT, men låter dig ställa in kriterierna för vilka celler som räknas. Här är syntaxen:
= COUNTIF ([intervall], [värde])
Som med COUNT används argumentet [range] för att välja det antal celler som du vill räkna med. Argumentet [värde] är där du anger ditt kriterium. Om du till exempel vill ha en räkning av alla elever i kalkylbladet som bor i Minnesota, skulle du använda följande syntax:
= COUNTIF (C: C, "Minnesota")
Du kan använda den här metoden för att räkna antalet elever som betygsatte över ett visst tal, till exempel genom att använda "> 1500" som ditt argument. Du kan också använda en cell som en räknereferens. Vi gör det här för att se hur många studenter som bor i Texas. Vi använder följande syntax:
= COUNTIF (D: D, D2)
Cellen D2 innehåller "Texas" och vi kan använda cellreferensen i stället för att skriva ut namnet på staten.
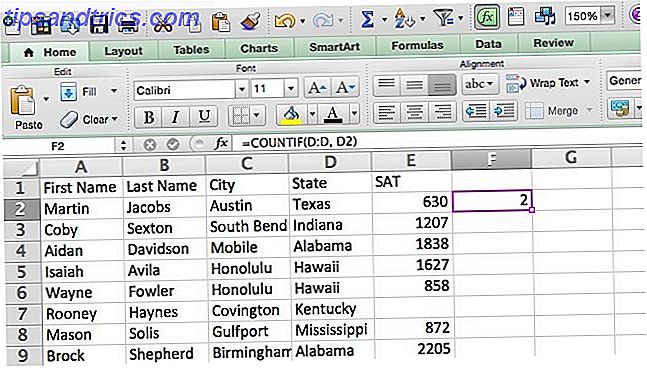
ANTAL.OMF
Med COUNTIF kan du räkna utifrån ett enda kriterium, med COUNTIFS kan du använda så många kriterier som du vill. Du kan också använda den för att räkna utifrån flera kriterier i flera områden. Här är syntaxen:
= COUNITFS ([criteria_range1], [criteria1], [criteria_range2], [criteria2] ...)
Vi använder detta för att se hur många elever från Hawaii gjorde över 1500 på deras SAT. Här är den syntax vi ska använda:
= COUNTIFS (D: D, "Hawaii", E: E, > 1500)
När vi kör det är det vi får:
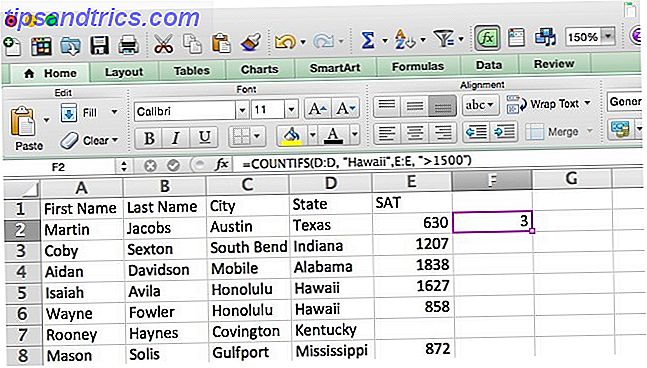
SUMIF
Du vet förmodligen hur du använder SUM för att lägga till en serie nummer (som Brad använde för att skapa sin Excel-instrumentbräda Visualisera dina data och göra dina kalkylblad användarvänliga med en Excel Dashboard Visualisera dina data och gör dina kalkylblad användarvänliga med en Excel Dashboard ibland, ett enkelt kalkylblad format är inte engagerande för att göra dina data tillgängliga. En instrumentpanel gör att du kan presentera dina viktigaste data i ett lätt att smälta format. Läs mer), men vad händer om du bara vill lägga upp en del av dessa nummer? SUMIF låter dig välja vilka celler som läggs till genom att ange ett kriterium. Här är syntaxen:
= SUMIF ([intervall], [kriterier], [sum_range])
Argumentet [range] är självförklarande, och argumentet [kriterium] kan vara ett specifikt värde eller en logisk operatör. Till exempel kan du lägga till alla celler i en lista som är större än 500. Argumentet [sum_range] är en mycket användbar; Om du matar in ett intervall i den här positionen lägger SUMIF cellerna i ett annat intervall som anges av det första intervallet.
Det är lättare att använda en visuell förklaring. I vårt exempel kalkylblad nedan har vi en lista med namn och en lista över donationer. För att lägga till alla donationer som samlats in av David använder vi denna syntax:
= SUMIF (A: A, "David", B: B)
Här är resultatet:
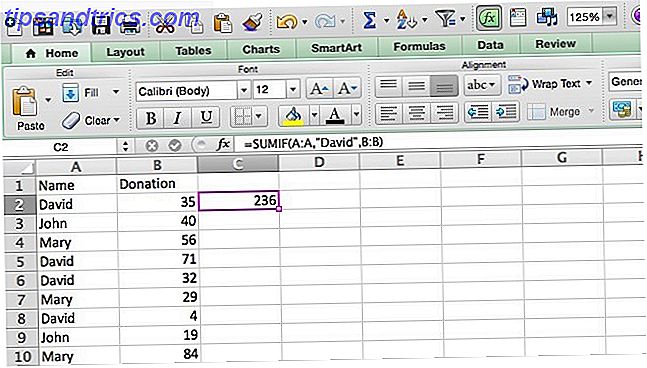
Varhelst Excel hittade "David" i kolumn A, lade det till värdet i kolumn B.
SUMMA.OMF
Om du vill använda flera kriterier för att välja vilka celler du vill lägga till kan du använda SUMIFS. Syntaxen är lite annorlunda än SUMIF:
= SUMIFS ([sum_range], [criteria_range1], [criteria1], [criteria_range2], [criteria2] ...)
Som du kan se kommer argumentet [sum_range] först, i stället för tredje, som det gör i SUMIF.
Jag har lagt till en kolumn i vårt kalkylblad som innehåller det land där donationerna samlades in. Med hjälp av SUMIFS kan vi se hur mycket John samlade i Michigan med följande syntax:
= SUMIFS (B: B, A: A, "John", C: C, "Michigan")
Låt oss se vad det visar sig.
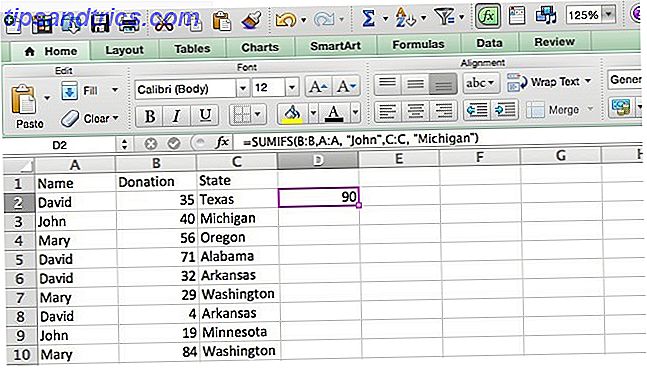
Räkna och lägga till enkelt
Medan många Excel-användare är bekant med SUM-funktionen, och ett fåtal har använt COUNT innan, lära känna COUNTIF, COUNTIFS, SUMIF och SUMIFS kan du hjälpa dig att räkna och lägga till mycket information på en kort tid. Det finns ännu fler SUM-funktioner som du kan använda om du arbetar med arrays eller databaser Excel Vs. Access - Kan ett kalkylblad ersätta en databas? Excel Vs. Access - Kan ett kalkylblad ersätta en databas? Vilket verktyg ska du använda för att hantera data? Access och Excel har båda data filtrering, sortering och frågande. Vi visar dig vilken som passar bäst för dina behov. Läs mer, men de måste vänta på en annan gång.
Och om du letar efter något lite mer vanligt, kolla in de här 7 roliga och konstiga sakerna 7 Roliga och konstiga saker du kan skapa med Microsoft Excel 7 Roliga och konstiga saker du kan skapa med Microsoft Excel Föreställ dig Excel var kul ! Excel erbjuder gott om utrymme för projekt som går utöver den avsedda användningen. Den enda gränsen är din fantasi. Här är de mest kreativa exemplen på hur människor använder Excel. Läs mer du kan skapa i Excel.
Vad använder du COUNT och SUM funktioner för? Dela några tips du har nedan!



