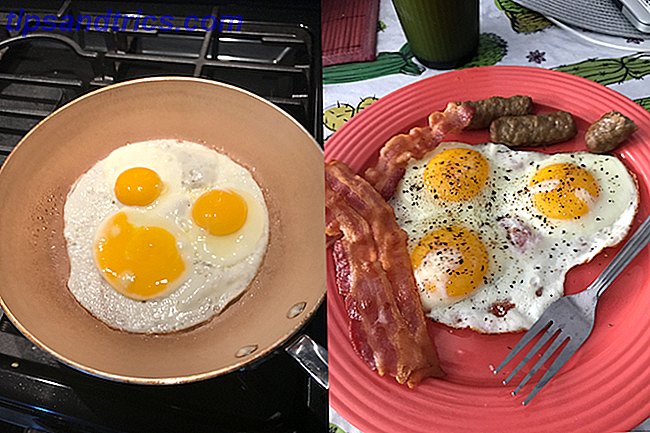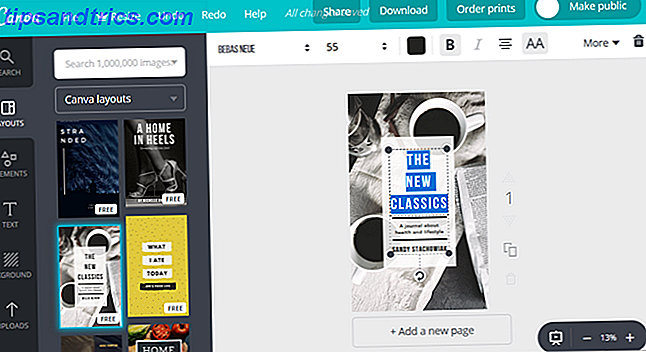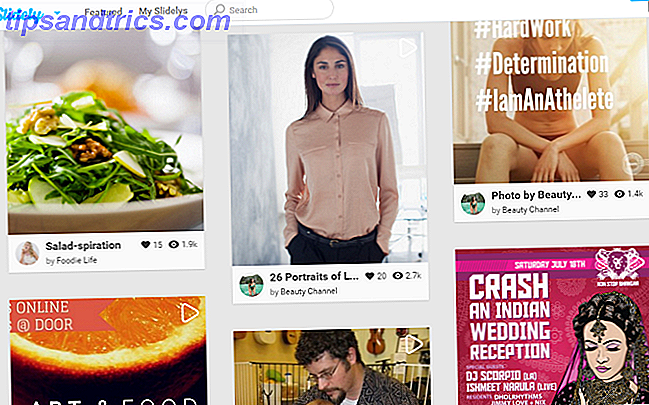Om du är en stor fan av Adobe Lightroom vet du förmodligen redan alla tips och tricks för att redigera fantastiska bilder, men hur kan du påskynda det här arbetsflödet? Hur kan du rädda dig själv från arbetstid när du har ett stort antal bilder att arbeta med?
Den här artikeln visar hur du kan redigera batch i Lightroom. Vi kommer också att täcka några enkla men effektiva trick du kan använda för att börja racing genom batchredigeringar.
Och om du inte är säker på skillnaderna mellan Lightroom och Photoshop, ta en titt på vår jämförelse av Lightroom vs Photoshop Photoshop eller Lightroom: Vilken ska du använda? Photoshop eller Lightroom: Vilken ska du använda? Om du kan få tillgång till dem båda rekommenderar vi starkt det. Men vad händer om du bara kan välja en? Läs mer .
1. Organisera ditt bibliotek
När du har slutfört Lightroom-importprocessen Den kompletta handboken för att importera foton till Lightroom Den kompletta handboken för att importera bilder till Lightroom Lightroom du kan lagra, organisera, hantera, redigera dina bilder utan förstörelse - men först måste du importera dem. Här är hur. Läs mer, du brukar ha lite städning att göra innan den verkliga redigeringen börjar.
Du kan ha bilder som är out of focus, dåligt utsatta eller helt enkelt duplicerade. En sak som verkligen kommer att påskynda din redigeringsprocess är att filtrera ut alla de dåliga eller oanvändbara skotten omedelbart.
Från den högra högra delen av Lightroom väljer du biblioteksmodulen .

För att se varje bild individuellt, välj Loupe View längst ned till vänster, använd genvägstangenten E.

Till vänster om Loupe-visningsknappen visas rutnätet (genvägsknapp G ). Rutnätet visar hela ditt bibliotek på en gång, liknar en mappstruktur. Det här är användbart, men du behöver inte det för det här första passet.
I kortvy är alla dina bilder synliga horisontellt längst ner på skärmen, under ditt aktuella valda foto.

Det är klokt att bygga förhandsvisningar av alla dina bilder. Detta påskyndar redigeringsprocessen och gör Lightroom mycket mer responsiv, men det tar lite tid att börja med.
Börja med att välja alla dina foton. Klicka på det första fotot, håll ned Skift och klicka på det sista fotot. Du får se att valda bilder ändras från en mörkgrå till en ljusgrå bakgrund.

Bygg förhandsvisningar genom att gå till Bibliotek> Förhandsgranskningar> Bygg 1: 1 förhandsgranskningar . Det kan ta lite tid, beroende på datorns makt och antal foton, men prestationsförstärkningen är värt att vänta.

När förhandsvisningar har byggts kan du äntligen börja redigera batch i Lightroom!
2. Filtrera bilder
Jag gillar att göra flera pass över ett parti foton, filtrera bort dåliga, oanvändbara eller dubbla foton. Även om det verkar kontraintuitivt, kan detta faktiskt spara dig tid, eftersom du inte behöver redigera några bilder som du inte kommer att använda.
För att påskynda sakerna, aktivera Auto Advance från Photo- menyn.

Auto Advance är en enkel funktion som sparar mycket tid. Enkelt, när du betygsätter ett foto, kommer Lightroom automatiskt att gå vidare till nästa bild. Det här låter obetydligt, men det låter dig verkligen köra genom en satsvis redigering.
Börja med att filtrera ut alla dina dåliga foton. Du kan använda piltangenterna för att navigera genom din samling, men om du använder X- tangenten för att markera foton som avvisad, gör Auto Advance resten för dig. Gå igenom hela din katalog och avvisa alla bilder som inte alls kan användas.
När du är klar, växla till rutnätet genom att trycka på G- tangenten. Under modulvalet längst upp till höger, välj knappen Filters och sedan Flaggad .

Du kan omedelbart märka att alla dina foton nu försvinner. Detta beror på att Standard Lightroom filtrerar efter foton markerade som Plockade . Alla dina avvisade bilder markeras som avvisade, så använd attributväljaren högst upp för att filtrera efter avvisade foton.

Nu när bara dina avvisade bilder är synliga, fortsätt och välj dem alla och klicka sedan på Ta bort .
Lightroom kommer att be dig att bekräfta om du vill ta bort bilderna från Lightroom eller radera dem helt från skivan. Jag personligen vill ta bort dem från disken, eftersom jag har flera säkerhetskopior, och behöver inte behålla dåliga bilder, men ditt val kan variera.

Upprepa processen så många gånger du vill. Det kan hända att du vill ta bort dubbletter eller eventuella omvända bilder som inte hör till denna serie.
3. Bildval
Nu när alla dina dåliga foton tas bort är det dags att ytterligare förfina och minska. Det går inte att redigera 1000 foton om du bara behöver leverera 100, så spara en stund och bara redigera de bilder du behöver.
Lightroom erbjuder flera olika metoder för att gruppera foton. Du kan betygsätta varje bild från en till fem stjärnor, du kan ange en färgetikett eller, som du har sett ovan, kan du markera foton som avvisade eller flaggade.
Det här steget är något av en personlig preferens, men jag föredrar att använda färger för att gruppera foton i olika satser (det kan vara ute och innebilder eller kanske olika kameror). Färgetiketterna är dock lite långsamma och kan göras genom att högerklicka på> Ange färgetikett .

Du kan ange en färgetikett på ett urval av flera foton, men det finns ingen genvägsknapp. Färgetiketter används bäst för att grovt sortera bilder i olika satser och sedan använda filtren för att fungera på ett satser åt gången.
Genom att använda siffrorna ett till fem kan du betygsätta varje bild. Jag gillar att använda fyra för något foto som är lämpligt för redigering, och sedan fem för alla färdiga foton redo för export.
4. Batchbehandling
När du har raffinerat ditt slutliga bildval kan du äntligen börja med redigering av batch. Använd filtret längst upp i rutnätet för att välja ditt val. Du kanske vill redigera i färgpartier eller bara redigera fyrastjärniga foton. Oavsett ditt val ger användningen av färger, stjärnor och flaggor stor flexibilitet vid valet av ditt val.
Vi har täckt bildredigeringen förut om det fungerar med Lightroom-histogramet Förstå och arbeta med histogram i Adobe Lightroom Förstå och arbeta med histogram i Adobe Lightroom Om du använder Adobe Lightroom för att redigera dina foton är histogrammet ett verktyg du behöver att bli bekant med. Läs mer, förstå splittring av dina foton. Börja dela Toning dina bilder i Lightroom. Så här startar du Split Toning. Bilder i Lightroom Split toning är en teknik som kan ta dina bilder från bra till bra. Den här artikeln förklarar allt du behöver veta för att komma igång med att splittra dina foton i Lightroom. Läs mer eller rekommendera gratis Lightroom-förinställningar Redigera som en Pro: 680+ Otroligt gratis Lightroom Presets Redigera som ett Pro: 680+ Otroligt gratis Lightroom Presets Lightroom är lätt att använda, men att få exakt utseendet på dina bilder tar både tid och skicklighet. Lyckligtvis finns det en genväg. Förinställningar kan ge dig resultat på bara några få klick. Läs mer, så det här avsnittet kommer att fokusera på att tillämpa ändringar över en rad bilder.
När dina bilder har filtrerats kan du vara säker på att varje sats innehåller liknande bilder. Kanske var de alla i samma rum, med liknande belysning.

Byt till Develop från högra höger. Börja med det första fotot. Gör grundläggande ändringar som kan gälla för alla bilder. Detta kan vara vitbalans, skärpa, brusreducering och objektivkorrigeringar, men du kan ändra vad du vill.
När du har gjort dina grundläggande ändringar bör du tillämpa detta på alla bilder i serien. Håll dig med bilden du valt, högerklicka och gå till Utveckla inställningar> Kopiera inställningar .

Detta kommer att hämta panelen Kopiera inställningar . Använd kryssrutorna eller kryssrutan Kontrollera alla och Kontrollera ingen för att välja vilka inställningar som ska kopieras. Om du inte har gjort specifika individuella bildändringar kan du vanligtvis kopiera alla utan problem.

När du väl valt de inställningar som du vill kopiera, klicka på knappen Kopiera . Välj nu alla bilder som du vill använda dessa inställningar till. Du kan hålla Shift- tangenten och klicka på första och sista bilderna för att välja alla mellan.
Högerklicka på en av målbilderna, och återigen gå till Utveckla inställningar och sedan Klistra in inställningar .
Alla dina valda bilder kommer nu att ha de ändringar som tillämpas. Eventuella ytterligare ändringar du gör kommer inte automatiskt att röra sig över.
Vid det här laget är det mesta av det hårda arbetet gjort. Du måste fortfarande gå in och göra justeringar för varje bild individuellt, men förhoppningsvis är de repetitiva uppgifterna fullständiga och sparar mycket tid och ansträngning.
Hur satsar du Batch i Lightroom?
Som du har sett är det verkligen så enkelt att redigera batch i Lightroom. Från enkla filtrering för att kopiera och klistra in inställningar kan dessa tips verkligen spara dig mycket tid. Några mindre förändringar här och där kan snabbt lägga upp i timmar under en stor redigering.
Om du har färdigheter men din dator kämpar för att klara Lightroom, bör du notera dessa Lightroom-prestandatips. Så här förbättrar du Adobe Lightrooms hastighet och prestanda. Så här förbättrar du Adobe Lightrooms hastighet och prestanda. Adobe Lightroom använder mycket av datorns Medel. Ju större din katalog, desto långsammare Lightroom blir. Lyckligtvis finns det några saker du kan göra för att hjälpa till med att åtgärda detta problem. Läs mer .