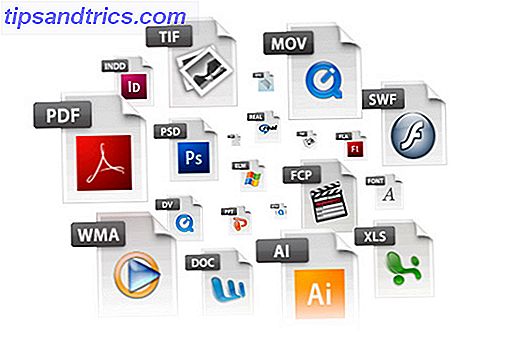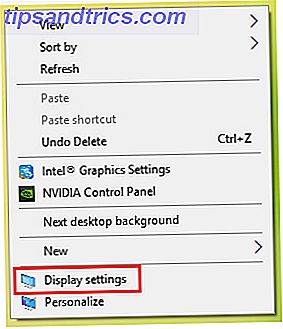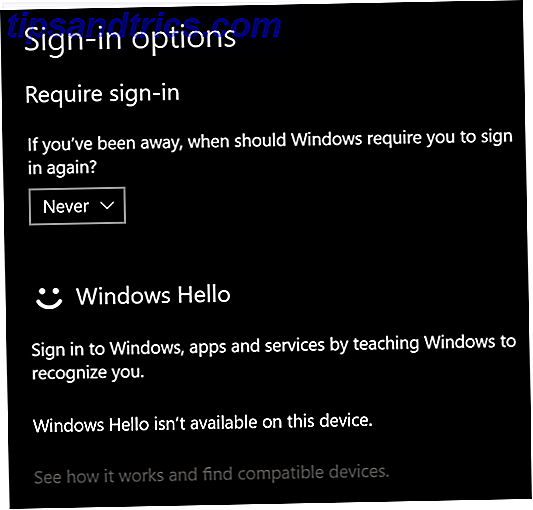Så många e-postmeddelanden, så lite tid. Känner du dig så här när det gäller att hantera din Gmail-inkorg 3 Snabba Gmail-tips för att göra din inkorg enklare att använda 3 Snabba Gmail-tips för att göra din inkorg enklare att använda Gmail är enkel att använda, men de här tipsen hjälper dig att göra saker du visste inte var möjligt. Läs mer ?
Det kan vara svårt att hitta de viktiga meddelandena när din inkorg är översvämd. Men med enkla inställningsjusteringar och användbara verktyg kan du undvika Gmail-inkorgen.
Välj en stil
Gmail erbjuder flera olika typer av inkorgsvyer och varje kan anpassas. Oavsett om du vill se de viktigaste meddelandena först eller de som är olästa har Inbox Type- inställningen täckt dig.
Standardinmatningstypen sorterar dina e-postmeddelanden per kategori i flikar. Det här är ett bekvämt sätt att hålla sociala, promotions, uppdateringar och forummeddelanden skilda från dina primära. Du kan också aktivera eller inaktivera flikarna.
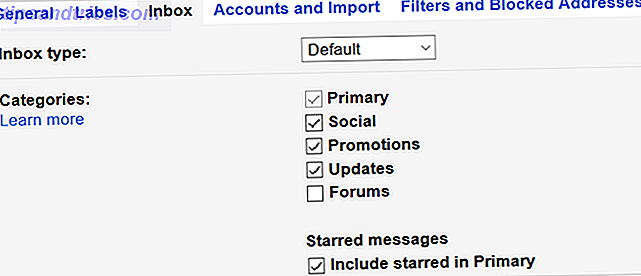
Den viktigaste första typen är perfekt för att se de mest kritiska meddelandena först. Detta skapar två sektioner; en med de viktiga meddelandena på toppen och en med allt annat underifrån. Du kan också välja att ha 5-50 objekt i varje område.
De olästa första och stjärnmärkta första typerna fungerar som den viktigaste första typen med två sektioner vardera.

För att göra ditt val, klicka på kugghjulsikonen > Inställningar > Inkorgen . Välj sedan i rullgardinsmenyn Inkorgstyp.
Om du blir orolig för att vänta på ett mail eller att jaga efter en som du behöver, är det kanske rätt att flytta din inkorgsstil.
Fortsätt med prioriteringar
Med Gmail kan du enkelt prioritera dina viktiga meddelanden. Och om du gör några enkla justeringar kommer framtida inkommande e-post sorteras och markeras i enlighet därmed.
Prioriterad inkorg
En annan stil som använder sektioner är Prioriterad inkorg . Den här typen placerar dina viktiga och olästa meddelanden först, din stjärnklickade sekund och sedan allt annat längst ner som standard. Men vad är trevligt om den här typen är att du kan justera sektionerna så att de passar dina behov.

Om du till exempel föredrar att ha dina olästa meddelanden först, följt av de viktiga, är det en enkel ändring. En annan stor egenskap i Prioriterad inkorg är att du kan lägga till ett avsnitt baserat på en av dina etiketter. Det här är praktiskt om du vill visa vissa märkta e-postmeddelanden snabbt.
Viktighetsmarkörer
Avsnittet Viktighetsmarkörer kan vara till hjälp för att bestämma vilka meddelanden som ska markeras som sådana. Och om du använder Prioriterade inkorg eller Viktiga först stilar, se till att du kolla in dessa alternativ.

Gmail analyserar dina inkommande e-postmeddelanden och markerar dem som viktiga i enlighet därmed. Bestämmelsen innehåller flera faktorer, inklusive din aktivitet på liknande meddelanden och vanliga sökord i de du läser. Om du föredrar att inte använda den här förutsägningsfunktionen kan du inaktivera den i inställningarna.
Båda alternativen kan ställas in genom att välja växelsymbolen > Inställningar > Inkorgen .
Så om prioriterade e-postmeddelanden är din största problem, överväg dessa alternativ. När du använder typen Prioriterad inkorg och justerar viktiga markörer har du alltid de viktigaste meddelandena till hands.
Bly med etiketter
Gmail-etiketter Återupptäck Gmail-etiketter och slutligen tämja din inkorg Återupptäck Gmail-etiketter och slutligen tämja din inkorg Det finns många knep för att hantera överbelastning av e-post, men det finns en rätt under din näsa som du kanske inte använder: bra gamla Gmail-etiketter. Läs mer är nyckeln till en organiserad inkorg. Om du ställer in etiketter, kommer dina meddelanden automatiskt att märkas med dina tilldelade titlar och färger. Detta gör det enkelt för dig att se vissa e-postmeddelanden samtidigt och få dem grupperade.
Du kan tänka på etiketter som mappar i en mening. När en etikett skapas visas den i din inkorgslista och innehåller alla meddelanden som gäller för den. Du kan också näsa etiketter under andra, som liknar undermappskonceptet.

Du kan skapa, redigera, visa, gömma och ta bort etiketter genom att välja kugghjulsikonen > Inställningar > Etiketter . Du kan ansöka och skapa nya etiketter medan du öppnar ett e-postmeddelande genom att klicka på etikettikonen. Du kan också göra det från huvudskärmen om du har kontrollerat ett eller flera meddelanden.
Fyll i filtret
Filtreringsfunktionen i Gmail 5 Gmail-filter till hjälp Prioritera och organisera din inkorg 5 Gmail-filter för att hjälpa Prioritera och organisera din inkorg Vilka filter ska varje person ha i deras arsenal så att inkorgen är så ordentlig som min? Jag är här för att hjälpa dig att komma igång med att konfigurera dina första fem filter, eller ... Läs mer kan vara ett kraftfullt vapen mot att känna sig överväldigad. Precis som reglerfunktionen i Outlook kan du ställa in utlösare för e-postmeddelanden som ska flaggas, märkas, arkiveras, medverkade och mer. Det här låter dig se en mer organiserad inkorg direkt när du öppnar den.
Du kan skapa, redigera och ta bort filter genom att välja kugghjulsikonen > Inställningar > Filter och Blockerade Adresser . Om du har ett e-postmeddelande som du vill konfigurera ett filter för väljer du bara den fler pilen bredvid Svara- knappen och väljer Filtrera meddelanden så här . Du kan också göra det från huvudinsökningsskärmen genom att använda kryssrutorna för att markera e-postmeddelandena.

När popupfönstret för filter visas, väljer du dina filtreringsalternativ. Först väljer du vilka typer av meddelanden du vill filtrera. Som exempel kan du välja att få alla meddelanden från en viss mottagare, med ett visst ord i ämnesraden eller meddelandekroppen, eller de som har en bilaga.

Du klickar sedan på Skapa filter med den här sökningen och väljer vilka åtgärder som ska vidtas. Du kan välja mer än en åtgärd, t.ex. att ange en etikett, markera den som viktig och kategorisera den.
Flytta snabbt med genvägar
För att zippa genom din inkorg 15 Användbara genvägar i Gmail kan du ha glömt om 15 Användbara Gmail-genvägar du kanske har glömt Om de som använder Gmails webbgränssnitt, kommer dessa genvägar genast att öka din produktivitet. Läs mer och snabbt vidta åtgärder på meddelanden, snabbtangenter kan komma till nytta. Kontrollera först att du har aktiverat alternativet genom att välja kugghjulsikonen > Inställningar > Allmänt > Tangentbordsgenvägar .
Du kan använda många kortkommandon för att skriva meddelanden, formatera text, vidta åtgärder och navigera. Detta gör att du kan hantera och hantera din inkorg snabbare. Här är bara några av de vanliga genvägarna som kan hjälpa dig, men du kan också besöka Gmail Hjälp för en komplett lista:
- Skriv ett email: C
- Svara på ett mail: R
- Vidarebefordra ett mail: F
- Ta bort ett e-postmeddelande: #
- Markera som läst: Skift + I
- Markera som viktig: + eller =
- Gå till en etikett: G + L
- Gå till inkorgen: G + I
Syfte för ansökningar
Medan Gmail har användbara funktioner som hjälper dig att göra det genom din inkorg smidigt, kan du också använda en bekväm applikation.
Boomerang för Gmail
För att schemalägga e-postmeddelanden för att skicka senare Planera dina meddelanden Inne i Gmail med Boomerang Planera dina meddelanden Inne i Gmail Med Boomerang Baydin (företaget bakom Boomerang) har just meddelat att användare kan omplanera meddelanden i Gmail när de redan har planerats. Läs mer och ta emot användbara påminnelser. Boomerang för Gmail är ett utmärkt verktyg. När du har tid att sätta dig ner och skriva ett mail, men inte vill ha det skickat omedelbart, är den här appen bekväm. Och om du behöver följa upp ett meddelande vid en annan tid, ställa in en smidig påminnelse.
Boomerang för Gmail har också en funktion för att påminna dig om ett meddelande om du inte hörs tillbaka från mottagaren. Den här funktionen gör det lättare att följa upp med e-postmeddelanden och förhindrar att du försöker komma ihåg på egen hand.
Inkorgen av Gmail
Inbox by Gmail är ett annat program som kan hjälpa dig med din inkorg 10 Super Effective Ways Inbox av Gmail sparar tid 10 Super Effective Ways Inbox av Gmail Sparar du Time Inbox av Gmail är Googles senaste tillvägagångssätt för e-post organisation och hantering. Det kan ge dig ett enklare e-mail-arbetsflöde. Ta reda på om Inbox by Gmail kan vara det bättre valet för dig. Läs mer . Det här fristående verktyget härrör från Googles Gmail för att erbjuda enklare meddelandehantering. Du kan skicka e-post till to-dos, använda färdiga svar, skapa påminnelser och snooze meddelanden för senare.
När du loggar in i Inbox by Gmail förstår du att alla etiketter du skapade i Gmail kommer att finnas där. Och du kommer att märka en bra funktion för att sortera dina inkommande meddelanden, kallade Bundles.
Liksom kategorierna i Gmail för sociala, marknadsförings- och forummeddelanden, ger programmet några fler. Dina resor, inköp och e-postmeddelanden kommer också att falla in i kategorier. Allt detta gör att din inkorg är en bris.
Så om du är intresserad av lite extra hjälp att organisera, schemalägga och komma ihåg, försök med ett användbart verktyg.
Hur hanterar du inkorgsangst?
Du behöver inte spendera tid på att försöka få din Gmail-inkorg under kontroll. Återställ kontroll över din inkorg med dessa 5 tips för att hantera Gmail återhämta kontroll över din inkorg med dessa 5 tips för att hantera Gmail. Alla vet att dessa dagar är det ganska svårt att överleva eller att hantera dina affärer utan e-post. Faktum är att de flesta har två eller tre e-postmeddelanden för att hantera, så utan ett bra handtag på e-post ... Läs mer. Och i dag, vem har tiden att slösa? Dessa användbara tips kan lindra stressen i en översvämd inkorg.
Har du ett effektivt eller praktiskt verktyg som du använder för att hantera din Gmail-inkorg? Om så är fallet, meddela oss i kommentarerna nedan!
Bildkredit: alphaspirit via Shutterstock.com