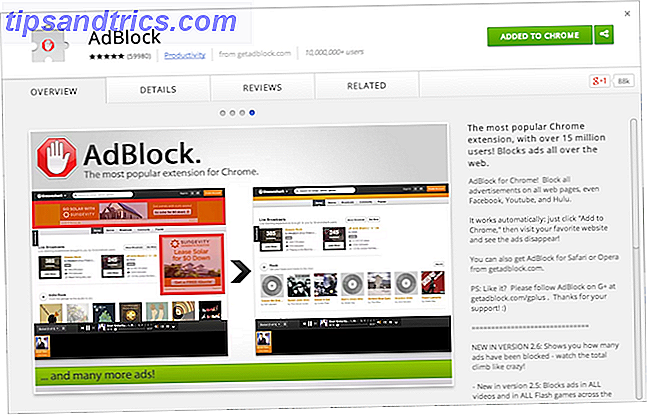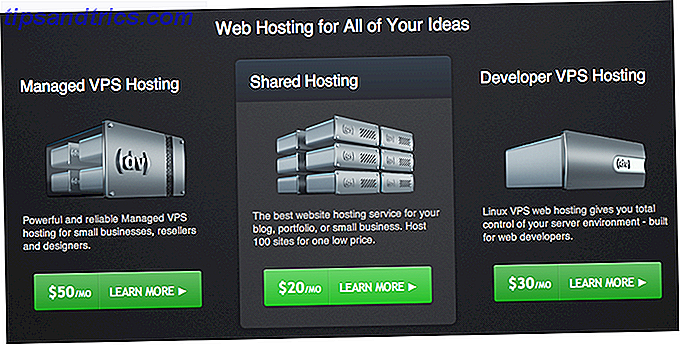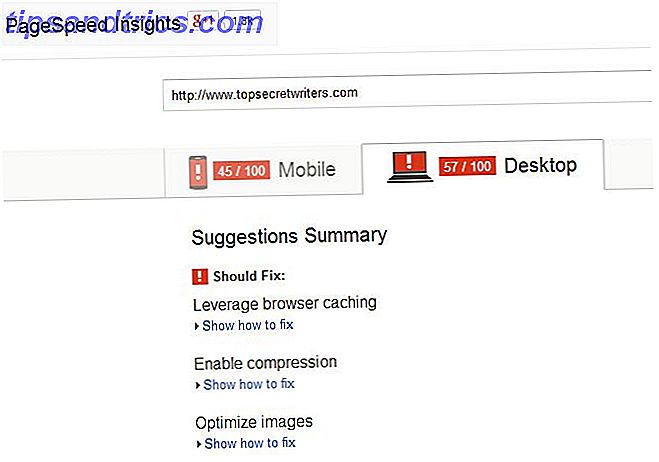Microsoft kan inte förutsäga framtiden - men det kan säkert försöka. Excels prognoser för tidsserier tar data som du har tillhandahållit och extrapolerar potentiella framtida data. Det är inte perfekt, men det kan ge dig en uppfattning om vad dina data verkligen säger till dig. Hur man gör grundläggande dataanalys i Excel. Hur man gör grundläggande dataanalys i Excel. Excel är inte avsett för dataanalys, men det kan fortfarande hantera statistik . Vi visar hur du använder verktyget Data Analysis Toolpak för att köra Excel-statistik. Läs mer . En liten inblick i framtiden, om du vill.
Det finns två olika sätt att förutse i Excel. Först kan du använda flera prognosfunktioner direkt i cellerna i kalkylbladet. Den andra metoden, som använder ett grafiskt gränssnitt, är lättare att använda, så vi fokuserar på det.
Om du verkligen vill veta hur du använder funktionerna kan du kolla Microsofts guide till Excel-prognosfunktioner. Men vi rekommenderar att du håller fast med knappen för prognosblad.
Hur gör Excel Prognos Data?
Innan vi börjar, är det viktigt att förstå vad du får när du använder Excel för att prognostisera data.
Prognosfunktionen använder en process som kallas trippel exponentiell utjämning (ETS) för att ta dina befintliga data och göra förutsägelser utifrån de aktuella mönstren. ETS väger de tidigare värdena i serien så att de senaste värdena är tyngre viktiga och ytterligare tidigare värden är mindre viktiga.
Gregory Trubetskoys förklaring av exponentiell utjämning är en av de mest icke-matematiska läsbara som jag har hittat. Det är en komplicerad process, men vad det kommer till är att de senaste värdena i din serie har en stark inverkan på de förutsagda värdena.
Excel erbjuder ett antal alternativ för tweaking hur ETS fungerar, och vi går över dem på ett ögonblick.
Formatering av dina data för prognoser
Excel prognosfunktioner kräver att dina data ska vara i ett visst format för att fungera korrekt. Du behöver minst två kolumner.
Den första är en tidslinje. Detta måste innehålla datum, tider eller en serie siffror som anger tidsförändring Hur man använder Excel för att beräkna mellan datum Hur använder man Excel för att beräkna mellan datum Hur många dagar finns det mellan 9 januari 2015 och 12 juni 2017? Sluta kämpa när Excel kan göra det hårda arbetet för dig! Läs mer .
Det viktiga här är att intervallen måste vara konsekventa. Du kan inte ha försäljning från den första januari, den första februari, den första mars, den första april, den femtonde april och den första maj. Även om du kan ersätta dessa datum med siffror, kanske prognosen inte är lika exakt när du är klar på det här sättet.
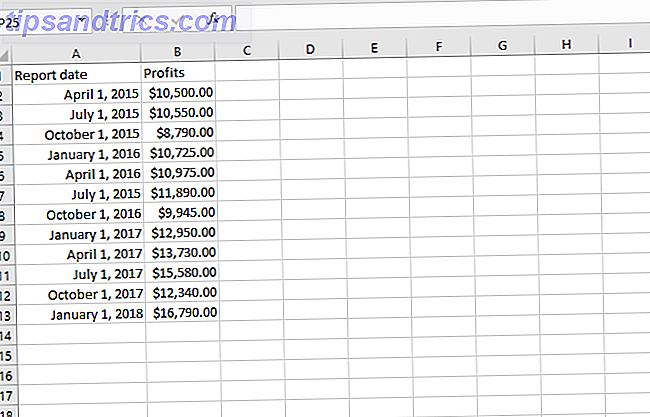
Den andra kolumnen är dina data. Det här är vad du ska förutspå inför framtiden.
För att ge ett exempel på data prognoser skapade jag ett kalkylblad med fiktiva månatliga försäljningsnummer.
Enkel prognos
För att komma igång med din Excel-prognos markerar du dina data och går sedan till Data> Forecast Sheet .

När du har klickat på knappen för prognosblad ser du en snygg formaterad graf som innehåller dina data i blått tillsammans med prediktiva data i orange.

Hit Skapa i det nya fönstret, och du får en mer permanent version av den grafen tillsammans med en tabell med förutspådda värden. Det bordet innehåller också 95% konfidensintervaller (som också representeras i diagrammet).

Detta är redan mycket värdefullt. Men genom att justera några inställningar kan du anpassa de data du får för ännu bättre förutsägelser.
Anpassa Excel-prognosen
I fönstret Skapa prognosfönster ser du bara en enda rullgardinsmeny som standard: Prognos Slut .
Prognos Slutdatum kan du välja hur långt in i framtiden att prognostisera. Tänk på att ju längre du går desto mer fel kan du se.

I bilden ovan kan du se en förlängd prognos, med konfidensintervallet att öka över tiden.
För att komma åt övriga prognosalternativ, klicka på Alternativ längst ner i fönstret.
Vi går över varje enskilt alternativ.

Prognos Start kan du välja när Excel börjar prognosera data. I nästan alla fall vill du att detta ska vara från den sista punkten i din tidslinje.
Du kanske vill ställa in det tidigare för att se om Excels förutsägelser matchar den verkliga data, bara för att kontrollera. Men i allmänhet kan du säkert ignorera det här alternativet.

Med konfidensintervall kan du aktivera eller avaktivera konfidensintervalllinjerna och välja om du vill beräkna det. För det mesta är 95 procent standardvärdet för konfidensintervallet.
Det betyder att Excel är 95 procent säker på att det förutspådda värdet faller mellan de två linjerna.

Seasonality definierar din tidslinjens upprepande karaktär. Huvuddelen av tiden kommer Excel att beräkna detta automatiskt. I andra fall vill du ändra det själv.
I vårt exempelkalkylblad, till exempel, ändrar säsongsalden till 4 resultat i mycket bättre data (vi använde 4 eftersom det finns fyra punkter i varje repeterande cykel). Här är vad prognosen såg ut med automatisk säsongsanalys:

Och här är det som det ser ut efter att jag har ändrat säsongsalden till 4:

Detta återspeglar bättre den typiska nedgången i försäljningen runt oktober. Det är värt att försöka i ditt eget kalkylblad så att du får bästa möjliga data.
Var noga med att ditt säsongsnummer är korrekt. Om du använder månadsdata är säsongssituationen 12. Veckodata under ett år blir 52. Om det är en vecka över ett halvår, använd 26.

Om du kontrollerar Inkludera prognosstatistik ger Excel ytterligare grundläggande statistik i ditt slutliga ark. Här är statistiken du får:

Om du inte vet vad denna statistik betyder, oroa dig inte om dem.

Tidslinjes omfång och värdena är de kolumner där du har angett dina data. Du kan justera dessa om Excel plockar upp fel data, men du behöver nog inte behöva.

Innan vi pratar om Fill Missing Points Using, måste vi prata om saknade data i prognoser. Prognosfunktionen fungerar även om du inte har alla datapunkter på tidslinjen. Även om du saknar någon information, kommer Excel fortfarande att köra prognosen.
Standardmetoden för att fylla de saknade punkterna är interpolering, som använder viktade medelvärden för den saknade punktens grannvärden. Detta är ett bra alternativ, särskilt med tanke på att det är din enda.
Om du inte vill att Excel ska interpolera, kan du välja Nollor i rullgardinsmenyn för att infoga nollor i de saknade dataslagorna. Men om de saknade värdena sannolikt inte kommer att vara nollor, slänger du av din prognos.

Nedanför Aggregate Duplicate Values avser ett specifikt fall i dina data. När det finns två poster för en enda tidpunkt i dina data, genomsnittar Excel de två för att bestämma slutvärdet. Du kan ändra det för att räkna, median, summa eller en mängd andra operationer.
När du har ställt in alla alternativ så som du vill ha dem, klicka på Skapa och du får Excels bästa gissning på hur dina data kommer att se ut i framtiden, med ett diagram och ett bord fullt av förutsagda värden.
Förutse framtiden med Excels prognosfunktion
Nu när du vet hur du kan prognostisera excel baserat på historiska data kan du börja använda det förtjänliga kalkylprogrammet för att förutsäga framtiden! Eller åtminstone att få en uppfattning om hur det kan se ut utifrån det förflutna.
Excel prognoser är inte perfekta, men det är ett utmärkt verktyg för att få i Excel Excel-arsenalen Power Up Excel med 10 tillägg för att bearbeta, analysera och visualisera data som en Pro Power Up Excel med 10 tillägg för att bearbeta, analysera och visualisera Data Som ett Pro Vanilla Excel är fantastiskt, men du kan göra det ännu kraftfullare med tillägg. Oavsett vilken data du behöver bearbeta är chansen att någon skapade en Excel-app för den. Här är ett urval. Läs mer . Att bygga en prognosmodell i Excel är lätt och kommer att vara en stor hjälp när du kör företagsstatistik.
Använder du Excels prognos? Vilka andra tips har du för nykomlingar till funktionen? Dela dina tankar i kommentarerna nedan!