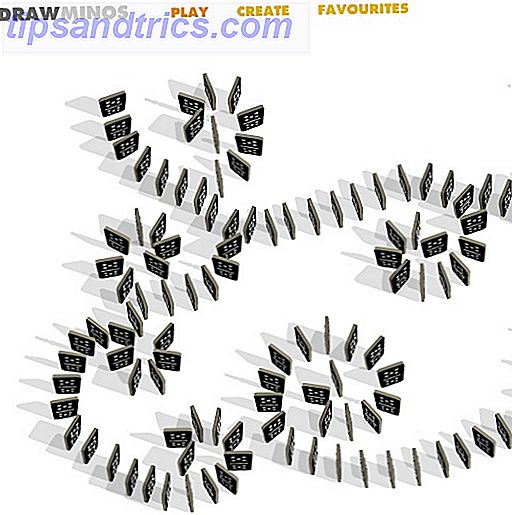Du kan alltid berätta för en Photoshop pro 10 Måste veta inledande Photoshop-färdigheter för nybörjarefotografer 10 Måste veta inledande Photoshop-färdigheter för nybörjarefotografer I den här guiden tar vi en titt på några Photoshop-funktioner du kan dyka rakt in, även om du har lite eller ingen tidigare bildredigeringserfarenhet. Läs mer av hur lite de rör på musen. Du kanske vet allt som finns att veta om Photoshops användargränssnitt. Men om du inte är minst lite bekant med de hundratals tangentbordskommandon som ligger strax bortom dina fingertoppar, kommer du alltid att bli kort.
Hittills är det det. Följande är en lista med Photoshop-tangentbordskommandon du absolut måste positivt veta. Ingen säger att du måste memorera dem alla, tänka dig. Öva regelbundet och du lär dig dem snabbare. Och bookmark denna sida så att du alltid kan komma tillbaka snabbt!
Medan jag inte hävdar att jag vet alla Photoshop-tangentbordsgenvägarna, finns det några jag bara inte kan leva utan. Här är de:
- Grundläggande kommando genvägar
- UI Kommando Genvägar
- Brush Command Shortcuts
- Färgkommando Genvägar
- Lagkommandon Genvägar
- Transform Kommando Genvägar
Grundläggande kommando genvägar
Grundläggande kommandon tillåter användare att snabbt åtgärda enkla misstag.
Ctrl + Z: Ångra en enda åtgärd inom ditt projekt.

Ctrl + Alt + Z: Ångra flera åtgärder inom ditt projekt.

UI Kommando Genvägar
Användargränssnitt (UI) -kommandon påverkar Photoshops gränssnitt och fönsterförteckning.
Flik: Ta bort alla dialogrutor från ditt Photoshop-fönster. Du kan också växla mellan olika skärmstorlekar genom att trycka på F- tangenten.

Högerklicka på [arbetsytans bakgrund]: Ändra standard arbetsytans bakgrund. Högerklicka på bakgrunden och välj ett av följande alternativ (Mörkgrå är standard).
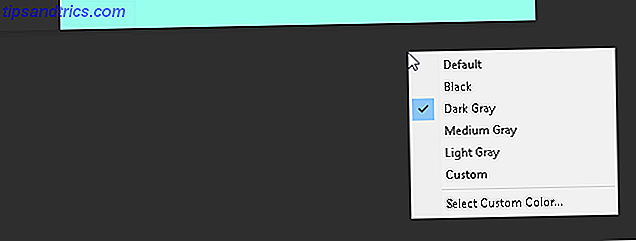
Alt + Återställ: I ett dialogfönster, kommer Alt att ändra alternativet Avbryt till ett återställningsalternativ. Klicka på alternativet Återställ för att nollställa alla ändringar du har gjort i fönstret.
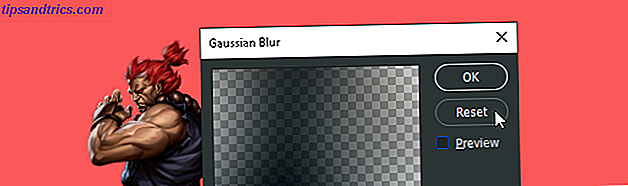
Skift + Verktyg Snabbtangent: Om du snabbt vill välja verktygs- och verktygsundermenyalternativ håller du Skift och trycker på ett snabbtangent för ett verktyg. Är du inte säker på vad det betyder? Kolla in vårt Photoshop-verktygs snabbtangenter.

Ctrl + Scroll [mouse wheel]: Använd det här kommandot för att flytta konstkortet. Ctrl + bläddra upp kommer att flytta din konstkort direkt medan Ctrl + bläddra ner kommer att flytta den till vänster.

Ctrl + Tab: Detta kommando cyklar genom flikar från vänster till höger. För att cykla höger mot vänster, tryck Ctrl + Skift + Tab . Det är precis som att flytta mellan flikar i din webbläsare.

Brush Command Shortcuts
Penselkommandon gör att användarna snabbt kan ändra olika penselaspekter.
Glöm inte att du kan skapa egna Photoshop-borstar En nybörjarguide för att skapa anpassade borstar i Photoshop En nybörjarguide för att skapa anpassade borstar i Photoshop Adobe Photoshop-borstar är ett praktiskt sätt att lägga intresse för dina mönster och precis som du kan skapa dina egna anpassade mönster, du kan lika enkelt utforma och skapa egna borstar. Läs mer också för maximal cutomizability!
[ eller ]: Krympar eller förstorar borststorleken.
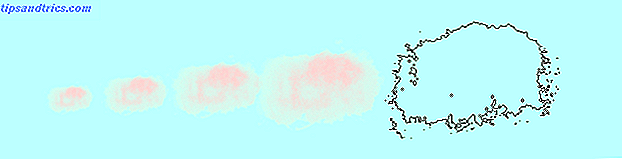
{ eller }: Ökar eller minskar borsthårdheten.
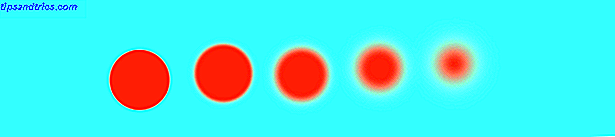
Caps Lock: Genom att använda det här kommandot ändras borstens markör från en borstförhandsvisning till en crosshair.

Färgkommando Genvägar
Färgkommandon tillåter användare att implementera färger i deras konstverk med hjälp av sina tangentbord.
D: Ställer förgrunds och bakgrundsfärger till standard (svartvitt).

Alt + Backspace: Fyller markeringar eller ett lager med förgrundsfärg.

Ctrl + Backspace: Fyller markeringar eller ett lager med bakgrundsfärg.

X: Växla mellan förgrunds- och bakgrundsfärger.

Lagkommandon Genvägar
Layering är en av de viktigaste - om inte den viktigaste - aspekten av Photoshop. Därför är dessa kortkommandon i Photoshop några av de mest användbara.
Nummerknappar (1, 2, 3 ...): Väljer ett visst lager och trycker på en sifferknapp justerar automatiskt lagrets opacitet ("1" = 10% opacitet, "2" = 20%, "3" = 30%, och så vidare).
Om du snabbt väljer två nummer ändras lagrets opacitet till procentuellt tryckt (3 och 4 ger en opacitet på 34%).

Shift + Klicka på [Lagerpanel]: Om du vill markera flera lager i panelen Lager väljer du ett enda lager, håller Skift-tangenten och väljer ett annat lager. Detta kommando kommer att markera alla lager mellan det första och det andra lagret som valts.

Ctrl + Klicka på [Lagerpanel]: Om du vill välja mer än ett lager i panelen Lager trycker du och håller ned Ctrl-tangenten medan du klickar på enskilda lager.

Ctrl + J [Lagerpanel]: Om du vill duplicera ett lager i panelen Lager väljer du lagret och trycker på Ctrl + J på tangentbordet.

Ctrl + New Layer [Lagerpanel]: Håll Ctrl och klicka på knappen Ny Layer för att lägga till ett nytt lager under det aktuella valda lagret. Om du vill lägga till ett nytt lager ovanför det aktuella valda lagret håller du Skift och klickar på knappen Ny lag .

Ctrl + Shift + Alt + E: Kopiera och klistra in alla synliga element på din konstkort i ett nytt lager.

Ctrl + Miniatyrbild Klicka på [Lagerpanel]: Om du vill välja ett lagrets gränser automatiskt håller du Ctrl och klickar på ett lager miniatyr i panelen Lager.

Shift + "+" eller "-" [Lagerpanel]: Växlar genom blandningsalternativ i panelen Lager.

Transform Kommando Genvägar
Transformeringsverktyget tillåter användarna att ändra storlek och skaka skikt efter behov.
Ctrl + T: Väljer din lagerbild och låter dig ändra storlek på din bild. Förvrängning istället för att ändra storlek, håll Ctrl efter att bilden har blivit vald och dra de kvadratiska markörerna.

Alt + Skift + Drag: Ändra storlek på en bild medan den är centrerad.

Skift + Dra [Transformverktyg]: Ändra storlek på bild med bevarat storlek.

Snabbkommandon i Photoshop ger dig kraften
Öva dessa kortkommandon i Photoshop en gång till, sedan igen. Det är det enda sättet du kommer ihåg dem alla (och starta din resa från Photoshop nybörjare Lär dig fotoredigering i Photoshop: Hämta grunderna i 1 timme Lär dig fotoredigering i Photoshop: Hämta grunderna i 1 timme Photoshop är ett skrämmande program- men med bara en timme kan du lära dig alla grunderna. Ta tag i ett foto du vill redigera, och låt oss börja! Läs mer till expert). Det här är bara ett litet urval av tillgängliga genvägar - kolla in det officiella Adobe-genvägskortet om du inte tror på mig.
Det bästa med att arbeta med dessa kommandon är dock: Eftersom Adobe-programvaran fungerar ihop med varandra, kan du använda de flesta av dessa tangentbordskommandon (där de gäller) med annan Adobe-programvara.
Det finns ingen gräns för vad du kan göra med Photoshop Vad kan du faktiskt göra med Adobe Photoshop? Vad kan du faktiskt göra med Adobe Photoshop? Photoshop kan nu göra mycket mer än bara redigera foton; några av verktygen från program som Illustrator har gjort sig in i programvaran och vice versa. Läs mer . Även om du har behärskat handledning på handledning, kommer du att spara tid genom att lära dig om Photoshops tangentbordskommandon. Bättre än, det kommer att spara dig ansträngningen manöver om Photoshops cavernous gränssnitt. Prova ut dessa och ge musen en paus!
Vilka Photoshop-tangentbordsgenvägar använder du oftast? Låt oss veta i kommentarerna nedan!
Bildkrediter: Yaruta / Depositionfoton