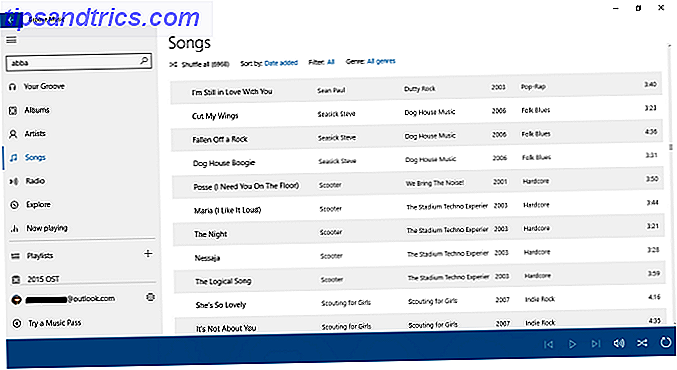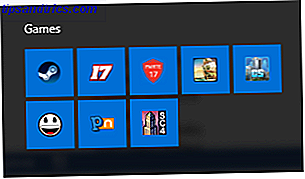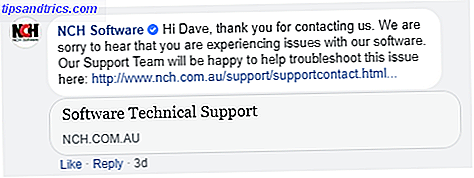Om jag pausar i tre hela minuter innan du svarar på någon fråga frågar du mig hur länge tror du att det tar innan du blir sjuk i vårt samtal? Det är precis hur du ska titta på hastigheten på din webbplats. Den här artikeln hjälper dig att öka din webbplatshastighet och undvika att tvinga dina besökare att vänta.
Det finns många anledningar till varför hastighet betyder så mycket. En är uppenbarligen användarupplevelse. Du har förmodligen upplevt det själv - gör några frågor från Google, besöker en webbplats som lovar ett svar och sedan sitter där och väntar på flera orimliga minuter för den dåligt optimerade sidan som ska laddas.
Men det går utöver bara användarupplevelse. Google bedömer kvaliteten på din webbplats baserat på din sidlastningstid. Att döma av Google som en lågkvalitativ webbplats eftersom dina sidor laddas långsamt kommer att leda till att din webbplats skadas ganska länge i längden: du kommer att listas lägre i sökförteckningarna och färre personer kommer att besöka din webbplats.
Så det tar lång tid att ta rätt underhåll och optimera din webbplats. I den här artikeln ska jag beskriva hur du kan anpassa inställningarna för W3 Total Cache för WordPress för att påskynda din webbplats. James beskrev den grundläggande konfigurationen av W3 Total Cache Så här konfigurerar du de olika W3 Total Cache Plugin-inställningarna för din Wordpress Blog Så här konfigurerar du de olika W3 Total Cache Plugin-inställningarna för din Wordpress Blog För en tid sedan pratade jag om fördelarna med att installera W3TC-plugin på din Wordpress blogg för att påskynda det med olika caching, men vissa läsare var förståeligt lite försiktiga om ... Läs mer för några år sedan, men i den här artikeln planerar jag att gå in i mer detaljer, bland annat att ställa in en Content Delivery Network som ytterligare höjer din webbplatshastighet och förbättrar användarupplevelse.
Optimera W3 Total Cache för WordPress
När du ändrar inställningarna i din WP-administratörspanel och din webbhotellskontrollpanel är det alltid en bra idé att ta en säkerhetskopia av din webbplats först. Det finns många sätt att uppnå detta, antingen genom att använda plugins som UpdraftPlus, vilket Kev nyligen har granskat. Så säkerhetskopierar och återställer du din WordPress-webbplats enkelt med UpdraftPlus. Så här säkerhetskopierar du och återställer din WordPress-webbplats enkelt med UpdraftPlus Läs mer eller WordPress Backup-plugin, vilket Jag har granskat Hur man gör en automatiserad fjärrbackup av din Wordpress-blogg Hur man gör en automatisk fjärrbackup av din Wordpress-blogg I helgen har min hemsida hackats för första gången någonsin. Jag tänkte att det var en händelse som skulle hända så småningom, men jag kände mig fortfarande chockad. Jag hade tur att jag ... Läs mer. Om du inte vill använda plugins, använd bara SSH-kommandoraden. Så säkerhetskopierar du din webbplats via SSH-kommandoraden. Så säkerhetskopierar du din webbplats via SSH-kommandoraden. Att säkerhetskopiera din webbplats eller blogg kan vara en dyr och svår uppgift som kräver en olika plugins eller ytterligare planer från din värdleverantör - men det behöver inte vara riktigt. Om du har SSH ... Läs mer, eller använd en webbserverapplikation som MySQLDumper. Hur regelbundet säkerhetskopierar din stora MySQL-databas med MySQLDumper. Hur regelbundet säkerhetskopierar din stora MySQL-databas med MySQLDumper. När jag tittar på min egen Wordpress-blogg växa i både inlägg och användarkommentarer, börjar jag se min växande databas med ett försiktigt öga. Vad händer om servern går ner, blir hackad eller ... Läs mer för att göra jobbet.
När det är klart är det dags att göra ett snabbt referenshastighetsprov för din webbplats. Dave LeClair har nyligen granskat PageSpeed Insights, vilket är det verktyg som de flesta webmasters vänder sig till för att först kontrollera deras webbplatsprestanda. I mitt fall visade PageSpeed mig att jag har mycket arbete att göra för att förbättra mina prestanda på webbplatsen.
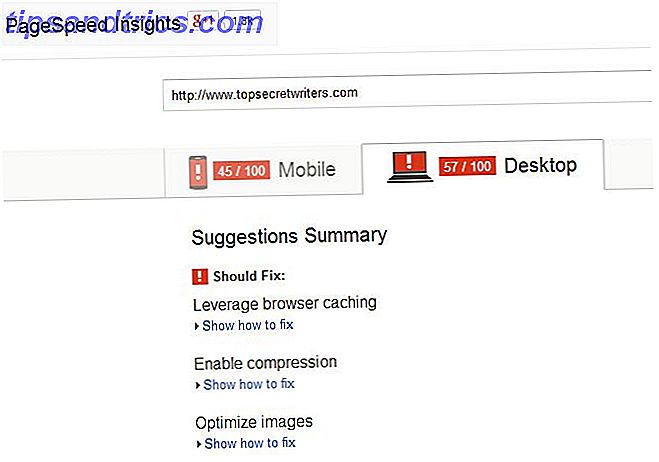
Det är alltid bra att få ett par oberoende riktmärken gjort, så jag vände mig också till Pingdom för att köra ett fartstest på min blogg. Återigen var resultatet ganska hemskt.
 Pingdom rapporterade tillbaka att min webbplats är långsammare än 72% av alla andra webbplatser som har testats på Pingdom. Det är ganska ledsen!
Pingdom rapporterade tillbaka att min webbplats är långsammare än 72% av alla andra webbplatser som har testats på Pingdom. Det är ganska ledsen!
Jag hade installerat W3 Total Cache år sedan och ställt upp det med de grundläggande inställningarna som James beskrivit i hans inlägg (nämnd ovan), men jag tog aldrig tid att gå igenom och lära sig pluginet och hur man optimerade det.
Ideal W3 Total Cache Settings
Som James nämnde bör du alltid åtminstone aktivera Page Cache, den översta inställningen på W3 Total Cache-inställningssidan och välj "Disk (förbättrad)" från Page Cache Method. Den här inställningen skapar statiska cachade sidor för varje sida på din webbplats som laddas på läsarens slut, så nästa gång de besöker sidan laddas den inte dynamiskt varje gång. 
Den här förändringen ensam kan dramatiskt förbättra webbplatsens prestanda. Den andra är inställningen Browser Cache, som du ser längre ner på inställningssidan. Vad gör den här inställningen? I huvudsak berättar den att webbläsaren laddar ned bilder, CSS, JavaScript och andra statiska filer på sidan i en temporär mapp så att efterföljande sidor kommer att använda samma statiska filer från webbläsarens cache istället för att hämta dem från din webbplats varje gång tid. För att aktivera det här klickar du på "Aktivera" i avsnittet Webbplatscache.

Klicka sedan på "Browser Cache" under avsnittet "Prestanda W3 Total Cache" på administratörspanelen. Jag aktiverar normalt allt utom för att cache 404 fel. Det viktiga är att se till att de tre första objekten är aktiverade som standard.

Med W3 Total Cache konfigurerad är det dags att göra ett annat riktmärke för att se hur sakerna har förbättrats.
Benchmark Efter W3 Total Cache Set Up
Running PageSpeed Insights upptäckte jag att poängen för både mobil och skrivbord ökade 10 poäng och skrivbordet steg ut ur läszonen. 
Pingdom avslöjade den största ökningen. Prestanda gick från 72% långsammare än de flesta andra webbplatser, upp till 52% snabbare än de flesta andra webbplatser! 
Detta är en enorm förbättring tack vare W3 Total Cache, men det finns några fler saker du kan göra för att optimera prestanda på din webbplats.
Din webbserver ska komprimera innehåll
En artikel från Google-ingenjörer hos Google Developers beskriver hur viktigt komprimering av webbinnehåll är för att spara Internetbandbredd. Faktum är att deras artikel börjar med det dramatiska uttalandet: "Varje dag förloras mer än 99 mänskliga år på grund av okomprimerat innehåll."
Om du inte vill bidra till att slösa dina läsare, kanske du vill utforska ditt webbhotellskonto för något verktyg som är markerat som "Optimera webbplats" i CPanel. Här kommer du att finna att det är "Inaktiverat" som standard. Gå vidare och ändra det till "Komprimera allt innehåll" och klicka på "Uppdatera inställningar".

Detta kommer att kräva en något högre belastning på webbservers CPU, men handeln i sparad bandbredd är väl värt det. Håll bara ögonen på din server (eller meddela din värd vad du gör) bara för att vara säker på att CPU-belastningsökningen inte är för stor.
När jag kör ett annat bokmärketest märker jag att denna förändring har ökat min prestanda med ytterligare 5%.

Naturligtvis finns det fortfarande mer du kan göra. Specifikt kan du registrera dig för en tjänst för innehållsleveransnätverk (CDN).
Varför använda en CDN ökar prestanda
Ett Content Delivery Network är en tjänst som har servrar som finns över hela världen. När du registrerar dig för en CDN-tjänst blir det statiska innehållet som bilder, CSS-filer och JavaScript allt cachad på flera webbservrar runt om i världen. När en användare besöker din webbplats omdirigerar CDN-tjänsten besökare till webbservern som ligger närmast deras geografiska plats.
Detta innebär att om du har ett webbhotell konto med huvudkontor och ett datacenter i Houston, Texas, behöver en läsare från Australien inte vänta på en anslutning för att ladda mellan webbläsaren och webbservern i Texas. en CDN-server 3 sätt att skynda på din webbplats med molnet 3 sätt att snabba upp din webbplats med molnet Molnet är svaret på alla världens problem, det verkar - en buzzword-teknik som skickar beräkning av hela cirkeln precis tillbaka till var det började - med en tunn klientmodell och ... Läs mer kommer att ge dem innehållet på en bråkdel av tiden.
W3 Total Cache låter dig ställa in en CDN på huvudinställningssidan under avsnittet Content Delivery Network.

I mitt fall har jag anmält mig till ett MaxCDN-konto. Dessa är inte gratiskonton, men de är ganska överkomliga. För en webbplats bredd månads bandbredd på cirka 500 GB per månad, tittar du på cirka $ 40 per månad, och uppgradering till ett 1 TB-företagskonto är bara runt $ 80 per månad. Du måste konfigurera en "Pull Zone" i ditt CDN-konto.
Om alternativet finns där, aktivera alltid Komprimering för att minska användningen av bandbredd.

När din Pull Zone är på plats kommer tjänsten att ge dig CDN-webbadressen som du måste konfigurera CDN i W3 Total Cache.

Använd CDN-URL-adressen från ditt CDN-konto, gå tillbaka till WP-Admin på WordPress och gå till CDN-konfigurationsmenyn. Skriv in webbadressen i fältet för "Ersätt webbplatsens värdnamn med:"

Om du använder den senaste versionen av W3 Total Cache kan det här avsnittet se lite annorlunda ut. Du hittar en "Authorize" -knapp som du kan använda för att direkt få en API-nyckel. Du har också möjlighet att lägga till flera deldomäner från din webbplats som köar med den enskilda CDN-URL-en, men du måste lägga till CNAME och sedan lägga till dem i ditt eget domänhotell-konto - men det ligger utanför ramen för detta artikel. Ovanstående är en enkel inställning för en blogg utan deldomäner.
Borsta inte av det här om du bryr dig om SEO! När du lägger till en CNAME i CDN-inställningar och under ditt domänhotell är det inte nödvändigt att använda en CDN, så att du vill dra nytta av det så att de värdbildade filerna visas under ditt befintliga domännamn i stället för något annat CDN-domän . Att misslyckas med att göra det på rätt sätt kan avsevärt minska dina indexerade sidor och sökmotorns visningar, så gå försiktigt!
Spara alla inställningar, rensa cacheminnet. Om den är korrekt konfigurerad ser du att CDN är aktiverad.

När det här är aktiverat ordentligt, fortsätt och kör ett annat prestandatest. Den här gången var det en ganska fin ökning - en 7% bump i fart igen tack vare CDN-caching.

Denna prestationsökning kan faktiskt vara ännu viktigare för personer som bor längre bort från webbhotellets datacenter. Sedan jag är i USA såg jag en prestandaökning på 7%, men någon i Europa eller Asien kan se en dubbelsiffrig prestandainstämning när du besöker din webbplats nu. Det finns inget bättre sätt att betjäna din internationella publik bättre än det här.
En sista men mycket viktig sak att komma ihåg när du använder en CDN-tjänst så här är att många av ditt innehåll - särskilt dina bildfiler - kommer att serveras från en annan domän. Det sista du vill ha är att Googlebot ska genomsöka den andra domänen, identifiera den som duplikat innehåll på din ursprungliga webbplats och släpp sedan din rankingsmyndighet utifrån den falska informationen. För att undvika detta måste du tillåta robotar från att krypa CDN-versionen av dina sidor och filer. CDN-tjänster kommer att erbjuda ett SEO-område där du kan aktivera detta, till exempel MaxCDN som har detta under SEO-inställningar där Robots.txt kan aktiveras och Konfigureras inte.

Som du kan se finns det många sätt att nötka upp prestandan på din webbplats. W3 Total Cache eller andra WordPress-cachepluggar hjälper säkert dig att göra det, men tror inte att det kommer att göra allt för dig. Förutom att installera ett caching-plugin vill du se till att du komprimerar filer på din webbserver. du använder en CDN; och du utforskar förslag som erbjuds av verktyget Google Pagespeeed för att ständigt förbättra din webbplats. Det är ett jobb som aldrig slutar, men det är väl värt ansträngningen.