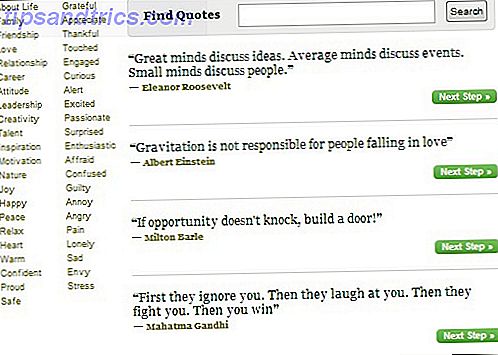Hur mycket litar du på din kalender?
Beroende på dina produktivitetsmetoder 6 Produktivitetsverktyg Backas av Power of Science 6 Produktivitetstrenor Backas av Power of Science Läs mer, det kan vara mycket. Många av dem förespråkar att gå helt digitalt 6 tips som hjälper dig att gå papperslös på Android 6 tips som hjälper dig att gå papperslös på Android Din Android-telefon kan hjälpa dig att gå papperslös, ersätta alla dessa papper med en enda enhet i fickan och lite moln lagring. Läs mer och håll ditt schema i molnet så att det är tillgängligt överallt.
Naturligtvis kräver detta att alla dina enheter kan synkronisera med online-kalendern. Denna speciella detalj orsakar ofta oro bland nya Linux-användare. De undrar om de kan synkronisera sina stationära Linux-kalendrar med Android och vice versa.
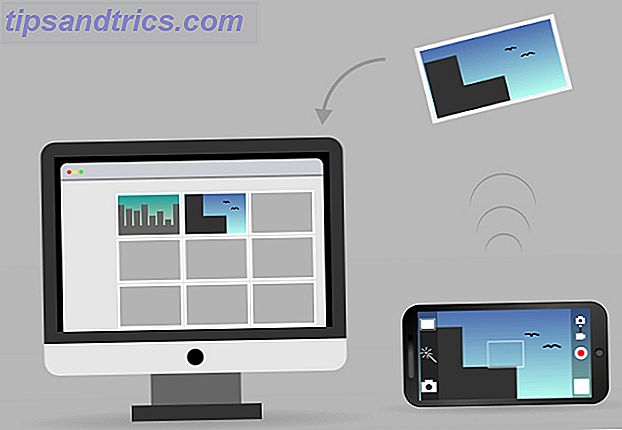
Det korta svaret är: ja. Det är redan möjligt att fjärrstyra Linux från Android 15 Android Apps till fjärrkontroll. Din Linux PC 15 Android Apps till fjärrkontroll. Din Linux-dator. Du är nog medveten om appar som låter dig fjärrstyra en Android-enhet från skrivbordet. Men hur är det med Linux-användare? Tja, dessa appar kan göra din Android till en kraftfull Linux fjärrkontroll. Läs mer, så det finns ingen anledning till varför du inte kunde synkronisera kalendrar. Det långa svaret är att vi i denna artikel förklarar hur man gör det och vilka verktyg du behöver. Diagrammet nedan visar grundidén: du konfigurerar en kalenderserver, skapar en kalender på den och ansluter den till din Android-enhet.

Servern kan vara någonstans "i molnet" eller du kan bara köra den på din dator, i ditt lokala nätverk. I det fallet kan du bara synkronisera kalendrar när dina Android-enheter är anslutna till det nätverket. Denna inställning är beroende av CalDAV-protokollet som gör det möjligt att komma åt, hantera och dela iCalendar-filer via HTTP.
Medan de flesta stationära kalenderapparna har inbyggt stöd för CalDAV, gör det inte många Android-kalendrar. Därför behöver vi en separat typ av app (kallad CalDAV-adapter) för att ansluta till en kalenderserver.
Nu, låt oss ta det steg för steg, och du kommer snart att kunna kolla din stationära kalender på din Android-skärm.
1. Bygg en kalenderserver
Du kan välja vilken kalenderserver du vill ha, så länge den stöder CalDAV. Eftersom det här är en introduktionsguide, går vi med två relativt enkla alternativ: Radicale och Baikal. Den förra är en lösning utan krusiduller som kräver mycket liten konfiguration. Baikal kan vara knepigt att installera om du aldrig har installerat en webbserver tidigare, men å andra sidan har den ett grafiskt gränssnitt där du enkelt kan tweak det.
radicale
Radicale finns i förråd av flera Linux-distributioner, inklusive Arch Linux, Ubuntu, Fedora, Debian och openSUSE. Om du vill kan du installera det från Python Package Index (PyPi) repository genom att skriva pip install radicale i terminalen.
Efter installationen startar du servern med kommandotradicale. Observera att Radicale måste köras för att synkronisera kalendrar, så se till att starta det varje gång du arbetar med din stationära kalenderapp. Det kan vara en bra idé att få Radicale att köras vid start Så här startar du program automatiskt som Linux Boots Så här startar du program automatiskt som Linux Boots Laddar du manuellt program varje gång du slår på datorn? Vill du inte få dem att automatiskt ladda i stället? Så här startar du automatiskt program i Linux. Läs mer .

Konfigurationsfilerna är /etc/default/radicale, /etc/radicale/users, och /etc/radicale/config eller ~/.config/radicale/config . Du kan bara öppna dem i din favorittextredigerare och avmarkera eller ändra önskade parametrar. För att hantera kalendrar måste du skapa en användarprofil och ange autentiseringsmetoden (kontrollera /etc/radicale/users för detta).
Ett annat viktigt säkerhetsproblem är vem som kan komma åt kalendrar på servern. Du kan justera denna inställning i avsnittet "Rättigheter" i /etc/radicale/config . Radicale ska fungera utomordentligt, men om du stöter på några problem, se online dokumentationen.

Baikal
Jämfört med Radicale är Baikal svårare att komma igång med eftersom det kräver en webbserver med PHP och SQLite support. Ett snabbt sätt att konfigurera en sådan server är att installera XAMPP för Linux. Så här installerar du en Windows-webbserver på din dator med XAMPP. Så här installerar du en Windows-webbserver på din dator med XAMPP Read More (även kallad LAMPP), så du borde gör det först Servern kan ligga på din dator och köras i det lokala nätverket om du inte har en domän och ett webbhotellskonto Letar du efter gratis blogghotell? Prova Blogger med en anpassad domän letar efter gratis blogghotell? Prova Blogger med en anpassad domän Om du inte vill betala för hosting, är en av de bästa rutorna att gå till, Blogger med en anpassad domän. Detta slår andra gratis värdleverantörer av en mil. Här är varför. Läs mer .
Nästa steg är att ladda ner Baikals installationspaket och placera innehållet i rotdokumentmappen på din webbserver. Det här är vanligtvis mappen /var/www, så du kan skapa en särskild baikal undermapp där och extrahera paketet till det. Se till att du har läst, skriv och kör behörigheter på mappen /var/www/baikal/Specific och dess innehåll. Skapa en fil med namnet ENABLE_INSTALL i den ovannämnda mappen. Öppna din webbläsare och rikta den till http: // yourserver / baikal / admin / install .

Nu kan du slutföra installationen, konfigurera Baikal-databasen och skapa ett administratorkonto. Glöm inte att kryssa i rutan bredvid alternativet "Aktivera CalDAV" och lämna "Aktivera webbgränssnittet" också. På så sätt kan du skapa kalendrar i webbläsaren, så du behöver inte ens en separat kalenderkalenderapp.

Med Baikal kan du skapa flera användare och hantera många kalendrar samtidigt. Kom bara ihåg att din webbserver måste köras för att kunna använda Baikal. Tyvärr är den officiella Baikal-dokumentationen inte mycket detaljerad än, så du måste tillgripa olika online-handledning om du någonsin fastnar.
2. Skapa en gemensam kalender
Nu när din kalenderserver är igång är det dags att skapa kalendrar. Om du använder Baikal kan du göra det direkt från webbgränssnittet. Alternativen är ganska grundläggande, men det låter dig lägga till och redigera händelser.

Alla populära Linux-kalenderappar Organisera din tid med dessa 4 Linux-kalenderappar Organisera din tid med dessa 4 Linux-kalenderapps Det är vettigt att fortfarande använda en stationär kalenderapp? Vi tror det, särskilt för att möjliggöra åtkomst till händelser på en synkroniserad enhet. Dessa Linux kalender apps är särskilt användbara. Läs mer stöd för delade kalendrar ("nätverk"). Om du vill skapa en ny delad kalender i Evolution öppnar du Arkiv> Ny> Kalender och väljer CalDAV som kalendertyp.

I Thunderbirds Lightning-kalender tillägg 5 Extensions till Lägg till kalendrar och uppgiftshanterare till Thunderbird 3 5 Extensions för att lägga till kalendrar och uppgiftshanterare till Thunderbird 3 Läs mer, du kan skapa en delad kalender genom att välja Ny kalender> På nätverket och ställa in CalDAV som formatet.

I båda fallen måste du ange platsen eller webbadressen där din delade kalender ska vara värd. Om du använder Radicale anger du http: // dinserveradress: 5232 / användarnamn / calendarname.ics / eller http: //yourserver/cal.php/calendars/username/calendarname för Baikal.
KDE: s KOrganizer har tre alternativ för delade kalendrar: DAV Groupware-resurs, Kalender i fjärrfil och iCal-kalenderfil. För Radicale kan du välja något av dessa alternativ och skriva in samma webbadress som ovan. För Baikal väljer du Kalender i fjärrfilen och anger http: //yourserver/cal.php/calendars/username/calendarname i både Hämta från och Ladda upp till fält.

Om du vill lägga till en befintlig Baikal kalender till KOrganizer, skapa den som en DAV groupware resurs. Hoppa över inloggningsdialogrutan genom att trycka på Avbryt och klicka på Lägg till för att skapa en ny serverkonfiguration. Välj CalDAV som åtkomstprotokoll och skriv in fjärradressen för Baikal: http: //yourserver/cal.php/calendars/username/calendarname .
På samma sätt, om du redan har en stationär kalender som du vill dela med Android-enheter kan du publicera den på kalenderservern. I Lightning är alternativet helt enkelt kallat Publicera kalender . Evolution har det under Actions-menyn som Publicera kalenderinformation, och i KOrganizer kan du välja alternativet File> Export> Export as iCalendar . I alla fall måste den webbadress du anger ange ditt användarnamn och kalenderfilnamnet.
3. Installera en CalDAV Android-adapter
Vi föreslog två kalenderserveralternativ, så vi kommer även att hålla Android-apperna på två. Båda programmen erbjuder en balans mellan grundläggande och avancerade funktioner och full funktionalitet av avancerade alternativ beror på den stationära kalenderappen du använder.
DAVDroid stöder flera kalendrar, tvåvägssynkronisering och vid sidan av kalenderhändelser kan den också synkronisera uppgifter. Du kan justera synkroniseringsintervallet och konfigurera autentiseringsinställningar. DAVDroid är gratis på F-Droid, men om du vill stödja utvecklarna kan du köpa den till $ 3, 61 på Google Play Butik.

Ett annat alternativ är CalDAV-Sync som även stöder flera användarkonton och kalendrar, uppgifter, dubbelriktad synkronisering och återkommande händelser. CalDAV-Sync låter dig färgkoda dina kalendrar och definiera ett synkroniseringsschema. Du kan få det på Play Store för $ 2, 32.
4. Ställ in ett CalDAV-konto
Om du har installerat DAVDroid, gör inte misstaget att flytta appen till SD-kortet eftersom det inte fungerar korrekt. Om du vill synkronisera din delade kalender med Android öppnar du appen Inställningar, väljer Konton och lägger till ett nytt DAVDroid-konto. För Radicale, ange http: // yourserver / användarnamn som basadress och tillhandahålla inloggningsuppgifter. Om du använder Baikal ska basadressen vara http: //yourserver/cal.php . DAVDroid identifierar automatiskt tillgängliga kalendrar, och du kan välja vilka du vill synkronisera.

Förfarandet för CalDAV-Sync är nästan identiskt. Återgå till Android Inställningar, hitta avsnittet Konton och lägg till ett nytt CalDAV-konto. Radicale-användare ska skriva in http: // yourserver: 5232 / användarnamn / och se till att logga in med samma användarnamn. CalDAV-Sync hämtar alla kalendrar för det användarnamnet, så att du kan välja vilka som ska synkroniseras.

För Baikal bör du ange sökvägen till en specifik kalender, till exempel http: //yourserver/cal.php/calendars/username/calendarname, även om den officiella wikien föreslår http: // yourserver: port / baikal / cal.php / kalendrar / användarnamn / calendarname . Du kan försöka om den första webbadressen inte fungerar, och du kan även prova det utan kalendernamnet. CalDAV-Sync kommer att söka efter tillgängliga kalendrar.
5. Synkronisera din Android Kalender App
Slutligen kör din kalenderserver och du har skapat eller delat en kalender på den. På Android har du en CalDAV-adapter och ett konto som alla är inställda. Dina kalendrar ska nu synkroniseras automatiskt enligt deras inställningar. Du kan kontrollera om allt fungerar genom att öppna din Android-kalenderapp. De 8 bästa gratis kalenderapplikationerna för Android De 8 bästa gratis kalenderapparna för Android Vill du se vilka av de bästa gratis kalenderapparna för Android som passar dig? Vi jämför flera stora kalender apps för att hitta det bästa. Läs mer .
Även om DAVDroid och CalDAV-Sync har testats med både Baikal och Radicale kan problem alltid uppstå. Prova om synkroniseringen inte fungerar:
- Kontrollera att kalenderlagringsappen på Android inte är inaktiverad eller saknas.
- Om du använder Privacy Guard ska det inte blockera DAVDroid's tillgång till kalender- och kontaktdata.
- Försök att inaktivera alternativet Begränsa bakgrundsdata i Android Inställningar> Användning av data.
- Om din Android-enhet har en synkroniseringsbrytare över hela systemet, kontrollera att den inte är avstängd.
- På grund av en Android-fel kan uppdaterade kalenderappar få CalDAV-konton att bli raderade. Om det händer kan du installera lösningar för CalDAV-Sync och DAVDroid.
Även om det kanske låter komplicerat, bör det inte ta längre tid än 30 minuter att konfigurera en kalenderserver på Linux. Självklart finns det andra sätt att synkronisera skrivbords kalendrar med Android. Du kan gå med egenCloud-baserad lösning ownCloud: En Cross-Platform, Self-Hosted Alternativ till Dropbox & Google Calendar ownCloud: En Cross-Platform, Self-Hosted Alternativ till Dropbox & Google Kalender NSA och PRISM skrämmer visade att regeringar kan och kommer att få tillgång till de olika populära online-molntjänsterna. Det betyder att det nu är en av de bästa tiderna att överväga att skapa din egen molnlösning .... Läs mer, synkronisera kalendrar manuellt som .ics-filer, eller använd bara Google Kalender Så här synkroniserar du Google Kalender med varje annan plattform Hur synkroniseras Google? Kalender med alla andra plattformar Google Kalender är utan tvekan det enklaste, mest intuitiva och mångsidigt sättet att organisera din dag. Det enda problemet som användarna vanligtvis stöter på är att synkronisera det med sina enheter. Läs mer istället för din egen kalenderserver.
Om du har några andra tips för att dela kalendrar mellan Linux och Android, skulle det vara jättebra om du lämnade dem i kommentarerna. Hur synkroniserar du dina kalendrar? Vilka kalenderprogram använder du? Låt oss veta.
Bildkrediter:
Dator vektor designad av Freepik, KOrganizer skärmdump, Baikal skärmdumpar, Kalender ikon, Global server ikon, Smartphone app ikon, Mobiltelefon ikon av Freepik från www.flaticon.com.

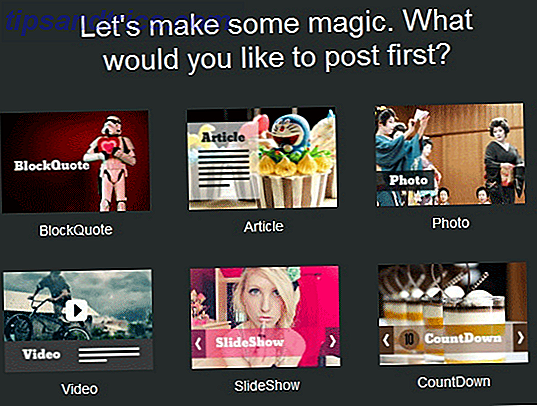
![Lyssna enkelt på gratis internetradio-strömmar med radiofack [Linux]](https://www.tipsandtrics.com/img/internet/469/easily-listen-free-internet-radio-streams-with-radio-tray.jpg)