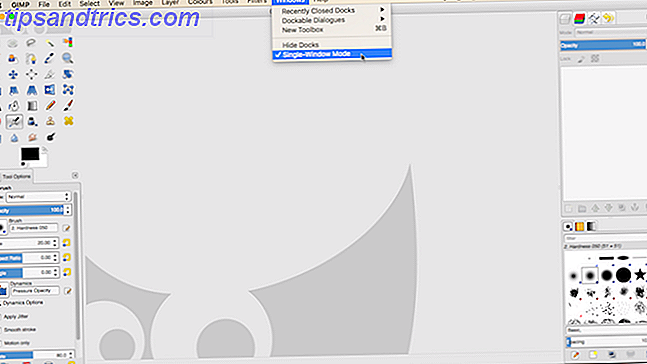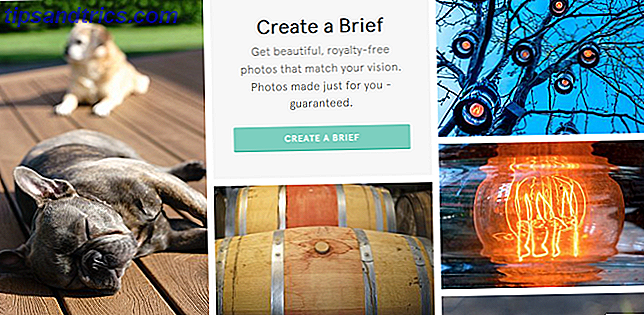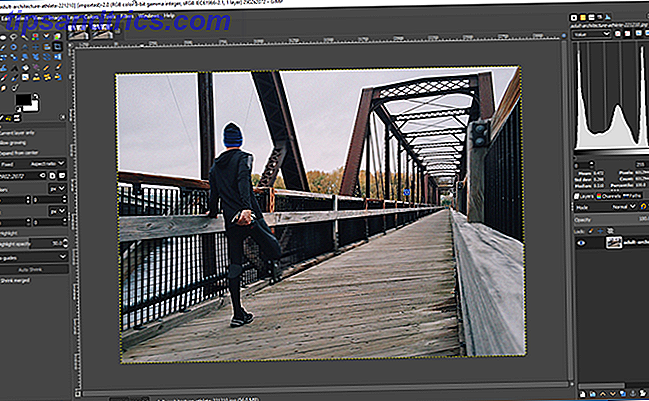Varje enhet behöver en dödkontakt. För Windows är det Ctrl + Alt + Delete (även om Bill Gates har erkänt att nyckelkombinationen var ett misstag).
På Mac OS X är motsvarande aktivitetsmonitorn, och om du vill vara en ganska kompetent Mac-användare är det nödvändigt att veta vilken aktivitetsmonitor som är och hur man läser och använder den. Som vanligt är det där vi kommer in.

Börja henne upp!
Ett sätt att starta Activity Monitor är att öppna Finder, gå till mappen Program, då är mappen Verktyg och genväg för att öppna Aktivitetsmonitor precis där.

Ett annat mycket snabbare sätt är om du använder Spotlight eller Alfred. Då kan du bara skriva in de första bokstäverna och upp det dyker upp.

När det har öppnats kan det hända att det är mycket bekvämare att hålla Aktivitetsmonitorn sitter i din brygga.
Det grundläggande

Precis som Windows Task Manager tillhandahåller Activity Monitor en lista över löpande processer och visar hur mycket av dina tillgängliga resurser som alla använder för närvarande. Du kan se på ett ögonblick vilka processer som använder mest av din datorkraft och döda dem i ett försök att få datorn att springa snabbare.
Objekt i listan kan ordnas alfabetiskt eller numeriskt, genom att klicka på varje rubrik längst upp i kolumnen (Processnamn, % CPU, CPU Time, etc.).
Tillbaka 2010 skrev Angelina ett bra inlägg på vad en central processenhet är Vad är en CPU och vad gör den? Vad är en CPU och vad gör den? Computing akronymer är förvirrande. Vad är en CPU i alla fall? Och behöver jag en quad eller dual-core processor? Vad sägs om AMD eller Intel? Vi är här för att hjälpa till att förklara skillnaden! Läs mer . Även om det var riktat till Windows-processorer, gäller det också mycket för en Mac. Så istället för att rehashing det som redan sagts kommer jag att skjuta upp till Angelinas överlägsna visdom i detta ämne.
Avsluta Rogue Processes
Inte allt fungerar som du vill ha det hela tiden. Det kommer att bli vanliga tillfällen när en mjukvara på din Mac kommer att krascha eller bli oförsvarlig och ta upp för mycket CPU eller minne. Kort om att ta en hammare på den bärbara datorn är det bästa alternativet att gå till Aktivitetsmonitorn och se vad som orsakar trängseln.
Vissa appar är bra för att minimera deras digitala fotavtryck medan andra som Chrome Den enkla guiden till Google Chrome Den enkla guiden till Google Chrome Den här Chrome användarhandboken visar allt du behöver veta om Google Chrome-webbläsaren. Den täcker grunderna i att använda Google Chrome som är viktigt för alla nybörjare. Läs mer och Evernote Hur man använder Evernote: Den inofficiella handboken Hur man använder Evernote: Den inofficiella handboken Lär dig hur man använder Evernote på egen hand tar lång tid. Därför har vi sammanställt den här guiden för att visa dig hur du kan dra full nytta av de viktigaste Evernote-funktionerna. Läs mer har potential att svälja stora mängder bearbetningskraft. Firefox Användarhandboken till Firefox Användarhandboken till Firefox Har din nuvarande webbläsare avancerade säkerhetsalternativ? Synkroniserar du dina inställningar över enheter? Kan du enkelt hantera dina flikar? Det här är allt Firefox kan göra för dig. Läs mer är också en bestående gärningsman, liksom synkroniseringsverktygen för molnbordsdiskussioner - Dropbox Den inofficiella guiden till Dropbox Den inofficiella guiden till Dropbox Det finns mer att Dropbox än du kanske tror: du kan använda den för fildelning, säkerhetskopiera dina data, synkronisera filer mellan datorer och även fjärrstyra din dator. Läs mer, Google Drive och OneDrive - eftersom de ständigt slipar bort i bakgrunden.
Men som att någon som regelbundet byter mellan en Windows-stationär dator och en Mac OS X Macbook Air, måste jag erkänna att problemet med läckande appar är sämre på Windows. Det betyder inte att det är allt smidigt segling på Mac OS X. Ibland måste du sluta med en process eftersom den kraschas eller saktar ner OS.
Avsluta en app är väldigt enkelt. I Aktivitetsövervakningen letar du efter din app och ser om det verkligen orsakar att saker saktar ner med hjälp av överdriven minne eller CPU-ström (du kan söka i övre högra om du behöver). Om det är, klicka på det med musen för att markera det och klicka sedan längst till vänster "kors" knappen längst upp i fönstret för att stänga det.

Du kommer att bli frågad om du verkligen vill döda processen:

Detta är ganska självförklarande. Du kan prova det normala Avsluta först, men de flesta oseriösa appar vägrar att lyda det vanliga kommandot. Detta lämnar dig med "Force Quit", som bör stänga av de flesta appar. Alla som vägrar att sluta vid denna tidpunkt kommer troligen att kräva en omstart att lösa.
Listningsprocesser enligt CPU eller Minneskonsumtion
Om sakerna går långsamt och du är osäker på varför måste du ställa upp de största kränkarna som sitter upp CPU och minne som att det inte finns någon morgon.
För att göra det, klicka på titellinjen högst upp - % CPU eller Minne på minnet. Den lilla pilen ska peka nedåt. Som du kan se är min CPU-användning ganska låg för tillfället, även med Google Chrome som körs sedan igår. Börja spela en video i VLC eller kör en Time Machine-säkerhetskopia och kolla på siffrorna blir galen.

Om du kan se att någon av processerna förbrukar alltför mycket CPU eller minne, kan du sluta eller tvinga sluta det, som vi just har sett.
Energifliken
Om din Mac har formen av en bärbar dator, snarare än en stationär dator, bör batterianvändningen vara något du ska hålla ett öga på, särskilt om du är ute och om och du har glömt att ta med din laddare med dig.

För att få reda på vilka appar som använder mest juice klickar du på fliken Energi och klickar sedan på Energy Impact- titellinjen för att beställa resultaten i enlighet därmed. Nu kan du se vad som dränerar batteriet och sluta eventuella onödiga processer för att öka batterilivslängden.
Spåra ner där appar finns på din dator
Ser du ett rogue-program som går helt kaos i din aktivitetsmonitor? Är du mystified om var den appen finns på din dator? Namnet på löpande processen ger inte några ledtrådar om vad det är? Då visar Activity Monitor dig var den ligger i ditt bibliotek.
Markera bara mystikprocessen med musen och tryck sedan på "I" -knappen längst upp, bredvid Avsluta-knappen. Detta öppnar en låda som så:

Klicka nu på provet längst ner för att få det här:

Som du kan se, under "Path", ger den dig den exakta platsen för processen i din Aktivitetsmonitor. Nu kan du gå och se om du kan identifiera den genom att titta på dess andra mappar. Det är ganska uppenbart vad Chrome är, men du kan se några andra mystikprocesser som inte är så uppenbara och det kan hjälpa dig att identifiera vad de är.
Varför är allt detta viktigt?
Aktivitetsövervakning är ett fönster till datorns slående hjärta. Det kan ge dig en uppfattning om varför din dator körs långsamt och varför batterilivslängden är dyster bland annan teknisk information som de flesta användare har lite behov av. Det lönar sig att förstå vad du tittar på, förstå vad varje del betyder och hur det passar in i hela.
Så skjut upp Activity Monitor, och bli bättre bekant med din Macs inre arbete. Om du har några frågor alls, lämna dem i kommentarerna nedan, eller fråga på MakeUseOf Answers.
Hur ofta måste du döda processer på din Mac?