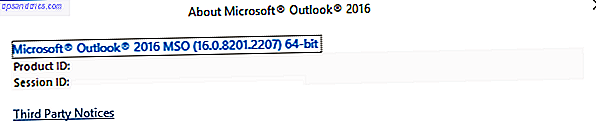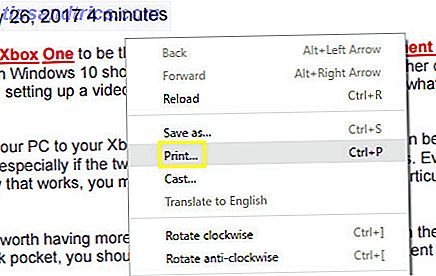Med release version 2.10 GIMP 2.10 har äntligen kommit: Vad är nytt? GIMP 2.10 har äntligen kommit: Vad är nytt? GIMP 2.10 kommer med en ny bildbehandlingsmotor, ett nytt designat gränssnitt och väskor med nya funktioner. Om du inte har använt GIMP ett tag, är det dags att ta ett andra utseende. Läs mer, GIMP är nu ett verkligt alternativ till Photoshop. Så är det rätt dags att avbryta ditt Adobe-abonnemang och anta det här kostnadsfria open source-bildredigeringspaketet som fungerar på alla plattformar?
Om du är redo att göra hoppet till GIMP, upptäcker du saker som fungerar annorlunda än hur de är i Photoshop. Men när du än har hittat dig, kan du låsa upp GIMPs makt som grafisk design och fotoredigeringsverktyg.
Gå vidare och ladda ner GIMP och låt oss komma igång.
Steg 1: Hitta ditt sätt runt GIMP
Det första du behöver göra när du byter till någon ny mjukvara är att behärska dess gränssnitt så att du snabbt kan hitta dig. GIMP har länge haft ett rykte för att vara komplicerat att använda-som det skapades av ingenjörer snarare än designers-men saker har förbättrats i version 2.10.
Det är fortfarande annorlunda, men den nya layouten och temat bör göra det mycket mindre främmande för Photoshop-användare.
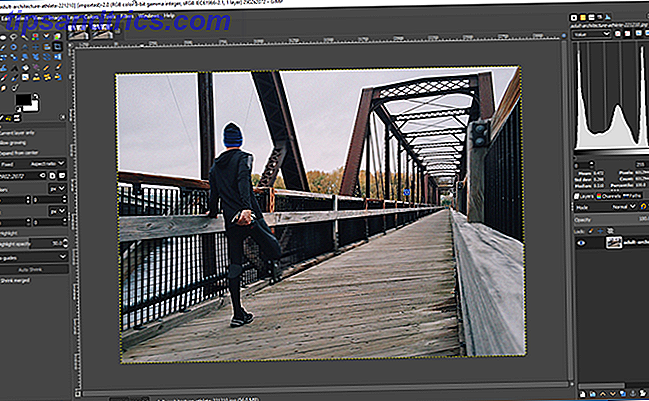
GIMP 2.10 öppnas nu som ett enda fönster, till skillnad från tidigare versioner där varje panel hölls i sitt eget fristående fönster. Det finns mindre förmåga att anpassa din arbetsytta än i Photoshop, men du kan lägga till flikar till höger dockningsstationer i Windows> Dockable Dialogs .
Layouten
Standardlayouten är ren och tillgänglig. Duken är i mitten. Överst till vänster finns verktygslådan, som anges som ett rutnät. Detta är GIMP: s version av verktygsfältet.

Nedre vänster är dockningsverktyget. Detta motsvarar alternativfältet i Photoshop. Inställningarna skiljer sig utifrån vilket verktyg du har valt. Den innehåller också en flik för din grafikkort, för att visa Ångra nivåer och för att hantera alla dina öppna bilder.
Överst till höger är en docka som du kan anpassa med ditt eget val av flikar. Du kan lägga till saker som ett histogram, prickar, penslar och teckensnitt.

Nederst till höger har du dockan för lager, kanaler och banor . Det här ligner mycket på vad du får i Photoshop. Du kan välja blandningslägen och opacitet, låslager och skapa masker.
Steg 2: Tweak inställningarna till din likhet
Därefter är det dags att ändra några inställningar för att göra GIMP-funktionen lite mer som Photoshop. Dessa är naturligtvis helt smakfulla, men vi har valt några vanliga som du sannolikt vill komma igång.
Gå först till Visa> Snap to Grid . Detta gör att alla dina föremål snäpps fast när du flyttar dem. Det gör det mycket lättare att hålla sakerna anpassade.
Gå sedan till Visa> Visa laggräns . Som standard visar GIMP en gul streckad linje runt kanten av ditt bakgrundsskikt. Detta stänger av det.

Få bilder att öppna snabbare vid Redigera> Inställningar> Importera och exportera bild> Konvertera till önskad RGB-färgprofil . Utan detta frågar GIMP vilken färgprofil du ska använda varje gång du öppnar en bild.

Slutligen rensa Verktygslådan genom att gå till Redigera> Inställningar> Gränssnitt> Verktygslåda och avmarkera några av transformationsverktygen. Du behöver inte längre dem alla eftersom den nya Unified Transform har kombinerat dem till ett enda verktyg som är relaterat till Photoshops fria omvandling.
Steg 3: Lär dig GIMP-tangentbordsgenvägarna
Att lära snabbtangenter är ett viktigt sätt att påskynda ditt arbetsflöde. GIMP har många av dem. Vissa är samma som i Photoshop, andra är inte. Här är en översikt över några av de som du brukar oftast använda. Om du är på Mac, ersätt Ctrl med Cmd.
Arbeta med filer
- Ny bild: Ctrl + N
- Ny bild från urklipp: Shift + Ctrl + V
- Öppna flera bilder som lager: Ctrl + Alt + O
- Spara bild: Ctrl + S
- Ångra: Ctrl + Z (upprepa för att gå tillbaka flera steg)
- Redo: Ctrl + Y
- Upprepa sist: Ctrl + F
- Klistra in som ny bild: Shift + Ctrl + V
Färger
- Färgplockare: O
- Standardfärger: D
- Byt färger: X
- Fyll i förgrundsfärg: Ctrl + Comma
- Fyll med bakgrundsfärg: Ctrl + Period
Selections
- Invertera val: Ctrl + I
- Välj från sökväg: Skift + V
- Växla snabbmask: Skift + Q
- Visa urval: Ctrl + T
- Duplikat lager: Skift + Ctrl + D
- Avmarkera: Skift + Ctrl + A
- Rektangelverktyg: R
- Ellipseverktyg: E
- Gratis Välj verktyg: F
Verktyg
- Skopfyllning: Skift + B
- Gradient: G
- Penna: N
- Pensel: P
- Text: T
- Klon: C
- Dodge och Burn: Shift + D
- Justera föremål: Q
- Flytta: M
- Beskär: Skift + C
- Skala: Skift + T
Med tiden kommer dessa genvägar att bli andra naturen. Men i början kan du hitta ditt muskelminne fortsätter att sparka in, och du slår istället i Photoshop-tangentbordsgenvägar.
Det finns en enkel lösning på detta: Du kan manuellt ställa in egna kortkommandon för GIMP-åtgärder. Gå till Redigera> Tangentbordsgenvägar för att göra det här.
Steg 4: Lär dig vilka verktyg som kallas
En av de saker som alltid har gjort GIMP-inlärningskurvan verkar så brant är att många av de vanligaste verktygen heter annorlunda än Photoshops verktyg. Inte bara det, men namnen kan också vara ganska otrevliga.

Här är en snabb lista över de viktigaste Photoshop-verktygen och deras GIMP-motsvarigheter:
- Rektangulär markering> Rektangel Välj
- Elliptisk markering> Ellipse Select
- Lasso> Gratis Välj
- Magic Wand> Fuzzy Select
- Fri omvandling> Unified Transform
- Paint Bucket> Bucket Fill
Det finns liknande förvirring när du försöker utföra vanliga uppgifter. De lämpliga verktygen finns inte alltid där du förväntar dig att de ska vara.
T.ex. bullerreduceringsverktyget, som är utformat för att hjälpa dig att uppnå ljudfria foton Hur du tar perfekt brusfria foton varje gång Hur tar du perfekt ljudfria bilder varje gång Oavsett om du vill fixa den i kamera eller är glad att dyka in i Lightroom eller Photoshop, det finns flera sätt att ta perfekt ljudfria foton. Läs mer, finns under Filter> Förbättra . Här hittar du också verktyget Unsharp Mask.
Du hittar verktygen för efterbehandling av dina foton under menyn Färger . Och allmänna grafikverktyg, inklusive text, sökvägar, målarfärger och färger, klumpas samman i menyn Verktyg .
Steg 5: Förstå GIMP-filformat
GIMP sparar filer i XCF- format som standard. Det finns en ny version för GIMP 2.10 som lovar bättre komprimering för mindre filstorlekar, men detta är inte kompatibelt med äldre versioner av GIMP.
Du bör vara försiktig med att använda det här formatet alls om du planerar att dela din fil med någon annan. Det finns ingen garanti för att icke-GIMP-användare kommer att kunna öppna den.

Det finns alltid möjlighet att spara dina filer i ett mer vanligt format. Gå till Arkiv> Exportera och klicka sedan på Välj filtyp för att se dina tillgängliga alternativ. Det finns massor av format som stöds, inklusive PSD för Photoshop.
Klicka på Exportera när du har valt ditt val.
GIMP-upplevelsen är inte mycket annorlunda
Nu är du klar. När du väl är van vid GIMP börjar du hitta den blir mycket mer välbekant och användbar än den först visas. Och många av de mindre navigeringstrenderna du är vana vid från Photoshop fungerar fortfarande.
Liksom kan du placera guider på din bild genom att dra ner från linjalerna, eller du kan justera borststorleken eller andra reglage med rullningshjulet eller markörknapparna.

Den största skillnaden du måste vänja dig är att GIMP är otänkbart långsammare än Photoshop. Även ganska grundläggande uppgifter som fyllning av färger eller ritningslinjer tar sin tid.
Vad saknas i GIMP?
GIMP kan inte göra allt Photoshop kan Vad kan Photoshop göra som GIMP kan inte? Vad kan Photoshop göra som GIMP kan inte? GIMP kan göra mycket av vad Photoshop kan göra, men det finns några områden som det blir kort. Här är en sammanfattning av de viktigaste skillnaderna. Läs mer . Den vanligaste avbrytaren är att GIMP inte har inbyggt CMYK-stöd CMYKConverter: Konvertera CMYK-bilder till RGB och Vice Versa CMYKConverter: Konvertera CMYK-bilder till RGB och Vice Versa Läs mer, vilket betyder att den inte är lämplig för professionellt utskriftsarbete.
Mindre viktigt, men fortfarande märkbart, är frånvaron av justeringslager, vilket gör icke-destruktiv redigering svårare att uppnå. Och några av Photoshops smartare funktioner, som innehållsberoende fyllning, saknas också. Du kan få plugin för att ersätta dessa.
Stöd till åtgärder är också begränsat. Det är möjligt att använda dem, men du måste koda GIMP-skript manuellt Spara själv tid och ansträngning genom att automatisera GIMP med skript Spara tid och försök genom att automatisera GIMP med skript Automatiska åtgärder med Python-skript i GIMP kan spara dig lite tid. Det är inte lätt att komma igång, men när du väl vet dessa grunder kommer du att vara väl på väg! Läs mer .
Är det dags att byta till GIMP?
GIMP 2.10 är en anständig ersättning för Photoshop. Ja, det saknar något av polsken och det finns lite av en inlärningskurva, men om du vill spara lite pengar, eller bara inte gillar Adobes prenumerationsmodell, är det väl värt en titt.
När du har blivit van vid hur GIMP skiljer sig från Photoshop är du redo att börja mastera programmet. För ditt nästa steg, ta en titt på vår guide till GIMP-fotoredigering. En introduktion till GIMP-fotoredigering. En introduktion till GIMP-fotoredigering. GIMPs fotoredigeringsfunktioner gör det till ett kraftfullt och gratis alternativ till Photoshop. Här är de grundläggande bilderedigeringarna du behöver veta. Läs mer och vår samling av Photoshop-färdigheter du kan behärska i GIMP Utför dessa 7 fantastiska Photoshop-tricks i GIMP Utför dessa 7 fantastiska Photoshop-tricks i GIMP Läs mer.