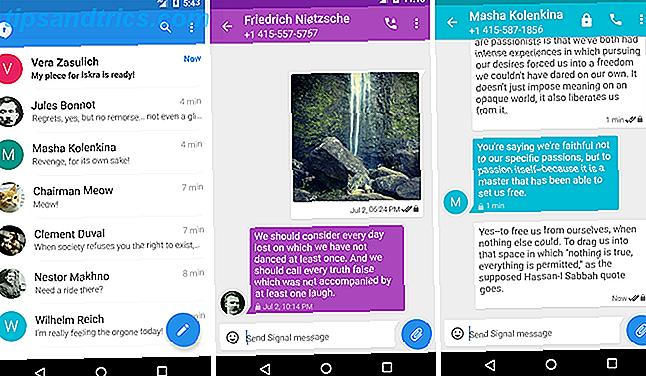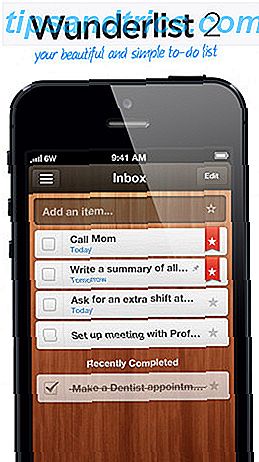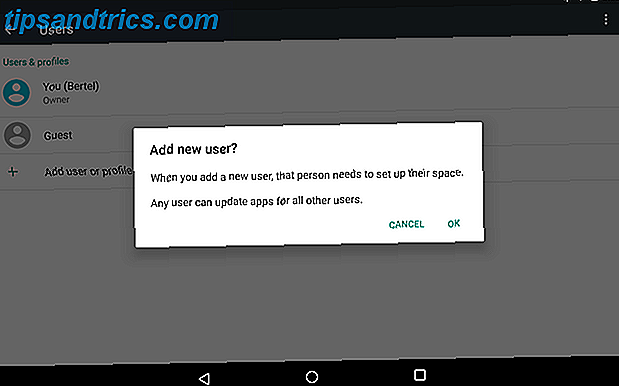Nätverksproblem suger. När du inte kan komma online blir du troligen frustrerad och vill bli ansluten igen så fort du kan. Vi har beskrivit grundprocessen för att diagnostisera nätverksproblem 7 Enkla steg för att diagnostisera ett nätverksproblem 7 Enkla steg för att diagnostisera ett nätverksproblem Nätverksproblem är frustrerande, särskilt när problemet ligger hos din Internetleverantör. Nästa gång du inte kan komma online, här är processen du bör följa på din slut för att diagnostisera nätverksproblemet. Läs mer, och du kan vara ännu mer förberedd för nästa utbrott genom att veta hur man använder inbyggda Windows-verktyg och hämtar några verktyg från tredje part.
Installera och granska dessa verktyg och du kommer att ha en bra spelplan nästa gång du inte kan komma online. Var aldrig rädd för ditt nätverk igen!
1. Kommandopromptkommandon
Den första platsen du bör besöka när du stöter på ett nätverksproblem är kommandotolken. Vi har redan tittat på de viktigaste kommandon för att nätverkera 8 CMD-kommandon för att hantera (trådlösa) nätverk i Windows 8 CMD-kommandon för att hantera (trådlösa) nätverk i Windows Om du vill ha fullständig och absolut kontroll över ditt nätverk, måste börja använda kommandoprompt Här är de mest användbara kommandon för hantering och felsökning av ditt hemnätverk. Läs mer, så vi sammanfattar två av dem här.
För det första ger ipconfig information om din aktuella anslutning. En av de mest användbara posterna här är IPv4-adressen. En adress som börjar med 169 betyder att din dator inte får en giltig IP-adress från din router.
För det andra, använd ping- kommandot för att skicka några informationspaket till en fjärrserver. Lägg till -t- flaggan och det fortsätter att pinga tills du stoppar det. Det här är ett mycket effektivare sätt att kontrollera om du är ansluten till internet än att uppdatera en webbsida om och om igen. En bra adress till ping är 8.8.8.8 - en av Googles DNS-servrar 4 Anledningar till att använda DNS-servrar från tredje part är säkrare 4 Anledningar till att använda DNS-servrar från tredje part är mer säkra Varför ändrar din DNS en bra idé? Vilka säkerhetsfördelar innebär det? Kan det verkligen göra din online-verksamhet säkrare? Läs mer .
Skriva ping 8.8.8.8 -t försöker nå en Google-server varje par sekunder tills du trycker på Ctrl + C för att stoppa kommandot.
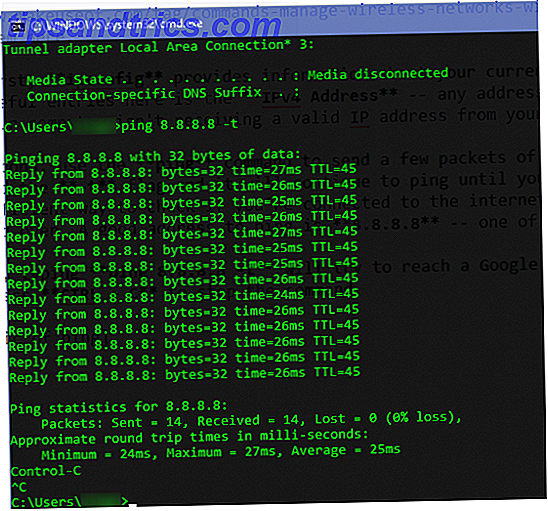
2. Inbyggda felsökningsverktyg
Windows innehåller inbyggda felsökare 13 Felsökningsverktyg för att åtgärda Windows 10 13 Felsökningsverktyg för att åtgärda Windows 10 För varje Windows-problem finns det ett verktyg som du kan använda för att fixa det. Hitta ditt problem i listan och välj ett av de 13 felsöknings- och reparationsverktygen för Windows 10. Läs mer om vanliga problemområden som utskrift, Windows Update och ljud. Detta inkluderar ett alternativ för nätverksproblem. Även om dessa verktyg inte har det bästa spåret, är de värda ett snabbt försök.
Öppna appen Inställningar och gå sedan till Uppdatera och Säkerhet> Felsök . Välj Internetanslutningar från listan för att köra felsökaren och se om det finns några problem.

Om du vill kan du också rulla ner och försöka felsökningsalternativet Nätverksadapter, vilket kan hitta en annan orsak till ditt problem.
3. Speedtest
Om det verkar som om din anslutning inte är så snabb som det borde vara, kan ett hastighetsprov hjälpa dig med att bekräfta dina misstankar. Dessa visar dina uppskattade uppladdnings- och nedladdningshastigheter, liksom din ping till servern (lägre är bättre).
Speedtest.net är en av de mest kända tjänsterna för detta. Du kan besöka webbplatsen eller använda appen Windows 10 Store för att göra det direkt från ditt skrivbord. Börja Testa din Internet-hastighet direkt från skrivbordet. Starta med att testa din Internet-hastighet direkt från skrivbordet. Vi vet alla om Speedtests online-gränssnitt, men nu kan du testa ditt internet ännu bekvämare. Läs mer . Om du betalar för hastigheter på 100 Mbps och bara får 10 Mbps, vet du att det finns ett problem.
4. Wireshark
Wireshark är ett av de mest använda nätverksanalysverktygen runt. Dess makt kommer genom att visa dig all trafik i ditt nätverk - ganska överväldigande om du inte filtrerar ner det för att bara se vad du behöver.
När du har valt en trådbunden eller trådlös anslutning ser du en levande lista över all nätverkstrafik från din maskin. Varje paket, från att ladda webbsidor till strömmande musik för att ladda ner en fil, visas här. Dubbelklicka på ett paket visar dig mer om det.

Wireshark är ett avancerat verktyg och du kan fylla flera artiklar med information om hur du använder den. Från att få reda på om appar ringer hem utan ditt tillstånd att se om din trafik går till rätt destination, är Wireshark ett utmärkt verktyg att ha i ditt kit.
Överraskande kan skadliga folk använda Wireshark för att stjäla dina data på offentlig Wi-Fi 5 sätt Hackers kan använda offentligt Wi-Fi för att stjäla din identitet 5 sätt Hackers kan använda offentlig Wi-Fi för att stjäla din identitet Du kanske älskar att använda offentlig Wi-Fi - men det gör också hackare. Här är fem sätt att cyberkriminella kan komma åt din privata data och stjäla din identitet medan du njuter av en latte och en bagel. Läs mer . Men du kan också använda Wireshark för att testa ditt hemnätverks säkerhet. Så här testar du hemnätverkssäkerheten med fria hackverktyg. Så här testar du hemnätverkssäkerheten med fria hackverktyg Inget system kan vara helt "hacksäkert", men säkerhetstester för webbläsare och nätverksskydd kan göra din uppställning mer robust. Använd dessa kostnadsfria verktyg för att identifiera "svaga fläckar" i ditt hemnätverk. Läs mer, så det fungerar på båda sätten.
5. NetCrunch Tools
Om du föredrar en uppsättning verktyg som tar på sig flera roller, kan NetCrunch Tools ersätta flera andra nedladdningar. Det är gratis, men du måste registrera dig för ett konto hos utvecklaren, AdRem Software, innan du använder den. Du kan logga in med ett Facebook, Google eller Microsoft-konto eller göra ett konto på det gammaldags sättet med din e-postadress och ditt lösenord.
När det är klart, visar hemsidan de tre kategorierna av medföljande verktyg: Grundläggande IP-verktyg, Subnätverktyg och Skannrar . Flera av de grundläggande verktygen, som Traceroute, är grafiska versioner av kommandoradskommandon. Om du inte gillar Command Prompt och föredrar den snyggare versionen här, är det ett bra alternativ sätt att komma åt dem.

Några av verktygen här, som Subnet Calculator, är avsedda för företagsanvändning och kommer förmodligen inte vara användbar för hemmabruk. Men med tolv verktyg allt i ett attraktivt paket är en smart idé, även om du inte använder var och en av dem.
6. Microsoft Message Analyzer
Om de inbyggda verktygen inte räcker för dig, men du föredrar att använda ett officiellt Microsoft-verktyg för nätverksövervakning, är Microsoft Message Analyzer svaret. Liksom Wireshark, packar den massor av alternativ i sitt paket och är därmed lite överväldigande för nya användare. Men om du tar lite tid att lära dig det kan du hämta användbar insikt om ditt nätverk.

Starta verktyget som en administratör, och du kan starta ett spår precis som Wireshark. Genom att klicka på Ny Session kan du börja spåra trafik från en mängd olika källor, till exempel en fil, Microsoft Azure-tabell eller PowerShell-kommandot. Om du behöver en av dessa är det värt att installera. Men alla andra kommer noga göra bra med Wireshark.
7. JDisc Discovery
Vårt sista verktyg är inte en paketsniffer som några av ovanstående - snarare är det ett redigeringsverktyg för ditt nätverk. JDisc Discovery söker igenom alla enheter på ditt nätverk (upp till 25 i de fria versionerna) och samlar in uppgifter om dem. Efter skanningen får du information om varje enhetens namn, IP-adress, firmwareversion, serienummer och mer.
Det här är ett utmärkt sätt att ta in inventarier av enheterna i ditt nätverk. Att spara denna information kommer att vara till hjälp när du har problem. Till exempel kan du jämföra den kända firmwareversionen av din router med den senaste nedladdningen på leverantörens hemsida. Den automatiska skanningen sparar besväret med att logga in i varje enhet eller kontrollera dess klistermärken.
Kontrollera nedladdningssidan för att få tag i Professional Edition av programvaran, som samlar mer information men är begränsad till 25 enheter. Startversionen samlar bara in grundläggande information men är inte begränsad av antal enheter.
Vilka nätverksverktyg räknar du med?
Dessa sju verktyg hjälper dig att förstå, analysera och diagnostisera ditt nätverk. Du kanske inte behöver alla dem varje gång ett problem uppstår, men de kan hjälpa dig att bättre förstå hemnätverk Allt du behöver veta om hemnätverk Allt du behöver veta om hemnätverk Att ställa in ett hemnätverk är inte så svårt som du tror det är. Läs mer . Och det är ett spännande sätt att lära!
Har du använt dessa nätverksverktyg för att diagnostisera problem tidigare? Vilka andra verktyg är väsentliga delar av din verktygslåda? Dela dina favoritverktyg med oss i kommentarerna!