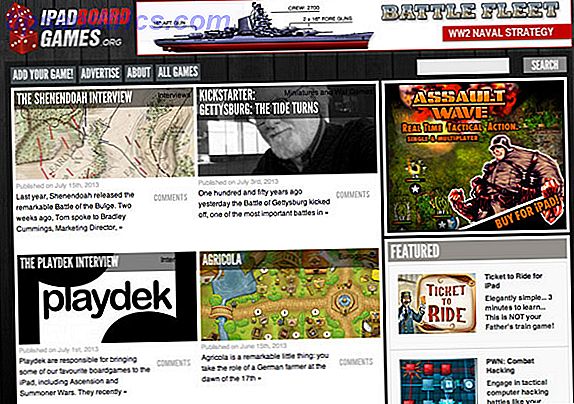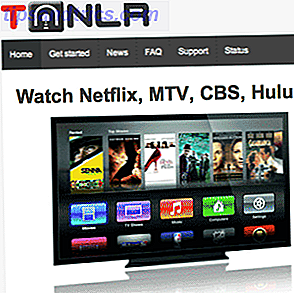Uppgradering till ett nytt operativsystem kan tyckas vara en skrämmande sak, men nuförtiden är det faktiskt en ganska lätt process. Microsoft är angelägen om att få så många människor som möjligt på Windows 10 Stoppa Windows 10 Ladda ner och installera på din Windows 7 eller 8-enhet Stoppa Windows 10 Hämta och installera på din Windows 7 eller 8-enhet Om din Internet har varit långsammare än vanligt eller om du märkte mindre diskutrymme, kan du troligen skylla på Microsoft. Windows Update kan ha hämtat installationsfilerna för Windows 10 bakom ryggen. Sluta! Läs mer, så de har säkerställt att det är otroligt enkelt att uppgradera ditt system till sin nya plattform. Ändå kan saker gå fel, och det finns steg du bör ta innan du plungar in.
Kontrollera din hårdvarukompatibilitet, säkerhetskopiera dina data och ha uppdaterade drivrutiner på sidan. Det här är alla exempel på obligatoriska steg du måste vidta innan du uppgraderar. Vissa saker är mindre benägna att gå fel än andra, men varför tar risken?
Om du tror att vi har missat några viktiga tips från listan nedan, snälla gå in i kommentarfältet efter artikeln för att låta alla veta.
Kontrollera din maskinvara
Det allra första du behöver göra är framförallt att din hårdvara kan köra Windows 10 Är din dator kompatibel med Windows 10 och kan du uppgradera? Är din dator kompatibel med Windows 10 och kan du uppgradera? Windows 10 kommer, kanske så snart som i juli. Är du ivriga att uppgradera och kommer ditt system att vara berättigat? Kort sagt, om din dator kör Windows 8, ska den också köra Windows 10. Men ... Läs mer. Om du kan köra Windows 7 bekvämt, borde du vara okej för uppgraderingen, men det är bättre att kolla nu än ta reda på linjen.
Systemkraven för Windows 10, som tas från Microsofts specifikationssida, är:
- Processor: 1 Gigahertz (GHz) eller snabbare processor eller SoC
- RAM: 1 gigabyte (GB) för 32-bitars eller 2 GB för 64-bitars
- Hårddiskutrymme: 16 GB för 32-bitars OS 20 GB för 64-bitars OS
- Grafikkort: DirectX 9 eller senare med WDDM 1.0-drivrutin
- Display: 800 × 600
Tänk på att dessa är minimikraven, vilket innebär att du bara får full nytta av Windows 10 (som att dra nytta av ett DirectX 10-kompatibelt grafikkort Windows 10 är för spelare: 6 funktioner du kommer att älska Windows 10 är för spelare: 6 Funktioner du kommer att älska Du kommer att vilja använda Windows 10 för spel! Oavsett om det strömmar dina Xbox One-spel till din dator, använder Xbox-appen eller njuter av högpresterande spel med DirectX 12, förbättrar Windows 10 din ... Läs mer), om du har bättre hårdvara.
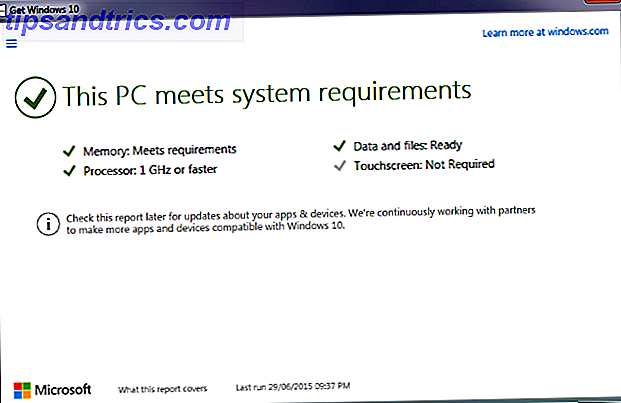
Det bästa sättet att snabbt och pålitligt kontrollera kompatibiliteten är att använda Get Windows 10-appen Få Windows 10: Det är inte ett virus! Få Windows 10: Det är inte ett virus! Ikonen Get Windows 10 i systemfältet är inte ett virus. Det är Microsofts officiella uppgraderingsnota före den officiella utgåvan av Windows 10 den 29 juli 2015. Läs mer som sitter i din aktivitetsfält och erbjuder dig en uppgradering till Windows 10. Om du inte kan se det, kolla in vår guide om hur du aktiverar uppgraderingsappen Kan inte se uppgraderingsmeddelandet Windows 10? Så här aktiverar du det. Kan inte Windows Upgrade Notification se? Så här aktiverar du det. Ser du inte Få Windows-appen på dina Windows 7 eller 8.1-enheter? Låt oss visa dig hur du aktiverar uppgraderingsmeddelandet eller avbryter uppgraderingen om du ändrade din ... Läs mer. Navigera genom appen och det kommer att berätta om ditt system uppfyller kraven.
Du kan alltid bara göra en manuell kontroll också. Om du inte är säker på vad din nuvarande maskinvara är, gör ett systemsökning för enhetshanteraren och välj det relevanta resultatet. Detta kommer att ge en lista över hårdvarukategorier, som du kan expandera för att ta reda på vad som finns i ditt system. Om du är osäker på att något är kompatibelt, gör en Google-sökning för att kontrollera den officiella tillverkarens webbplats eller för att hitta andra användares rapporter.
Tydlig överflödig data
Det är en bra vana att göra det regelbundet ändå, men om du uppgraderar till ett nytt operativsystem är det nu den perfekta tiden att rensa överskridande data från hårddisken. Hur man frigör lagringsutrymme för att köra Windows 10 Hur man frigör lagring Utrymme för att köra Windows 10 Föll du tom för Windows 10, men vill du uppgradera eller lägga till fler appar och data? Vi har sammanställt resurser som hjälper dig att frigöra diskutrymme på och för Windows ... Läs mer. Du behöver extra utrymme för att lagra Windows 10 och också tillräckligt med utrymme för att behålla dina tidigare operativsystemdata (som lagras i 30 dagar, frigör diskutrymme genom att ta bort Windows.old-mappen, frigöra diskutrymme genom att ta bort Windows.old Folder Windows förbereder en automatisk säkerhetskopiering innan du installerar om. Windows.old-mappen innehåller användarprofiler och personliga filer. Så här återställer du data och tar bort mappen för att frigöra utrymme. Läs mer). Dessutom kommer vi snart att säkerhetskopiera dina data, så det finns ingen anledning att skapa en kopia av saker som du inte behöver längre.

Avinstallera program eller spel som du inte använder, sortera igenom dina personuppgifter och rensa webbläsarens cache. Dessa kommer alla att sätta dig i gott skick för en renare hårddisk. Dessutom är det lättare att göra det nu när du befinner dig i datorns underhållsområde. Var noga med att kolla våra guider om hur du snabbt rensar din enhet. Gå Rengör din hårddisk: 5 saker du kan göra om 10 minuter eller mindre. Gör en ren hårddisk: 5 saker du kan göra om 10 minuter eller mindre. Rengöring av hårddisken är ungefär lika roligt som det låter, men vad händer om du kan göra en riktig skillnad på så lite som tio minuter? Läs mer och hur man undviker skräphoppning Undvik skräpbildning på datorn med dessa strategier Undvik skräp på datorn med dessa strategier Du kan inte bara frigöra värdefullt utrymme, du kan också uppleva förbättrad systemprestanda. Gör det regelbundet eller automatisera processen, vi visar dig hur. Läs mer för mer bästa tips.
Säkerhetskopiera filer och bilddisk
Om det finns en sak du tar bort från den här guiden, gör det här: säkerhetskopiera dina data. För många människor är medvetna om farorna med dataförlust och gör inte något åt det. Låt dig inte förlora personliga foton, e-postmeddelanden och dokument, helt enkelt för att du inte skulle kunna bry dig om att skapa en stabil backupplan. Gör det nu. Datalagring är en osäker sak och uppgradering av operativsystemet är en stor förändring av systemet. Att blanda dessa två faktorer tillsammans kan ibland vara ett recept på katastrof.
Först bör du bilda din enhet till en extern enhet genom att använda program som Macrium Reflect Free. Att bilda en enhet är att skapa en exakt kopia av den i det ögonblicket. Allt som är på den enheten kommer att kopieras - operativsystem, personuppgifter, partiet. Vad det innebär är att du kan ta den bild och använda den för att återställa hela systemet om något större skulle gå fel när du uppgraderar till Windows 10.

För det andra bör du använda datasäkerhetsprogram 6 Säkeraste sätt att säkerhetskopiera och återställa dina filer i Windows 7 och 8 6 Säkert sätt att säkerhetskopiera och återställa dina filer i Windows 7 och 8 Vi är nu säkra på att du har läst råden över och över: Alla behöver säkerhetskopiera sina filer. Men det är bara en del av processen att bestämma att säkerhetskopiera dina filer. Det finns så många ... Läs mer för att kopiera dina personuppgifter till en extern enhet eller till molnet (även om jag inte rekommenderar den senare av säkerhetsskäl). Jag gillar CrashPlan, men någon välrenommerad programvara ska göra jobbet fint - plus det behöver inte betalas. Förutom att säkerhetskopiera dina personuppgifter kan du skapa individuella säkerhetskopior av dina appar, inställningar och program. Uppgradera till Windows 10 och ta inställningar och appar med dig. Uppgradera till Windows 10 och ta inställningar och appar med dig Windows 10 kommer och du har val att göra. Antingen uppgraderar du din befintliga Windows-installation, eller du kan installera Windows 10 från början. Vi visar dig hur du ska migrera till Windows 10 ... Läs mer.
Om operativsystemuppgraderingen går till plan, men av någon anledning torkar du dina personuppgifter eller appar, kan du använda dina säkerhetskopior för restaurering. När du väl är igång med Windows 10, ställer du in din backupprogramvara för att köra på ett schema. På det sättet är du alltid skyddad mot eventuell framtida dataförlust.
Kom ihåg: En bild kommer ta ett tag att slutföra, eftersom det är en ordentlig kopia av din enhet. Du behöver inte skapa dessa hela tiden, men de är bra för när du vill ta hela din enhet tillbaka till en tidigare punkt. För den dagliga säkerheten, använd en data backup-lösning.
Avinstallera brandväggar och antivirusprogram
Program som alltid är aktiva, de som skannar eller övervakar ditt system kan vara benägna att orsaka problem när det gäller under byte av huven. För att vara på den säkra sidan är det bäst att avinstallera eventuella tredjeparts brandvägg eller antivirusprogram som du har.

Dessutom utvecklas vissa antivirusprogram med specifika operativsystem i åtanke. Detta kommer att rädda dig från eventuella problem med omedelbar kompatibilitet när du hoppar till Windows 10. Dessutom har det nya operativsystemet inbyggt skydd, så du kommer inte vara på väg i nakna. Men när allt är konfigurerat med Windows 10, se till att du kommer ihåg att installera om de senaste versionerna av ditt antivirusprogram och brandvägg Vilken säkerhetsprogramvara ska du använda i Windows 10? Vilken säkerhetsprogramvara ska du använda i Windows 10? Trots att den är bunden med sitt eget säkerhetsverktyg behöver Windows 10 ytterligare programvara för att hålla dina data säkra och göra dina online-upplevelser säkra. Men vilken säkerhetsprogramvara ska du välja för WIndows 10? Läs mer .
Hämta senaste drivrutinerna
Kredit där det är på grund, moderna versioner av Windows är ganska bra för att hålla dina drivrutiner uppdaterade automatiskt. Och även om du inte har de senaste drivrutinerna installerade, eller ens har dem alls, är chansen att du fortfarande kan använda ditt system bra. Det är dock bäst att vidta alla försiktighetsåtgärder när du uppgraderar ditt operativsystem. Som sådan rekommenderar vi att du hämtar alla de senaste drivrutinerna nu och lagrar dem på en extern enhet.

För att göra det, navigera till tillverkarens webbplatser och ta tag i de filer du behöver. Du kan nog komma undan med att bara ta det väsentliga, inklusive drivrutiner för din grafik eller nätverkskort, men det är bäst att få allt du kan som säkerhetsnät. Du behöver inte installera dem, bara hålla dem praktiska, till exempel när Windows inte automatiskt har uppgraderat de befintliga drivrutinerna.
Obs! Installera nycklar
Varje legitversion av Windows har en unik installationsnyckel för att bevisa att du har köpt operativsystemet. Mest betalad programvara, som Office, kommer också att ha sina egna nycklar. Återigen är det här bara bra praxis.
Se till att du har en kopia av alla dina nycklar innan du går vidare med uppgraderingen. Din Windows-nyckel kommer automatiskt att upptäckas under uppgraderingen, men det är bra att få det till hands om något går fel eller om du behöver prata med Microsofts support.

Äldre, förbyggda maskiner kommer att ha sina nycklar skrivna på själva maskinen, men denna övning slutade med Windows 8. Oroa dig inte, det är inte svårt att ta reda på några nycklar registrerade på ditt system. Kolla in vår guide om att hitta din Windows-nyckel Fyra platser för att hitta din Windows 8-produktnyckel Fyra platser för att hitta din Windows 8-produktnyckel Med Windows 8 blev det svårare att hitta den 25-siffriga produktnyckeln. Men du behöver fortfarande ladda ner installationsmedia eller installera på en maskin som inte kom förinstallerad med Windows 8. Läs mer eller våra programförslag och registretips 3 sätt att återställa serienumrar i Windows 3 sätt att återställa serienumren i Windows Letar du efter din Windows-produktnyckel? Förlorade serienummeret av en premiumprogramvara? Vi visar dig hur du återställer dina licensnycklar med gratis verktyg. Läs mer för att uppnå samma sak. När du har hittat dina nycklar, registrerar du dem och återställer informationen externt. Det är nog en bra idé att skapa en fysisk kopia av dem också.
Dags att uppgradera
Helt klar? Du är nu redo att uppgradera till Windows 10 Hur uppgraderas till Windows 10 och ta inställningar och appar med dig Hur uppgraderas till Windows 10 och ta inställningar och appar med dig Windows 10 kommer och du har val att göra. Antingen uppgraderar du din befintliga Windows-installation, eller du kan installera Windows 10 från början. Vi visar dig hur du migrerar till Windows 10 ... Läs mer säkert och smidigt. Teoretiskt sett bör processen vara en vind i alla fall, men alla system är olika och du vill inte riskera chansen att din är den som skruvar upp. Följ stegen ovan för att du är täckt.
Windows 10 utvecklas ständigt genom uppdateringar För & Nackdelar med tvångsuppdateringar i Windows 10 Fördelar och nackdelar med tvångsuppdateringar i Windows 10 uppdateringar kommer att ändras i Windows 10. Just nu kan du välja och välja. Windows 10 kommer dock att tvinga uppdateringar till dig. Det har fördelar, som förbättrad säkerhet, men det kan också gå fel. Vad mer ... Läs mer, så om du hittar några problem så kan de patcheras automatiskt. Och nu när du har uppgraderat på ett säkert sätt, utforska ditt nya operativsystem och alla de spännande Windows 10-funktionerna 6 Windows 10-funktioner Du kan ha missat 6 Windows 10-funktioner Du kan ha missat Windows 10 är chockfull med nya saker. Vi hjälper dig att upptäcka några av de mindre uppenbara funktionerna och alternativen som lätt missas. Läs mer till hands.
Hur var din erfarenhet av att uppgradera till Windows 10? Har du några av dina egna säkra uppgraderingssteg för att lägga till?
Bildkrediter: Urklipp med checklista av Biro Emoke via Shutterstock