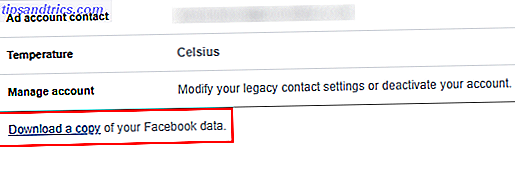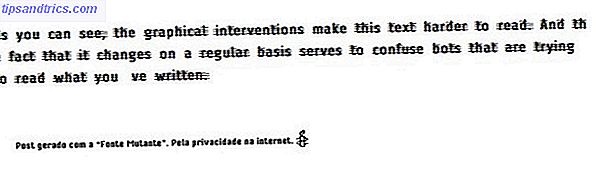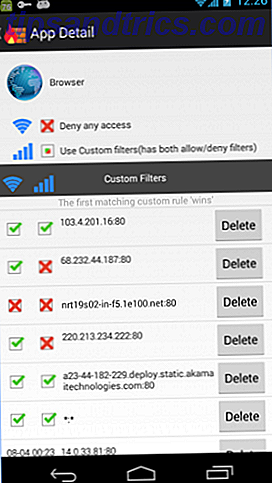Vi håller hela våra liv på våra datorer. Allt från fina fotografier till stora musikksamlingar sparas i digital form.
Men all den informationen är ömtålig. Det tar bara en skrämmande kopp kaffe eller rogue elektrisk komponent för att förlora allt. Och hur är det med de oändliga timmarna du har spenderat att anpassa ditt operativsystem och favoritapps för att få dem att fungera så som du vill?
I slutändan kan du aldrig vara för försiktig. Ju mer säkerhetskopiering av dina data du gör, desto bättre. I den här artikeln kommer jag att markera den bästa gratis säkerhetskopieringsprogrammet Top 10 Backup Software Apps för din dator Top 10 Backup Software Apps för din dator Läs mer för Windows.
Typer av säkerhetskopiering
Säkerhetskopieringar kan delas upp i två kategorier: filbackups och systembackups (även kända som systembilder). Filbackupar skapar kopior av enskilda filer, systembackup kommer att göra en kopia av hela operativsystemet. Systembackup är mycket större än filbackup.
Filbackup kan vidare subkategoriseras i fullständiga säkerhetskopior, differentialbackups och inkrementella säkerhetskopior.
- Full säkerhetskopiering kopierar alla filer på din dator. De är viktiga att utföra ibland, men eftersom så små data på din maskin ändras mellan säkerhetskopior kan de vara slöseri med tid och utrymme om du gör dem hela tiden.
- Differentiella säkerhetskopior kopierar alla ändringar sedan du utförde den senaste fullständiga säkerhetskopian.
- Inkrementella säkerhetskopior kopierar alla ändringar sedan den senaste säkerhetskopian av någon typ. De är de mest effektiva formerna för säkerhetskopiering för de flesta användare.
Native Windows Tools
Windows erbjuder inbyggda verktyg Den Ultimate Windows 10 Data Backup Guide Den Ultimate Windows 10 Data Backup Guide Vi har sammanfattat varje backup, återställning, återställning och reparation alternativ vi kunde hitta på Windows 10. Använd våra enkla tips och aldrig förtvivlad över förlorade data igen ! Läs mer för både filbackup och systembilder. Vid skrivandet är processen något ojämn. Den använder både inställningsapplikationen och kontrollpanelen. Förmodligen kommer det att bli strömlinjeformat i framtida uppdateringar.
Filhistorik
Filhistorik gör att du kan göra regelbundna, schemalagda kopior av personuppgifter på din dator. Appen sparar säkerhetskopiorna på en extern enhet 7 Saker att veta när man köper en datauppsamling för säkerhetskopiering 7 Saker att veta när man köper en datauppsamling för säkerhetskopiering Tänker man köpa en dataupplevelse för att lagra filbackup? Här är vad du behöver veta om du vill fatta ett välgrundat beslut. Läs mer .
För att ställa in appen, gå till Start> Inställningar> Uppdatering och Säkerhet> Säkerhetskopiering och välj vilken enhet du vill använda.
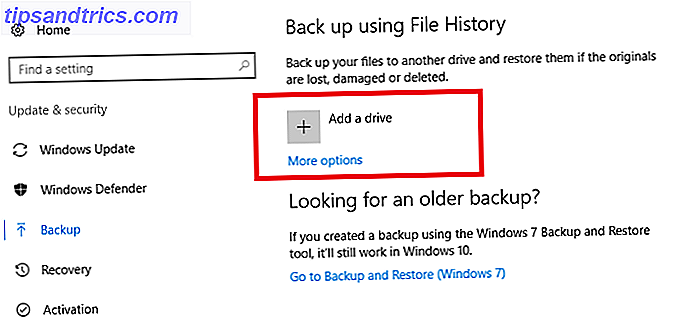
Windows tar hand om resten. Som standard kommer det att säkerhetskopiera allt i din användarkatalog varje timme. Om du vill ändra vilka mappar du vill säkerhetskopiera och hur ofta processen är, klicka på Fler alternativ> Visa avancerade inställningar .
System Image Backup
Navigera till Kontrollpanelen> Säkerhetskopiera och återställa (Windows 7)> Skapa en systembild . Windows skannar automatiskt ditt system för lämpliga enheter. Välj var du vill spara systembilden och följ anvisningarna på skärmen.
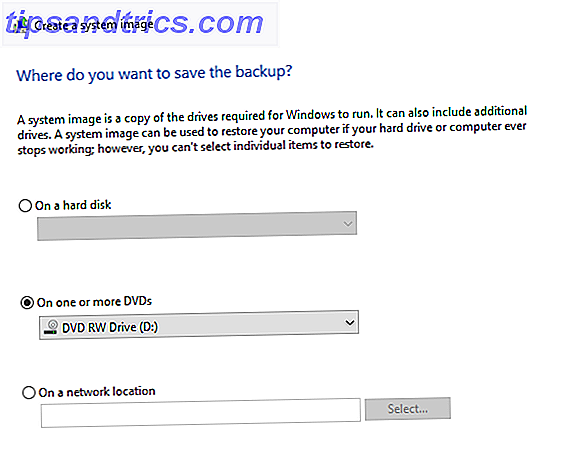
Återställ säkerhetskopior
För att återställa dina personliga filer, gå till Start-menyn> Inställningar> Uppdatering och säkerhet> Backup> Fler alternativ> Återställ filer från en aktuell säkerhetskopia .
Alla säkerhetskopior du gjort med filhistorik kommer att listas. Du kan använda piltangenterna för att cykla mellan versioner. Klicka på Återställ om du vill spara filen på dess ursprungliga plats eller högerklicka och välj Återställ till för att spara den på en annan plats.
För att återställa systembilder, gå till Start> Inställningar> Uppdatering och återställning> Återställning> Avancerad start> Starta om nu . När systemet har startat om, gå till Felsök> Avancerade alternativ> Systembildåterställning .
Alternativ från tredje part
Windows-verktygen fungerar fantastiskt, men med hjälp av ett av de ledande verktyg från tredje part får du fler alternativ och mer flexibilitet.
1. AOMEI Backupper Standard
Nyckelstyrka: Bra för nybörjare.
AOMEI Backupper Standard är utan tvekan det bästa verktyget för nybörjare tack vare den kraftfulla guiden.
Appen kan skapa systembilder, utföra både differential- och inkrementella filbackupar och säkerhetskopiera externa hårddiskar, USB-flashenheter, nätverksenheter och annan form av lagring. Windows kan känna igen 7 skäl att använda en NAS för datalagring och säkerhetskopiering 7 skäl att använda en NAS för datalagring och säkerhetskopiering Externa hårddiskar är bra för datalagring, men det finns många fler fördelar med att använda en nätverksbunden enhet istället. Här är allt du behöver veta. Läs mer . Det kan också säkerhetskopiera en viss diskpartition på din dator, snarare än hela hårddisken.
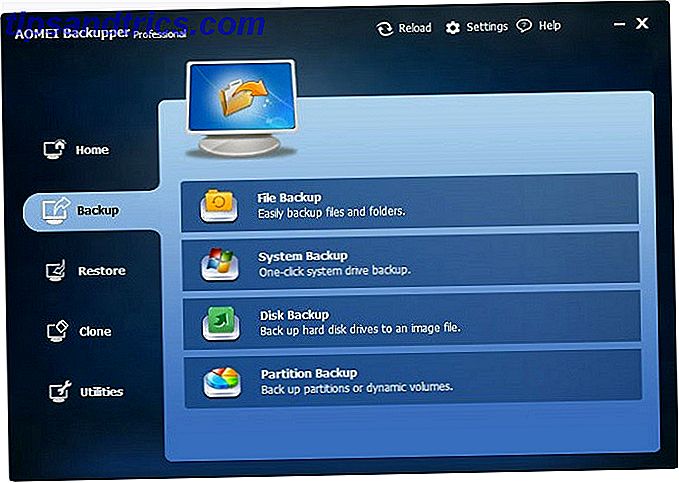
Du kan bara spara dina säkerhetskopior till en extern enhet, det finns inget alternativ att spara till ditt molnlager. NTFS, FAT32, FAT16, EXT2 och EXT3 filsystem stöds.
Dess bästa funktion är dess förmåga att säkerhetskopiera i realtid baserat på åtgärder som användarinloggning, användarloggning, systemstart och systemavstängning.
2. Personlig säkerhetskopiering
Nyckelstyrka: Lättviktsapp.
Personlig säkerhetskopiering är den minsta appen på listan, med en vikt på bara 15 MB. Det kan bara skapa standard data backup, Det erbjuder inte systemavbildning.
Du kan spara dina data till en målmapp, inklusive en annan fil på din hårddisk. Det erbjuder ett sätt att komprimera all din data till en ZIP-fil om det är ett problem och du kan kryptera alla dina data med en AES-algoritm för att öka din säkerhet.
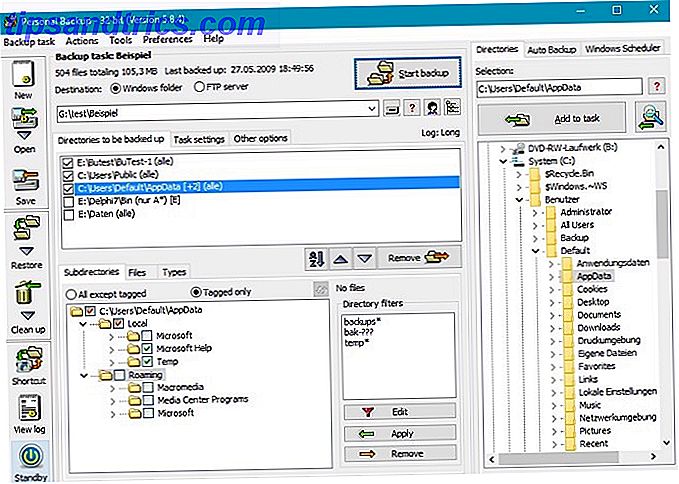
Appen kan schemalägga dina säkerhetskopior automatiskt. Den utför dem inkrementellt som standard.
3. EaseUS Todo Backup Free
Nyckelstyrka: Det bästa allroundverktyget tillgängligt.
EaseUS Todo Backup Free har mer än sex miljoner hemanvändare, och med god anledning.
Du kan använda den för att säkerhetskopiera data, operativsystem, hårddiskar, specifika diskpartitioner och enskilda filer. Det kan köra full säkerhetskopiering, inkrementella säkerhetskopieringar och differentialbackups. När du återställer kan du välja om du vill återställa enskilda filer, vissa mappar eller hela diskvolymen.
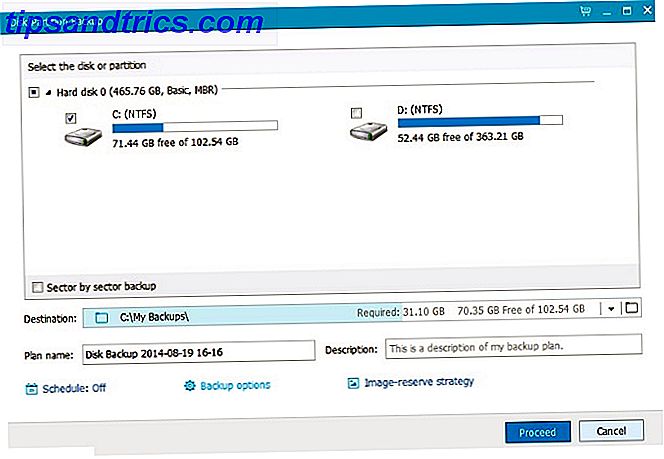
Den fria versionen låter dig skapa diskkloner så att du kan migrera ditt operativsystem mellan SSD- och hårddiskenheter 7 Saker du behöver tänka på innan du köper en hårddisk 7 Saker du behöver tänka på innan du köper en hårddisk Köpa en hårddisk? Det är inte så svårt om du vet några grundläggande tips. Vi har monterat de viktigaste funktionerna i en modern lagringsenhet och vad du ska köpa. Läs mer . Premieutbudet med 24 dollar inkluderar händelsebaserade back-ups, Outlook-säkerhetskopior och FTP-offsite-kopior.
Ytterligare användbara funktioner inkluderar Android-säkerhetskopior, lösenordsskyddade säkerhetskopior, skivavsättning, arkivuppdelning, säkerhetskopiering och begränsade skrivhastigheter för att minska påverkan på systemets prestanda.
4. Cobian Backup
Nyckelstyrka: Mycket anpassningsbar.
Med differential- och inkrementell säkerhetskopiering, ZIP-komprimering, 256-bitars AES-kryptering Hur fungerar kryptering och är det verkligen säkert? Hur fungerar kryptering och är det verkligen säkert? Läs mer, flera filter, en schemaläggare och FTP-säkerhetskopior, Cobian Backup är redan ett starkt erbjudande.
Där det verkligen exkluderar är det dock på sin imponerande nivå av anpassningsalternativ. Det finns mer än 100 inställningar du kan spela med, vilket alla hjälper till att skapa dina säkerhetskopior precis som du vill ha dem.
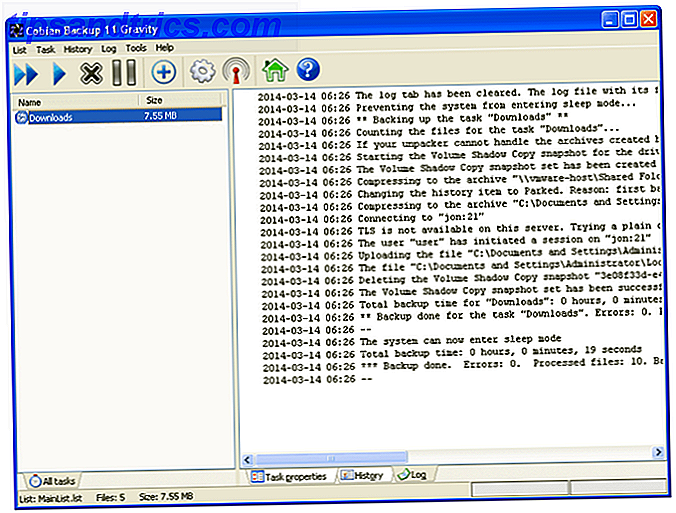
Appen ger dig också möjlighet att dela säkerhetskopior i mindre bitar. Det är användbart om dina destinationsmedier har små mängder lagringsutrymme.
Den största nackdelen är att det inte finns något återställningsalternativ: du måste manuellt bläddra i säkerhetskopieringsmappen och hämta filerna.
5. Clonezilla
Nyckelstyrka: Startbar miljö med öppen källkod.
Clonezilla är inte ett installerbart program, det är en startbar miljö som du startade från en CD eller USB-enhet.
Det är mycket kraftfullt men betonar inte användarvänlighet. Till skillnad från konkurrenter som Redo Backup and Recovery, är huvudmålet att tillhandahålla avancerade alternativ. Du bör ge den en bred kaj om du inte är erfaren. Om du är expert är det kanske det bästa verktyget på listan.
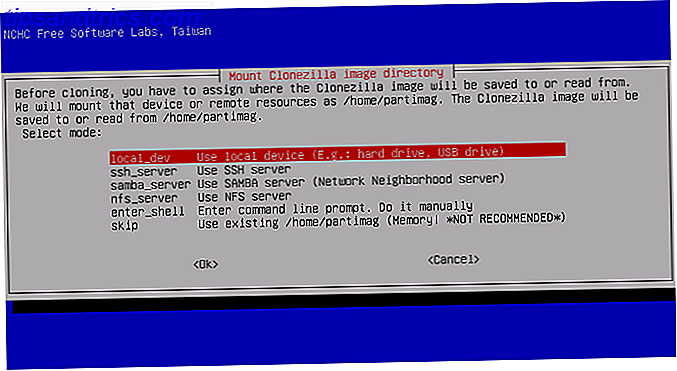
Den finns i två format: Clonezilla Live och Clonezilla SE. Clonezilla Live är konstruerad för återställning / återställning av en maskin, medan Clonezilla SE kan hantera upp till 40 maskiner samtidigt.
Programvaran stöder nästan alla filsystem du kan tänka på och kan skapa bildfiler på din lokala disk, en SSH-server, Samba-server, NFS-server och WebDAV-server. AES-256 kryptering är tillgänglig.
Din favorit backup-programvara?
Jag har gett dig fem rekommendationer och presenterat dig för de inbyggda Windows-verktygen. Apparna har olika styrkor och är utformade för att täcka olika användarbehov.
Men det finns många fler gratis backup-program tillgängliga. Om ingen av de som jag täckte vädjar till dig, kolla in FBackup, Macrium Refleck Free, Comodo BackUp eller Genie9 Free Timeline istället.
Vilken är din favorit gratis backup-programvara? Vad gör det så speciellt? Jag skulle gärna veta dina rekommendationer. Du kan lämna dina tips i kommentarerna nedan.
Bildkrediter: A3D / Shutterstock