
Vi kan alla vara överens om att Windows Anteckningsblock är grundläggande och brukar bli shunted ut till förmån för funktionsfyllda alternativ Anteckningsblock gör inte tricket? Prova ut de lätta alternativen Xint & Subpad Notepad gör inte tricket? Prova ut de lätta alternativen Xint & Subpad Läs mer. Men Anteckningsblocket är kraftfullare än det ser ut och vi presenterar dig för några av sina dolda trick. Snart vill du behålla det här gamla Windows-programmet hela tiden genom att vända Notepad till en anteckningsblock. Gör dina egna klistermärken med anteckningsblock (Windows) Skapa egna klistermärken med anteckningsblock (Windows) Läs mer.
Obs! Dessa tricks har funnits i tiden från Windows 7. Jag har testat dem alla på Windows 10 också. De arbetar fortfarande!
1. Använd anteckningsblock som en tidskrift
Visste du att du kan programmera Anteckningsblock för att lägga till en tidstämpel? Detta gör det perfekt för att lägga till journalposter när du har några minuter att spara under dagen.
För att få en automatisk tidsstämpel, skapa ett nytt textdokument, skriv in .LOG och spara filen. Nästa gång du öppnar filen ska du se att det aktuella datumet och tiden visas inom den. Hit Enter, börja spela in dina tankar och spara dem. Som förväntat visas en ny tidsstämpel varje gång du öppnar filen.
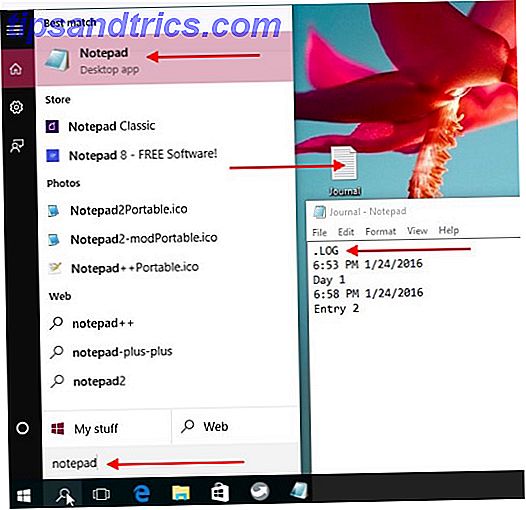
Om du vill lägga till en snabb tidstämpel i flygningen, kan du ta en genväg och slå F5 istället. Detta motsvarar tid / datum- objektet som är dolt i redigeringsmenyn .
2. Hämta linjeantal
Du skulle vilja se antalet rader i ett anteckningsblock och du vet att du måste visa statusfältet för det. Men en snabb titt på Visa- menyn visar att statusfältet är gråtonat, om du inte är på Windows 10 som är. Vad gör du nu? Det är enkelt - gå till menyn Format och stäng av Word Wrap . Nu ska du kunna visa statusfältet på menyn Visa, och när du gör det kan du också se radenräkningen.
För att hoppa till en viss rad, tryck CTRL + G för att få fram dialogrutan Gå till rad, skriv in det radnummer du vill hoppa till och tryck på Enter . Detta fungerar även om du inte har visat radräkningen, eftersom Notisblads nummereringssystem är aktivt hela tiden.

Om du vill hålla statusfältet aktivt hela tiden, det vill säga med eller utan alternativet Word Wrap inaktiverat, måste du dyka in i Windows-registret och redigera ett visst nyckeltal. Vid denna tidpunkt bör vi varna dig om det kan rota upp din Windows-installation om du anpassar felregistret. För att veta vad du får in, läs vår guide om hur du använder Windows-registret Vad är Windows Registry Editor och hur använder jag det? [MakeUseOf Explains] Vad är Windows Registry Editor och hur använder jag det? [MakeUseOf Förklarar] Windows-registret kan vara läskigt vid första anblicken. Det är en plats där kraftanvändare kan ändra en mängd olika inställningar som inte exponeras någon annanstans. Om du letar efter hur man ändrar något i ... Läs mer och hur man oavsiktligt förstör registret Hur inte oavsiktligt rensa upp Windows-registret Hur inte oavsiktligt rensa upp Windows-registret Arbeta med Windows-registret? Notera dessa tips, och du kommer mycket mindre sannolikt att utföra varaktig skada på datorn. Läs mer .
Klar att fortsätta? Bra! Ange regedit i Windows-sökning och tryck på Enter för att öppna Registerredigeraren. Sök sedan efter följande nyckel med hjälp av navigeringsnavigering: HKEY_CURRENT_USER \ Software \ Microsoft \ Anteckningsblock . När du väl har markerat det i sidofältet dubbelklickar du på StatusBar i högerpanelen . Gjort? Nu i dialogrutan som har dykt upp ändrar du DWORD- värdet från 0 till 1 .

3. Lägg till en rubrik och en sidfot
Om du vill infoga en rubrik och / eller en sidfot i ett anteckningsblock, går du till Arkiv> Sidinställningar .... I dialogrutan som öppnas letar du efter rubriken Header: and Footer: fält och skriver in det innehåll som du vill visa i rubrik och sidfot.

Kan inte sidhuvud och sidfot visas i själva dokumentet? Oroa dig inte - så är det tänkt att vara. Dessa element kommer att dyka upp när du skriver ut filen.
Eftersom det inte finns något sätt att spara sidhuvud / sidfot i dialogrutan Sidinställningar måste du lägga till det manuellt varje gång du skriver ut filen. Du kan inte heller konfigurera olika rubriker och sidfot i Anteckningar som du kan i Microsoft Word och andra ordbehandlare.
Vad som är coolt om den här Notisbladsfunktionen är att med hjälp av några speciella kommandon kan du infoga filnamnet, en tidstämpel och sidnummer i sidhuvudet / sidfoten och justera innehållet till vänster, höger eller mitt. Här är en ögonblicksbild av de kommandon som du får använda:

Om du till exempel vill visa det aktuella datumet (& d) och tiden (& t) till vänster (& l) och filnamnet (& f) till höger (& r) i rubriken är det texten du kommer att måste klistra in i rubriken: fält: & l & d & t & r & f
4. Hitta Windows Produktnyckel
Det enklaste sättet att hämta din Windows-produktnyckel är att titta på den tryckta klistermärken som du hittar på en del av din bärbara dator eller skrivbord, vanligtvis på basen eller baksidan. Om den klistermärken är sliten eller otillgänglig, är det inte ett problem. Du kan fortfarande hämta nyckeln från Windows-registret, så länge du inte själv har formaterat hårddisken.
@lenovo hej. Hur kan jag återställa min Windows 7-produktnyckel från klistermärkena på min ThinkPad för att bli uppgraderad till Windows 10? 3 siffror raderas
- Leonel Castellano (@ Lacz19) 7 maj 2016
För att se produktnyckeln på din datorskärm kan du använda ett program från tredje part som Belarc Advisor eller till och med ett Visual Basic (VB) -skript som hämtar nyckeln från registret. Vi visar dig hur du skapar ett sådant skript. Öppna först en ny anteckningsblankett och klistra in i följande bit kod:
Set WshShell = CreateObject("WScript.Shell")
MsgBox ConvertToKey(WshShell.RegRead("HKLM\SOFTWARE\Microsoft\Windows NT\CurrentVersion\DigitalProductId"))
Funktion ConvertToKey (Key)
Const KeyOffset = 52
i = 28
Chars = "BCDFGHJKMPQRTVWXY2346789"
Do
Cur = 0
x = 14
Do
Cur = Cur * 256
Cur = Key (x + KeyOffset) + Cur
Key (x + KeyOffset) = (Cur \ 24) och 255
Cur = Cur Mod 24
x = x -1
Loop medan x> = 0
i = i-1
KeyOutput = Mid (Chars, Cur + 1, 1) & KeyOutput
Om ((29 - i) Mod 6) = 0) Och (I -1) Då
i = i-1
KeyOutput = "-" & KeyOutput
Avsluta om
Loop medan jag> = 0
ConvertToKey = KeyOutput
Slutfunktion
Spara nu filen med förlängningen .vbs (istället för .txt). Och det är VB-skriptet som ger dig produktnyckeln när du kör det! För att köra skriptet dubbelklickar du på .vbs-filen som du just skapat och sparade. Då ser du ett popup-fönster med din produktnyckel. Tryck CTRL + C om du vill kopiera nyckeln.

5. Testa din antivirusprogramvara
Vill du ta reda på om datorns antivirusprogram fungerar okej? Du kan använda det som kallas EICAR-testfilen för att kontrollera efter dig. Oroa dig inte, det är inte en virusbelastad fil som vi släpper ut på din dator. Det är en enkel textfil som du skapar i Anteckningsblock, med följande del av ofarlig kod som sparats på den:
X5O!P%@AP[4\PZX54(P^)7CC)7}$EICAR-STANDARD-ANTIVIRUS-TEST-FILE!$H+H*
Din virusskanner ska välja den här filen som ett virus och hantera det i enlighet med det. Om det gör det är ett tecken på att antivirusprogrammet fungerar som förväntat. Naturligtvis garanterar det inte att du är skyddad från alla virus.

6. Skapa en lösenordsskyddad mapp
Med detta knep är tanken att skapa en bedräglig fil som du kan använda för att låsa upp och avslöja en hemlig mapp när du behöver den.
Till att börja med, skapa ett nytt anteckningsblocksdokument och klistra in den här koden i den:
cls
@ECHO OFF
title Folder Private
if EXIST "Control Panel.{21EC2020-3AEA-1069-A2DD-08002B30309D}" goto UNLOCK
if NOT EXIST Private goto MDLOCKER
:CONFIRM
echo Are you sure you want to lock the folder(Y/N)
set/p "cho=>"
if %cho%==Y goto LOCK
if %cho%==y goto LOCK
if %cho%==n goto END
if %cho%==N goto END
echo Invalid choice.
goto CONFIRM
:LOCK
ren Private "Control Panel.{21EC2020-3AEA-1069-A2DD-08002B30309D}"
attrib +h +s "Control Panel.{21EC2020-3AEA-1069-A2DD-08002B30309D}"
echo Folder locked
goto End
:UNLOCK
echo Enter password to unlock folder
set/p "pass=>"
if NOT %pass%== your_password goto FAIL
attrib -h -s "Control Panel.{21EC2020-3AEA-1069-A2DD-08002B30309D}"
ren "Control Panel.{21EC2020-3AEA-1069-A2DD-08002B30309D}" Private
echo Folder Unlocked successfully
goto End
:FAIL
echo Invalid password
goto end
:MDLOCKER
md Private
echo Private created successfully
goto End
:End
Byt ditt_password i koden ovan med ett valfritt lösenord och spara filen som en Batch-fil med namnet locker.bat . Jag kommer att gradera lite här för att påpeka att du kan automatisera olika upprepade uppgifter med Batch-filer. Så här använder du Windows Batch-filkommandon för att automatisera repetitiva uppgifter. Använda Windows Batch-filkommandon för att automatisera repetitiva uppgifter. Gör du ofta tråkiga och upprepade uppgifter ? En batchfil kan vara exakt vad du letar efter. Använd den för att automatisera åtgärder. Vi visar de kommandon du behöver veta. Läs mer .
När du kör filen locker.bat (genom att dubbelklicka på den) för första gången skapar den en mapp som heter Privat på samma plats som .bat-filen. Den här mappen är där du kan stryka bort alla filer och mappar som du vill behålla för dig själv.
Kör nu filen locker.bat igen. Detta frågar dig om du vill låsa filen. Hit Y, följt av Enter för att bekräfta. Du ser att den privata mappen inte längre är synlig.

För att komma åt mappen igen, kör locker.bat och när du uppmanas ange ditt lösenord (det du lagde till koden medan du sparade .bat-filen). Om du har glömt lösenordet, dra och släpp filen locker.bat i Anteckningar för att visa lösenordet.
Det här tricket är roligt, men det är inte idiotiskt - någon som vet var man ska se och vad man ska tweak kan enkelt hitta den hemliga mappen. Om du vill visa den hemliga mappen själv utan att köra locker.bat, gå till Mappalternativ> Visa och ...
- ... avmarkera rutan bredvid Dölj skyddade operativsystemfiler,
- kolla på radioknappen för Visa dolda filer, mappar och enheter .
Mappen kan visas med namnet Kontrollpanel. {21EC2020-3AEA-1069-A2DD-08002B30309D} istället för Privat .
7. Ta bort formatering från textrader
Kopiera-klistra textutdrag från en app till en annan kommer med problemet med uppdelad formatering. Det är bättre att klistra in i oformaterad text och sedan formatera den med hjälp av stilar från den app som du klistrar in i.
För att göra det måste du först förstöra formateringen från den kopierade texten. Det snabbaste sättet att göra det? Använd CTRL + SHIFT + V för att klistra in oformaterad text direkt, eller du kan först klistra in texten i anteckningsblocket, som endast stöder en vanlig text och kopierar klistra in den därifrån.
Är det konstigt att jag använder Notepad hela tiden (för att radera formatering)? Jag hoppas att Microsoft aldrig blir av med den.
- Sara Huey (@HueyJune) 23 september 2015
Naturligtvis är det bara ett sätt att ta bort formatering när du kopierar klistra in text. 5 Sätt att ta bort formateringen när du kopierar och klistrar in text. 5 sätt att ta bort formateringen när du kopierar och klistrar in text. Genomför alla rika textformateringen när du kopierar och Klistra in text är irriterande. Här är flera sätt att undvika det. Läs mer .
8. Gör din dator att tala
Du kan få din dator att läsa en bit text till dig med ett enkelt VB-skript som vi ska skapa med anteckningsblock. Börja med ett nytt dokument och klistra in i koden nedan:
Dim message, sapi
message=InputBox("Repeat after me")
Set sapi=CreateObject("sapi.spvoice")
sapi.Speak message
Använd filen Arkiv> Spara som för att spara filen med tillägget .vbs. Nu när du öppnar den sparade filen får du en dialogruta med ett tomt textfält. Skriv in något för din dator för att läsa högt och klicka på OK . Du vill också ta en titt på dessa fem andra sätten för att få din Windows-dator att läsa för dig 5 sätt att få din Windows-dator att tala med dig 5 sätt att få din Windows-dator tala till dig Luta dig tillbaka och lyssna: låt din PC gör läsningen. Windows kommer, inbyggt, med möjlighet att läsa text och tredje parts apps erbjuder ytterligare funktioner. Låt oss visa dig detaljerna. Läs mer .
I koden ovan kan du ersätta texten Repetera efter mig med ett valfritt meddelande och det är vad du ser som en prompt i dialogrutan när du kör skriptet.

Notepad Magic
Vem visste Notepad kunde alla dessa knep? Det har stannat mer eller mindre detsamma under åren, men det har visat sig vara kallare än vi trodde.
Har du ett Notepad-trick eller två på din ärm? Dela det med oss!
Bildkrediter: Renars 2013 / Shutterstock



