
Det är lätt att ändra bakgrunden till ett foto i Photoshop Så här ändrar du bakgrunden till ett foto i Photoshop Så här ändrar du bakgrunden till ett foto i Photoshop Att ändra bakgrunden till en bild är en av Photoshops kärnfunktioner. Läs vidare för att få reda på hur du gör det. Läs mer, men du behöver inte betala för dyr programvara om du inte vill. GIMP är den bästa gratis bildredigeringsprogrammet GIMP vs Photoshop: Vilket är rätt för dig? GIMP vs Photoshop: Vilken är rätt för dig? Photoshop är den mest populära bildredigeringsappen där ute och GIMP är det bästa fria alternativet till det. Vilket ska du använda? Läs mer runt, och det är nästan lika kraftfull som sin kommersiella motsvarighet.
Att ändra bakgrunden i GIMP är enkel och det finns flera olika sätt att göra det 3 enkla sätt att ta bort bakgrund från bilder utan specialiserad programvara 3 enkla sätt att ta bort bakgrund från bilder utan specialiserad programvara Om du säljer saker online, skapar presentationer, eller till och med göra collage, kanske du vill använda ett objekt i fotot utan att använda bakgrunden. Här är hur. Läs mer . I den här guiden tar vi en titt på två av de bästa lösningarna - en väldigt snabb den andra mer exakt (och kraftfull).
Innan du börjar
Om du är ny på GIMP kan du vara förvirrad av det ovanliga användargränssnittet. Som standard konfigureras GIMP med varje gränssnittselement - fönster, verktygsfält, paletter osv. - som befinner sig som egen fristående, flytande enhet.
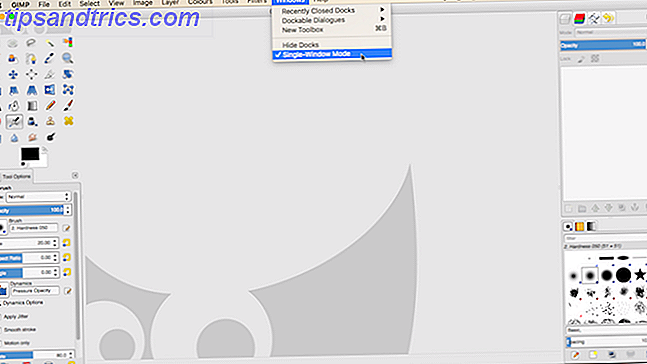
För att få en mer traditionell vy, gå till Windows> Single-Window Mode . Detta låser alla dessa element tillsammans i stil med ganska mycket alla andra appar som du någonsin har använt.
Snabbmetoden: Förgrundsverktyget
Ett av de snabbaste sätten att ändra bakgrunden i ett foto är att använda verktyget för förgrundsval. Detta är ett semi-automatiserat verktyg som gör det mesta av arbetet för dig, men det fungerar bara bra på vissa bilder.
Förgrundsdelen av bilden måste ha väldefinierade kanter och tydlig separation från bakgrunden. Stark kontrast runt hela förgrundselementet, antingen ton eller färg, är det du letar efter.
Öppna bilden och välj verktyget Förgrundsval från panelen till vänster på skärmen (det ser ut som en bild av en person som tas bort från en bakgrund).
1. Rita en skiss
Rita först en mycket grov kontur runt förgrundsobjektet genom att klicka, dra, eller en kombination av båda. Det behöver inte vara exakt. Allt vi gör på detta stadium berättar GIMP vilka områden av bilden innehåller förgrundselement, och som innehåller bakgrund.

När ditt val är klart visas ett mörkblått överlag i bakgrunden och ett ljusare överlägg på resten av bilden. Om du arbetar med en övervägande blå bild kan du ändra dessa överlagringar till antingen gröna eller röda i verktygsalternativ .

2. Måla över förgrunden
Nu målar du en enda rad över alla delar av förgrundsobjektet och tar i alla sina olika färger och toner. Se till att du inte överlappar varandra i bakgrunden - du kan inte ångra det här steget, så du måste börja om igen om du går fel.

När du släpper musknappen börjar GIMP analysera bilden. Det tar några sekunder. När det är klart täcker det mörkblå överdraget bakgrunden och det finns inget överlägg på förgrunden. Om det finns några delar av förgrunden som inte har inkluderats, måla bara på dem igen för att lägga till dem.

3. Skapa och kopiera urvalet
När du är glad, tryck på Enter för att förgrunda förgrunden till ett urval.
Kopiera valet genom att trycka på Ctrl + C på Windows eller Cmd + C på Mac. Gå till Redigera> Klistra in som> Nytt lager .

Förgrunden klistras nu som ett nytt lager, med en genomskinlig bakgrund. Gå till Välj> Ingen för att ta bort eventuella återstående val och dölja originalbilden genom att klicka på ögonikonen i paletten Lager till höger.
4. Lägg till den nya bakgrunden
Du kan nu lägga till din nya bakgrund. Skapa ett nytt lager och flytta det precis under förgrundsskiktet. Du kan antingen klistra in en bild i det här skiktet eller fylla det med färg med hjälp av Fyllverktyget (Skift + B).

Dra förgrundsobjektet i position med Move-verktyget (använd tangentbordets genväg 27 Användbara GIMP-tangentbordsgenvägar att känna av hjärtat 27 Användbara GIMP-tangentbordsgenvägar att känna till hjärta GIMP är en effektiv arbetshäst, men för att verkligen dra full nytta av det, Du behöver lära dig de väsentliga tangentbordsgenvägarna. Här är några av de viktigaste att veta. Läs mer M) och du är klar.
Den avancerade metoden: Stråkverktyg
För alla bilder där objektet du vill välja har fuzzy kanter eller har en detaljerad bakgrund, fungerar de automatiska verktygen inte. Du behöver istället använda sökverktyget .
Paths Tool är GIMPs motsvarighet till pennverktyget i Photoshop Så här använder du Photoshop Pen Tool Så här använder du Photoshop Pen Tool Läs mer. Det är lite svårare att använda, men är oerhört kraftfullt.
Så här använder du sökverktyget i GIMP
Med hjälp av sökverktyget kan du skapa komplexa val genom att placera en serie prickar, som kallas noder, på en bild. Dessa sammanfogas av en linje som kan vara rak, krökt eller vinklad. Genom att placera noderna runt ett objekts kant kan du välja det väldigt exakt.
Här är de grundläggande funktionerna för vägarna för att hjälpa dig att få fart:

Varje klick på en bildfil skapar ett nod - klicka flera gånger för att skapa en sökväg .

Klicka och dra när du lägger en nod för att lägga till handtag till noden. Dessa gör att du kan skapa kurvor. Det bakre handtaget justerar vinkeln som linjen går in i noden; fronthandtaget sätter vinkeln linjen lämnar noden. Flytta handtagen upp och ner, eller in och ut för att ändra kurvan efter behov.

När du placerar en ny nod klickar du och drar i den riktning du vill att linjen ska fortsätta och du kan skapa en kurva mycket snabbare. På så sätt behöver du bara använda handtagen för att finjustera din väg.

Nodor kan redigeras när som helst genom att klicka på en för att välja den. Du kan flytta den till en ny position eller justera handtagen. För att radera en nod klickar du på den och trycker på Backspace . Se till att du väljer den sista noden i sökvägen innan du börjar lägga till flera noder.
Tanken bakom sökverktyget är väldigt enkelt, men det kan ta lite tid innan du blir bekväm med det. Det är värt att ta några minuter att träna på en tom bildfil för att bekanta sig med hur det fungerar.
Ändra bakgrunden med sökverktyget
När du vill klippa ut ett objekt med banverktyget är tanken att placera noderna så att banan spårar en linje runt objektets kant.
1. Zooma in
Zooma in i bilden ganska nära. Du vill placera knutpunkterna marginellt inuti objektets kant istället för på eller utanför den. Detta kommer att undvika några fransar kring ditt val.

2. Starta Lägg till nodar
Välj en startpunkt för din första nod. Välj någonstans utan detalj, helst ett hörn eller en rak kant.

Börja nu släppa ytterligare noder runt objektets kant. Klyftan mellan noderna kan vara större i mjukare, mindre detaljerade områden. Om det finns mer detaljer, zooma in och använd fler noder.
3. Fyll i urvalet
För att slutföra, placera din sista nod intill den första och tryck sedan på Enter för att ändra sökvägen till ett urval. Gå till Välj> Fjäder och behåll standardinställningen 5px för att mildra kanterna av ditt val något.

Kopiera och klistra nu markeringen som ett nytt lager och göm det ursprungliga lagret.
4. Lägg till bakgrunden
Slutligen lägg till din nya bakgrund. Dra bilden som innehåller ersättningsbakgrunden till GIMP-fönstret. Detta lägger till som ett nytt lager, men se till att du placerar det under det lager som innehåller ditt utklippsobjekt. Använd Skalverktyget (Shift + T) för att ändra storlek.

Välj skiktet som innehåller förgrundsobjektet och tryck på M- tangenten för att öppna Verktygsfältet . Dra det nu på plats och spara din nyligen redigerade bild.

Du är klar!
GIMP har många olika sätt att producera samma resultat. Nyckeln är att välja rätt en för den bild du jobbar med.
Förgrundsverktyget är perfekt för val på enkla bilder, medan lärandet av sökverktyget ger dig mycket mer kontroll. Med rätt bild kan endera metoden producera enastående resultat.
Hur gick du vidare med den här handledningen? Upprepa kommentarerna nedan för att dela dina tankar, frågor och andra tips du kanske har.



