
En annan rambling PowerPoint-presentation. Några mer villiga rekryterar line-up för anti-PowerPoint-brigaden. Men som nya fronter fortsätter att komma ihop i en koalition av PowerPoint-alternativ Presentationer som utvecklats: 4 Alternativ till PowerPoint och Keynote Jämförda presentationer som utvecklats: 4 Alternativ till PowerPoint och Keynote Jämfört Även om du kan skapa riktigt effektiva presentationer med PowerPoint och Keynote, är dessa appar passé (för att inte tala om relativt dyrt), och det är dags att prova något nytt. Här är fyra uppfriskande alternativ. Läs mer, vi brukar glömma den handling som det tar stabbingarna på. Dåliga presentationer.
Dålig presentationskompetens slinkar av medan mjukvaran tar värmen. Om du inte vet hur du ska visa och berätta, skulle alla presentationsverktyg dela samma kyrkogård. Microsoft PowerPoint är världens mest populära konferensprogramvara och om du vet hur du använder det bra kan du göra någonting åt det.
Mångsidig.
Det är försvaret när vi fortsätter att leta efter tips för att göra presentationerna enklare och snyggare. Med PowerPoint Online (den tidigare PowerPoint Web App) Låt oss ta Microsoft PowerPoint-upplevelse Skapa en PowerPoint-presentation som inte sätter din publik i vila Gör en PowerPoint-presentation som inte sätter din publik i Sleep PowerPoint-presentationer, när du är klar kan du vara ett engagerande sätt att ge en publik med information. När de är gjort dåligt kan de snabbt sätta publiken att sova. Läs mer till webbläsaren.
Det är inte lika fullt som skrivbordsversionen (se alla viktiga skillnader). Du kanske saknar de flesta avancerade verktygen, men du kan fortfarande använda text, bilder och SmartArt-grafik för att skapa professionella presentationer.
Alla dina PowerPoint-presentationer lagras i OneDrive. Microsoft Office 365-kunder En introduktion till Office 365: Ska du köpa in i den nya Office-affärsmodellen? En introduktion till Office 365: Ska du köpa in i New Office Business Model? Office 365 är ett abonnemangsbaserat paket som ger tillgång till den senaste skrivbordet Office Suite, Office Online, Cloud Storage och premium mobilappar. Ger Office 365 tillräckligt med värde för att vara värt pengarna? Läs mer med Office Online kan visa, skapa och redigera filer på språng. Cloud-användare kan också öppna presentationsfiler med PowerPoint-skrivbord och göra avancerade anpassningar.
Efter att ha tittat på de bästa tipsen för PowerPoint 2016 10 tips för att göra bättre PowerPoint-presentationer med Office 2016 10 tips för att göra bättre PowerPoint-presentationer med Office 2016 Microsoft PowerPoint fortsätter att ställa in nya standarder. Nya funktioner i PowerPoint 2016 visar sin toppunkt som det bästa alternativet för smarta och kreativa presentationer. Läs mer på skrivbordet, PowerPoint Online erbjuder dig några fler sätt att göra saker med dina bilder.
1. Enkel visning online
Det är ett säkert antag att du kommer att använda PowerPoint Online i en rad mobila enheter. I stället för att använda din mobilbläsares zoom kan du använda den inbyggda zoomfunktionen, som introducerades som en förbättring.
Gå till Visa> Zooma.
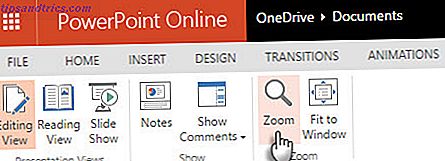
Samma verktygsfält ger dig en ny läsvy för helskärm för en bekvämare upplevelse på små skärm-enheter. Jag önskar bara att de hade samma zoomfunktion i läsvy också.
2. Spara din presentation lokalt
PowerPoint Online sparar alla öppna presentationer automatiskt i molnet. Det finns ingen Spara- knapp, men du kan använda alternativet Spara som för att behålla en offlinekopia på skrivbordet eller någon annan plats.
Gå till fliken Fil > klicka på Spara som .

Klicka på Hämta en kopia .
Du kan också spara kopian i ett annat format som ODP (Open Document Presentation) och skicka den till ett annat presentationsverktyg som stöder ODP-formatet. PowerPoint låter dig också redigera ODP-filer. Observera att inte alla PowerPoint-funktioner stöds i ODP-formatet.
3. Använd stavningskontrollen
Få saker är så pinsamma som en typsnitt på en stor skärm. PowerPoint Online har en kraftfull stavningskontroll Hur stavning och grammatik Check in Microsoft Word Stavning och grammatik Incheckning i Microsoft Word Du kan anpassa Microsoft Words inbyggda stavnings- och grammatikkontrollverktyg för att möta dina behov. Du kan även använda AutoCorrect för att påskynda din maskinskrivning. Läs mer som du ska aktivera omedelbart. PowerPoint Online skiftas från webbläsaren stavningskontroll till den robusta Microsoft Office stavningskontrollen. Innan du avslutar din presentation, korrigera de felstavade orden som är flaggade med en röd underram.
När du först använder PowerPoint Online, välj ett ord med ett högerklick. Välj Ange provbevakningsspråk och välj sedan det språk du vill ha från listan.

PowerPoint Online fångar felstavade ord och erbjuder förslag på rätt stavning. Högerklicka på ordet och välj rätt stavning från listan.

Jag tycker det är lite långsamt, men det kan också bero på min egen bredbandsanslutning.
4. Ta full nytta av Skype-dokumentchatt
Samarbete är ibland nyckeln när du arbetar online och medförfattande dokument i realtid. 9 Nya Office Online-funktioner för hantering av dokument och samarbete. 9 Nya Office Online-funktioner för hantering av dokument och samarbete Office Online är Microsofts gratis webbaserade Office-paket. Nya uppdateringar introducerade nya Office 2016-funktioner och förbättrade OneDrive, Dropbox och Skype-integration. Låt oss utforska de nya alternativen. Läs mer . PowerPoint Online introducerade Skype gruppchattar ett par år tillbaka. När du är medforfattande dokument med någon annan klickar du på chattknappen längst upp till höger för att börja chatta med andra i ditt lag.
Glöm inte - du måste vara i redigeringsvyn för att se chatbubbelsymbolen.

Chatten tar sitt namn från det dokument som alla arbetar på. Så om du arbetar på en PowerPoint-presentation som heter "World Domination Report", skulle chatten ha samma namn och du kan referera till den i din senaste konversationslista i Skype. Du kan naturligtvis byta namn på den här konversationen och dela den med någon annan som inte är inblandad i chatten.
Klicka på ikonen Ring eller videosamtal för att lägga till ett telefonsamtal eller videokonferens till din chatt.

Du kan fortsätta gruppsamtalet med Skype-mobilapparna eller Skype-skrivbordet, även om du stänger dokumentet. På samma sätt som Google Drive kan du chatta med någon i ett Office-online-dokument, även om de inte har ett Office 365-konto.
5. Sända en presentation online
PowerPoint på skrivbordet ger presentatören fler verktyg för bättre presentationer jämfört med PowerPoint Online. Presents View och Laserpekaren är bara två av verktygen för stiliserade presentationer. Du kan göra av med båda och starta en självgående presentation. Med möjligheten att sända rika presentationer online till en avlägsen målgrupp kan din publik följa med i någon del av världen i sina webbläsare utan att ha PowerPoint alls. PowerPoint Online är gränssnittet för dem.
Starta PowerPoint 2016-skrivbordet. Som presentatör måste du ha ett (gratis) Microsoft-konto.
På bandet, gå till Arkiv> Dela> Present Online . Klicka på knappen Nuvarande online på skärmen nedan.

Logga in på ditt Microsoft-konto, om du inte redan har gjort det. När du är ansluten visas dialogrutan Nuvarande online .

Bjud in din målgrupp genom att skicka presentationslänken via ett e-postmeddelande eller kopiera klistra in det i någon annan snabbmeddelande. Målgruppsmedlemmar klickar på länken för att gå med i presentationen i sina webbläsare.
Obs! Om du behöver skicka fler inbjudningar i mitten av presentationen klickar du på ESC för att stoppa presentationen. Välj Skicka inbjudningar på fliken Nuvarande online . Klicka sedan på Från Börja för att starta om bildspelet.

Klicka på Start Presentation .
När bildspelet slutar klickar du på Sluta online-presentationen .
6. Läs tangentbordsgenvägar
När PowerPoint Online körs i webbläsaren, är några av snabbtangenterna 60 viktiga Microsoft Office-tangentbordsgenvägar för Word, Excel och PowerPoint 60 viktiga Microsoft Office-tangentbordsgenvägar för Word, Excel och PowerPoint. Hundratals kortkommandon finns i Office, men dessa är de viktigaste du borde veta eftersom de kommer att spara mycket tid. Läs mer skiljer sig från skrivbordets motsvarighet.
Exempel: Familjära genvägar som Ctrl + P (Print) och F1 (Help) kommer att köra webbläsarkommandon, inte PowerPoint Online-kommandon.

För att använda den nya hjälpfunktionen för Office 2016, tryck CTRL + ' (apostrof) för att hoppa till rutan Berätta mig. Skriv det kommando du vill ha och använd upp- och nedpilarna för att välja kommandot. Tryck på Enter .
Här är en komplett lista över kortkommandon.
7. Använd Online Urklipp
När du använder PowerPoint Online kan du klippa, kopiera och klistra in innehåll i en presentation och mellan Office Online-program. Mer än det kan du göra detsamma mellan Office Online och Microsoft Office-stationära appar på datorn. Textformatering behålls från källa till destination.
Medan du kan kopiera och klistra in bilder från webbplatser i dina PowerPoint Online-bilder kan du inte göra det från en annan presentation eller ett program på skrivbordet. Spara bilden lokalt och använd alternativet Infoga> Bild istället.
8. Dela med en inbäddad
Du kan också utöka din delning genom att bädda in den på webbplatser och någon annan sida som stöder inbädda citat. Detta är en av de stora fördelarna med att använda PowerPoint Online över skrivbordet. Det är ett av de enklaste sätten att ge läsarna en interaktiv upplevelse utan kodning.
PowerPoint-inbädden kan vara en instruktionsguide, en interaktiv banner eller till och med en företagsrapport som förbättras med animerade diagram och diagram.
För att fånga inbäddningskoden går du till Arkiv> Dela> Bädda in . Klicka på den blå generera knappen.

En förhandsgranskningsskärm ger dig en ruta med inbäddningskoden att kopiera. Du kan också välja storlek och ett auto-förskott alternativ för din presentation. Automatisk förskott fungerar bara om du aktiverar inställningen när du skapar din presentation. Lämna automatisk förskjutning om du inte vill att din presentation ska börja spela när någon laddar websidan.

Besökare på din webbplats kan sedan bläddra igenom presentationen och interagera med den på din webbsida, från webbläsaren och utan att behöva ha PowerPoint installerad. Som du kan se kan det vara bättre att använda en inbäddad kod än att ladda upp en presentation och länka till den.
9. Skriv ut dina utdelningar
PowerPoint Online har ett alternativ för utskrift i PDF 7 Bästa verktyg för att skriva ut till PDF 7 Bästa verktyg för att skriva ut till PDF Inte en enda version av Windows levereras med en inbyggd utskrift till PDF-lösning. Så vad är det bästa alternativet? Vi kollade 8 av de mest populära alternativen för att ta reda på. Läs mer . Du kan använda en PDF-vy för jobbet (Exempel: Chrome Spara som PDF-alternativ). Skriv ut dina bilder och använd dem som handouts, eller lägg till dina högtalaranteckningar till dem och använd dem som visuellt hjälpmedel när du presenterar.
Gå till fliken Fil > Skriv ut> Skriv ut till PDF .

Presentationen konverteras till PDF och du kan ladda ner den till skrivbordet.

10. När PowerPoint är för mycket ... Använd Sway
När du är mer av en berättare istället för en grafer och statistikperson, använd den snabbare Sway. PowerPoint kan vara ett hinder för den utmanade designen (eller när du befinner dig i en kort tidsfrist) ... och det är inte roligt att presentera bara för det där. Du kan göra ett mycket bättre jobb med Sway istället.
Låt oss lägga PowerPoint vs Sway Skapa Cloud Based Presentations Med Microsofts PowerPoint Destroyer Sway Skapa Cloud Based Presentations Med Microsofts PowerPoint Destroyer Sway Microsoft Sway är ett nytt verktyg för att bygga molnbaserade presentationer. Sway erbjuder en snabb designupplevelse och en duk för dina idéer. Sways är snabba att skapa och lätt att dela. Läs mer förvirring i sängen ...
- Med PowerPoint har du praktisk kontroll över varje del av presentationsdesignen.
- Med Sway överlämnar du designbesluten till verktyget genom att leverera det med förinställt innehåll och låta det skapa presentation för online / mobil presentation.
Och ja, du kan också samarbeta på Sway.
Erfarenheten av PowerPoint Online?
Har du svarat på den här frågan för dig själv - PowerPoint Online eller Google Slides?
Hittills är det klart att PowerPoint Online konkurrerar Betala inte för ord! 5 skäl att du ska använda Office Online Betala inte för ord! 5 skäl att använda Office Online Office Online är den fria och molnbundna versionen av Microsoft Office. Begränsningar kompenseras av funktioner, användbara även för användare av skrivbordskontoret. Bäst av allt är dess Läs mer med Google Slides och är inte tänkt att vara en full ersättning för sin skrivbords syskon, ändå.
PowerPoint 2016 på skrivbordet har en brantare inlärningskurva jämfört med Googles erbjudande, men PowerPoint Online är ett enklare alternativ för att du ska bita in. PowerPoint Online är i harmoni med skrivbordsversionen, och du kan använda denna fördel för att skapa mer avancerade bilder.
Gillar du hastigheten? Är du bekväm med tittarupplevelsen? Hur använder du PowerPoint Online på din arbetsplats?



